Iată câteva instrucțiuni despre cum să faceți acest lucru.
Mai întâi trebuie să deschideți panoul MetaTrader sub numele "Terminal". Puteți face acest lucru apăsând pe Ctrl + T sau prin meniul "View" așa cum se arată în prima figură.
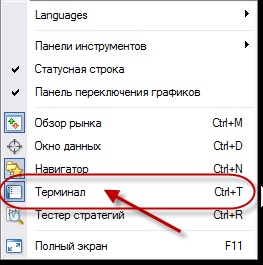
În fereastra "Terminal" care se deschide, selectați fila "Istoric". Dacă faceți clic pe butonul din dreapta al mouse-ului în această fereastră, apare meniul de setări pentru afișarea istoricului.
Acum trebuie să selectați intervalul istoric necesar. Este ușor de făcut cu elementele marcate cu un cadru verde în figura a doua.
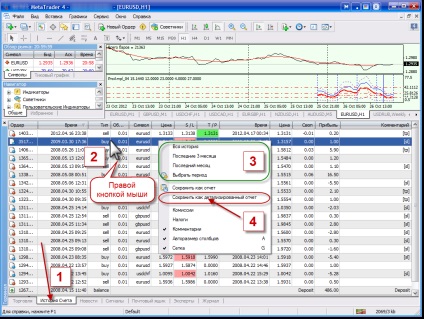
Apoi alegeți "Salvați ca raport detaliat" din meniu. De asemenea, puteți selecta "Salvați ca raport", dar vor exista mult mai puține informații. Pentru că nu recomand să o folosiți.
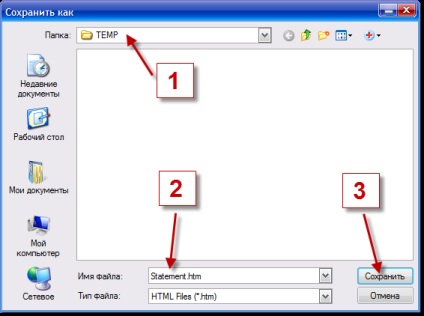
Se afișează fereastra "Salvează ca" (Figura 3). În el:
- selectați directorul în care doriți să salvați fișierele de raport,
- Apoi, vom conduce numele raportului, dacă este necesar,
- apăsăm butonul "Salvați".
Acum browserul cu raportul primit ar trebui să se deschidă automat (Figura 4).
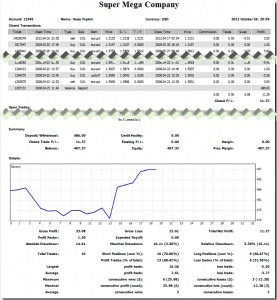
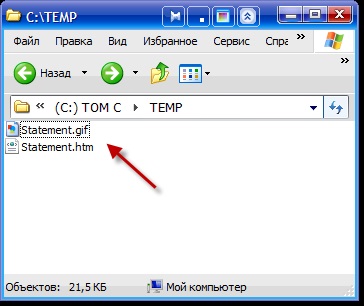
În dosarul (Figura 5) ar trebui să fie două fișiere cu același nume și extensie diferită - este ea însăși un fișier de raport în format HTML, care este ușor de a deschide orice browser sau post-l la Internet, și imaginea GIF în care un echilibru depozit de imagini grafice. Este recomandabil să nu uitați de această imagine și să o păstrați întotdeauna împreună cu raportul, informațiile din acest grafic sunt, de asemenea, foarte utile.
Fișierele primite pot fi arhivate cu ușurință și cu ajutorul programului corespunzător și trimise prin poștă sau în orice alt mod.
Asta e tot. Acum vă puteți lăuda prietenilor și cunoștințelor cu declarația primită.
Articole similare
-
Venitul impozabil al unui agent de turism, dacă raportul nu este semnat
-
Un tabel de valori ca sursă de date pentru un raport universal sau cum să afișați frumos un tabel
-
Raport de text cu privire la activitatea casei rurale de cultură cu
Trimiteți-le prietenilor: