1. Bara galbenă cu numele programului indică faptul că lucrați în versiunea Demo, versiunea de încercare. Programul necesită activare. Cum se face - cumpărați sau căutați în arhiva Internetului cu o tabletă
2. ProShow - setările se fac folosind caseta de dialog "Program Settings". Setările programului sunt secțiunea în care setați setările care vor fi aplicate întregului program. Acestea afectează acțiunile programului


3. Aspect. Aici puteți schimba setările pentru afișarea aspectului listei de dosare, a textului noilor diapozitive și a aspectului spațiului de lucru.
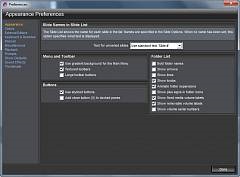
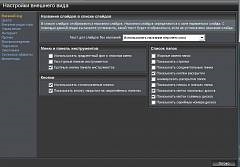
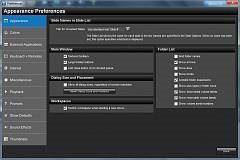
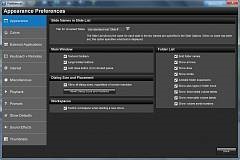

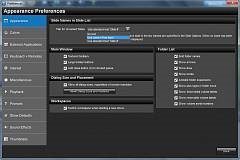
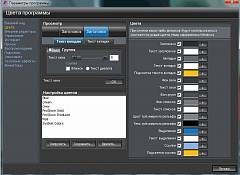

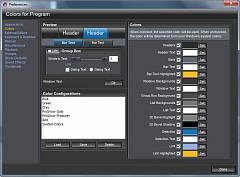
Această setare este exclusiv pentru amator. Ca și cum ați trece cu o limită clară - porniți-o. În caz contrar, deconectați.
Dând clic pe lista derulantă, se vor afișa toate monitoarele care vor putea identifica sistemul și vor avea numerele atribuite Windows. Selectați numărul de monitor dorit și va fi întotdeauna utilizat în mod implicit pentru redarea pe ecran complet. Rețineți că această setare afectează numai metoda de redare și nu afectează formatul final de prezentare pe care l-ați selectat.
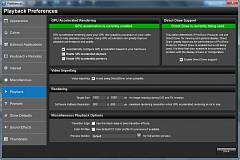
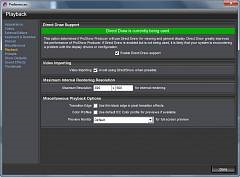
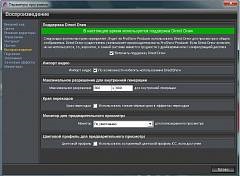
7. Dacă sunteți îndrăgostiți de notificări sigure care însoțesc toate acțiunile din programe, secțiunea "Efecte de sunet" vă va fi utilă. Această secțiune vă permite să selectați evenimente de sunet pentru diferite sarcini de program.
Aceste evenimente pot fi împărțite în trei grupe:
Când deschideți casetele de dialog, de exemplu, pentru a introduce informații.
La închiderea caselor de dialog.
Când programul termină o anumită acțiune.
ProShow nu are efecte sonore proprii. Va trebui să alegeți efectele sonore în acest caz. Ca efecte, puteți selecta fișiere de sunet WAV.
Pentru a selecta un efect de sunet, bifați mai întâi caseta de lângă acțiunea pentru care doriți să obțineți efectul de sunet. Faceți clic pe butonul "Răsfoiți", găsiți fișierele audio pe hard disk și faceți clic pe butonul "Deschidere". Acum sunetul va fi asociat cu acțiunea selectată.
Funcția efectelor sonore este utilă în special atunci când efectuați multe funcții de generare automată în program. De exemplu, începeți procesul de generare a prezentării finale înainte de a inscripționa un CD și de a ieși de ceva timp de pe computer. După un timp, programul finalizează procesul de generare. Dacă atribuiți un efect de sunet evenimentului "Acțiune încheiată", programul vă anunță despre finalizarea prezentării și înregistrării discului. Este ușor să porniți difuzoarele și acum puteți face altceva. Și dacă renunțați, veți primi o notificare solidă cu privire la finalizarea operațiunii.
Secțiunea "Sunete atunci când este minimalizată" vă permite să activați sunetul pentru perioada în care fereastra programului este minimizată. Acest lucru este util când lucrați la altceva în timp ce scrieți un disc. Se va auzi un semnal sonor când procesul este complet.
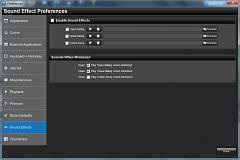
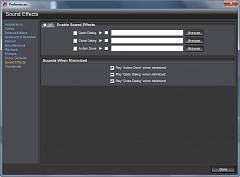
8. Setarea miniaturilor. În lista de fișiere sunt miniaturi pe care le puteți utiliza în prezentări. Dimensiunea lor nu este fixată strict pentru toate computerele. Puteți utiliza fereastra cu setările programului pentru a modifica dimensiunea miniaturilor din lista de fișiere. Vă sunt oferite oricare din cele 7 dimensiuni. În plus, puteți alege propria dimensiune, care se potrivește cel mai bine preferințelor dvs.
Panel „Dimensiune miniatură» (miniatură Size) cuprinde o coloană de 7 permise de presetata variind de la 48 x 48 și 130 x 130. Dimensiunea de finisare este dată în pixeli.
Dimensiunea maximă a miniaturilor este de 180 × 180. Aceasta se referă la sugestiile programului. Setările de utilizator sunt amplasate sub coloana "Dimensiunea personalizată a miniaturilor". Selectarea unuia dintre ele va face ca panoul setărilor dimensiunii miniaturilor să fie activ. Puteți să faceți clic și să trageți aici pictograma miniatură umbrită pentru a seta dimensiunea personalizată.
ProShow își amintește până la 7 dimensiuni - pentru fiecare caz listat în panou.
Panoul "Informații Thumbnail" oferă posibilitatea de a selecta informații despre imaginile care vor fi afișate în lista de fișiere. Puteți alege o cantitate decentă de informații, bifând casetele corespunzătoare. În același timp, deblocând casetele, puteți refuza informațiile de care nu aveți nevoie. În mod implicit, este afișat numai numele fișierului (Filename).
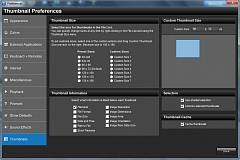
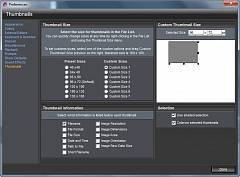



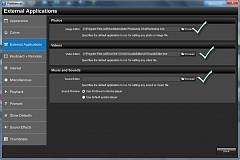
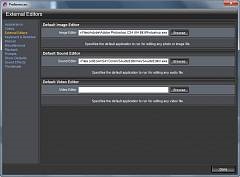

10. Tastatură și telecomandă (tastatură Remotes) - setările acestui grup vă permit să schimbați tastele pentru redare și, de asemenea, să configurați funcționarea programului cu telecomanda.
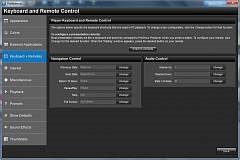
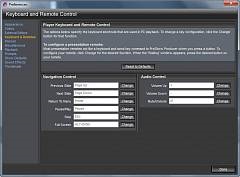
Când redați prezentări în format EXE folosind tastatura, puteți începe redarea, puteți întrerupe redarea, puteți trece la o altă locație de prezentare și multe altele. Cu setările, puteți atribui comenzi rapide de la tastatură la diverse acțiuni.
Deoarece majoritatea prezentărilor de la accesul la distanță lucrează de la apăsările de la tastatură, programul poate fi configurat pentru a răspunde cerințelor dvs. din punctul de vedere al managementului tastaturii.
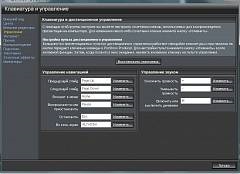
Configurarea tastaturii sau telecomenzii pentru a lucra cu ProShow este un proces interactiv. Aceasta înseamnă că îi spui programului care buton doriți să schimbați, programul vă cere să apăsați acest buton și să apăsați butonul pe care doriți să-l utilizați pentru o acțiune specifică.
Pentru a accesa aceste setări în fereastra de setări a programului, mergeți la secțiunea "Management".
Acolo veți vedea două seturi de setări - "Navigation Management" și "Sound Management".
Dacă intenționați să utilizați prezentarea cu un control de la distanță, trebuie să configurați butoanele de la distanță, astfel încât acestea se potrivesc cu setările tastaturii. În schimb configurați butonul de la distanță pe ceva specific, cum ar fi „Butonul 1“, face o astfel de ajustare pentru a putea utiliza o tastatură tastele reale, cum ar fi „Page Up“. Utilizați documentația pentru consola dvs. pentru a afla despre setările sale. După aceasta, puteți asocia deja aceste butoane cu acțiunile programului.
Acest proces este simplu. Faceți clic pe butonul "Modificare" de lângă acțiunea pe care doriți să o reconfigurați. După ce apare fereastra care așteaptă apăsarea tastelor, apăsați tasta pe care doriți să o utilizați pentru acțiune, indiferent unde se află, pe telecomandă sau pe tastatură. Modificarea va avea efect imediat.
11. Diverse (Diverse) - acest set include diverse setări care, într-un fel sau altul, afectează comportamentul programului.
În această secțiune veți găsi o mulțime de setări locale, deși toate sunt foarte importante, deși sunt incluse în grupul "Altele".
Panoul "Actualizări" vă permite să alegeți dacă programul va verifica în mod automat actualizările și cât de des să o faceți. Dacă utilizați caseta de selectare, puteți activa sau dezactiva verificarea actualizării automate. Puteți specifica numărul de zile în care programul va verifica actualizările, trebuie doar să introduceți numărul în câmpul corespunzător.
Secțiunea "Salvarea și salvarea automată" (Autosaves Backups) este foarte important. Vă permite să specificați cât de des doriți să salvați automat prezentările pe care lucrați. Valoarea implicită este de 300 de secunde, dar puteți specifica o valoare diferită dacă doriți. Rețineți că salvarea de prezentări mari necesită câteva secunde și dacă le păstrați prea des, pauzele cu salvarea automată vă vor întrerupe activitatea.
Câmpul de rezervă vă permite să stabiliți câte opțiuni de prezentare create anterior pe care le va stoca programul. În mod implicit, salvează 10, dar puteți face mai puțin. 10 este maximul.
Funcția de salvare automată nu înlocuiește fișierul de prezentare original. Programul creează un fișier separat când salvează. Dacă efectuați modificări și nu vă plac și salvarea automată este activată, programul nu va înlocui prezentarea pe care lucrați.
Rețineți că copii de rezervă ale prezentărilor au numere tot mai mari în numele lor. Fișierul prezentării dvs. va fi întotdeauna cel mai nou, în timp ce ultima prezentare salvată va fi numită "Name.VAK". Versiunile ulterioare vor fi denumite de la "Name.V01" la "Name.V10".
Panoul Preferințe permite programului să adauge automat fișiere în lista de favorite din fereastra principală a programului. Dacă doriți ca programul în sine să adauge foldere și foldere frecvent vizitate folosite pentru a crea prezentări, activați această opțiune. Implicit, este activată. Rețineți că lista preferată implicită este ascunsă. Poate fi făcut vizibil din meniul principal.
ProShow are mai multe opțiuni care funcționează la pornirea programului. Acestea includ afișarea sfaturilor utile și care dosar se va deschide la pornire.
Panoul Opțiuni de pornire generală are opțiunea de a dezactiva economizorul de ecran atunci când programul este pornit. Dacă nu aveți nevoie de ea, bifați această casetă.
Panoul "Startup Folder" vă permite să selectați folderul pe care ProShow îl va deschide implicit la pornire. În mod obișnuit, programul afișează ultimul dosar în care ați lucrat în ultima sesiune. Dacă doriți ca programul să rupă întotdeauna același fișier la pornire, selectați "Specified" și specificați-l în Explorer
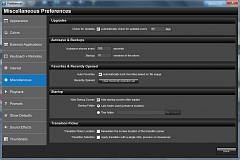
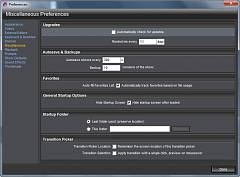
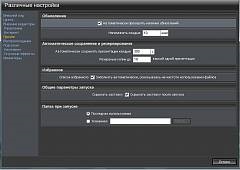
12. Startup - aceste setări afectează comportamentul programului când acesta pornește.
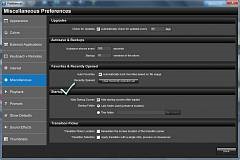
13. Internet (Internet) - aici puteți selecta browserul implicit pentru ProShow, introduceți date despre serverele de mail și multe altele.
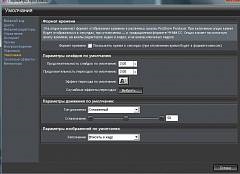
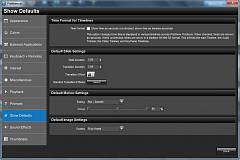
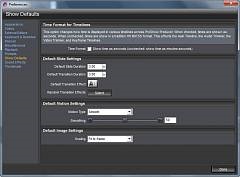
Pe materialele de resurse de pe Internet
Tag-uri: Setările ProShow Producer.
Articole similare
Trimiteți-le prietenilor: