În acest articol
Adăugarea de date la formele selectate
Pentru a adăuga date la formele deja existente în document, mai întâi adăugați câmpurile de date la acestea și apoi adăugați valorile.
Sfat: Următoarea este cea mai simplă modalitate de a adăuga date în forme. Cu toate acestea, dacă doriți să adăugați aceleași date la mai multe forme, este recomandat să creați un set de câmpuri de date reutilizabile sau să adăugați câmpuri de date la eșantionul de formă.
Care este diferența dintre un câmp de date și o valoare?
Câmpul de date este o celulă semnată în care pot fi stocate valori.
Valorile sunt text sau numere care se află în celulele unei tabele de baze de date, o foaie de lucru sau, în acest caz, o figură.
Mai jos este un exemplu cu o formă de fereastră cu câmpuri și valori pentru o formă. O soluție dintr-un set de elemente O diagramă simplă. În acest caz, câmpurile sunt "Rata orară", "Necesitatea accesului la rețea" și "Durata contractului", iar valorile sunt "49.00", "TRUE" și "3 săptămâni".
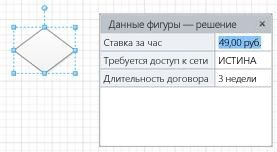
Adăugarea câmpurilor de date la forme selectate
În fila Vizualizare, în grupul Afișare, faceți clic pe butonul Panoul de activități și selectați Formă date.
Se deschide zona Shape Data.
Selectați forma sau formele la care doriți să adăugați date.
Faceți clic dreapta pe formatele selectate și selectați Date din meniul contextual. și apoi - Definiți datele de formă.
Selectați comanda Creare în caseta de dialog Define Shape Data și apoi efectuați una dintre următoarele acțiuni:
În câmpul Semnătură, introduceți numele câmpului nou.
În lista Tip, selectați tipul de date pentru noul câmp.
În lista Format, selectați formatul de afișare pentru date.
Dacă doriți să specificați textul mesajului pentru utilizatorul care adaugă date câmpului, introduceți-l în câmpul Mesaj.
Faceți clic pe OK.
Adăugarea de valori la câmpurile de date
În fila Vizualizare, în grupul Afișare, faceți clic pe butonul Panoul de activități și selectați Formă date.
Se deschide zona Shape Data.
Selectați formele făcând clic pe ele câte unul câte unul și introduceți valorile în câmpurile de date din zona Shape Data.
Notă: În zona Date tabelă, este afișată numai forma selectată.
Creați un set de câmpuri de date reutilizabile
Puteți crea un set de câmpuri de date care să se aplice formelor care sunt deja în document sau vor fi plasate acolo mai târziu.
În fila Vizualizare, în grupul Afișare, faceți clic pe butonul Panoul de activități și selectați Formă date.
Se deschide zona Shape Data.
Faceți clic dreapta pe zona Shape Data. apoi selectați Seturi de date formate din meniul contextual.
În zona Forme de date Forme, faceți clic pe Adăugați.
În caseta de dialog Setare set date setare, introduceți numele setului de date.
Faceți clic pe Creare set nou, apoi faceți clic pe OK.
Setul de date apare în zona seturilor de date a formelor din coloana Nume.
În lista Nume, selectați un nou set de date, apoi faceți clic pe Define.
În caseta de dialog Definire forme fasonare, specificați câmpurile pentru setul de date de formă. Pentru informații suplimentare despre definirea câmpurilor de date, consultați Adăugarea câmpurilor de date în forme selectate.
Pentru a crea un câmp nou, faceți clic pe butonul Nou și repetați pasul anterior.
După ce ați definit toate câmpurile de date, faceți clic pe OK.
Pentru a aplica un set de date pentru formele selectate de documente, selectați setul dorit din zona Seturi de date formate, apoi faceți clic pe Aplicare.
Adăugarea de câmpuri de date la proba de formă
Dacă doriți să adăugați același set de date de fiecare dată când utilizați o anumită formă, puteți economisi timp prin adăugarea de câmpuri de date la exemplarul de copie a formei. De exemplu, puteți adăuga câmpuri de date precum numele și numărul angajatului la eșantionul persoanei care reprezintă persoana respectivă.
În fila Vizualizare, în grupul Afișare, faceți clic pe butonul Panoul de activități și selectați Formă date.
Se deschide zona Shape Data.
Faceți clic dreapta pe forma mostrei la care doriți să adăugați date, selectați Adăugați la formele mele din meniul contextual și efectuați una dintre următoarele acțiuni:
Pentru a adăuga un eșantion de formă unui nou set de elemente, selectați Adăugați la setul de articole noi.
Pentru a adăuga un eșantion de formă unui set de elemente personalizate existent, selectați Adăugați la un set existent de elemente.
În caseta de dialog Salvare ca, tastați numele noului set de elemente, apoi faceți clic pe Salvare.
În fereastra Forme, plasați cursorul peste elementul Forme suplimentare și selectați Formatele mele. și apoi un set de elemente care conțin modelul copiat al figurii.
Faceți clic dreapta pe titlul noului set de elemente și selectați Editare set de articole din meniul contextual.
Faceți clic dreapta pe forma pe care ați adăugat-o în setul de elemente și faceți clic pe Modificare model. și apoi - Schimbați forma eșantionului.
În fereastra de editare a figurinei, faceți clic dreapta pe formă și selectați Date din meniul contextual. și apoi - Definiți datele de formă.
În caseta de dialog Define Shape Data, introduceți un nume pentru câmp și alte informații necesare. De exemplu, este posibil să fie necesar să modificați tipul de date sau să adăugați un mesaj de formă.
Pentru a crea un câmp nou, faceți clic pe butonul Nou și repetați pasul anterior.
Când ați terminat definirea câmpurilor de date, faceți clic pe OK.
Pentru a închide fereastra de editare a formei eșantionului, în fila Vizualizare, în grupul Window, faceți clic pe Cascadă. selectați fereastra de probă a formei și faceți clic pe butonul Închidere.
Când vi se solicită să confirmați actualizarea formei, faceți clic pe Da.
În fereastra Forme, faceți clic dreapta pe setul de elemente, apoi faceți clic pe Salvare.
Ștergerea unui câmp de date
În fila Vizualizare, în grupul Afișare, faceți clic pe butonul Panoul de activități și selectați Formă date.
Se deschide zona Shape Data.
Selectați forma cu câmpul de date pe care doriți să îl ștergeți.
Faceți clic cu butonul din dreapta în zona Shape Data și selectați Define Data Shape din meniul de comenzi rapide.
În caseta de dialog Definire forme fasonare, în secțiunea Proprietăți, selectați câmpul de date pe care doriți să îl ștergeți, apoi faceți clic pe Eliminare.
Articole similare
Trimiteți-le prietenilor: