Tabelele sunt încadrate folosind bara de instrumente Tables and Borders (Figura 12.23). Mai întâi, trebuie să selectați tabelul sau elementul editabil al tabelului (rând, coloană, celule). În lista verticală, tipul liniei, selectați tipul de linie din grosimea meniului Linia vertical - grosimea (lățimea) a liniei, atunci trebuie să faceți clic pe săgeata din dreapta culorii butonului de frontieră din paleta de culori, selectați culoarea liniei dorite. În cele din urmă, trebuie să faceți clic pe butonul săgeată de pe limita exterioară din partea dreaptă (exact butoanele de aceeași extindere în bara de instrumente Formatare), apoi pe ecran prin apăsarea butoanelor corespunzătoare, selectați una dintre opțiunile pentru amplasarea liniilor de încadrare.
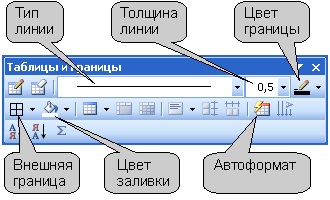
Puteți utiliza, de asemenea, fila din caseta de dialog de frontieră Frontiere și hașurare (fig. 12.24), și doar să selectați tipul, culoarea și lățimea (grosimea) a liniei. Pentru a seta o margine arbitrară din diferite părți, puteți folosi butoanele din secțiunea Sample. O singură apăsare a unui buton stabilește sau elimină marginea. In loc de a folosi butoanele, puteți să faceți clic pe butonul din stânga al mouse-ului pe fila Limite în eșantion secțiunea. Pentru a afișa caseta de dialog, Borders și hașurare, puteți face clic pe butonul de culoare panoul de frontieră unelte Tables și chenarele sau selectați Format de comandă / Borduri și umbrire.
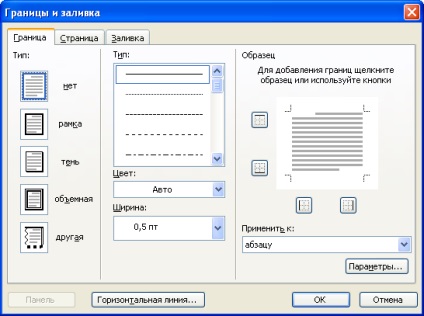
Indiferent de metoda de stabilire a limitelor pentru îndepărtarea lor este suficient pentru a selecta un tabel sau un fragment al acestuia, făcând clic pe butonul săgeată de pe limita partea dreaptă exterioară a barei de instrumente Formatare sau tabelele bara de instrumente și chenarele și apoi pe ecran, apăsați frontiera Nu există un buton. După eliminarea limitelor de pe ecran, afișarea grilajului gri gri al mesei rămâne, de obicei. Afișajul grilei este controlat de comanda Tabel / Ascundere rețea / Grilă. Grila afișată nu este imprimată.
Umplerea meselor
Când se toarnă, este convenabil să se utilizeze bara de instrumente Tables and Borders (Figura 12.23). Puteți afișa acest panou în fereastra Microsoft Word folosind comanda View / Toolbars / Tables and Borders. dar cel mai simplu mod este să faceți clic pe panoul frontal al Barei de instrumente din bara de instrumente Standard (consultați Figura 12.1).
Pentru a seta de umplere, selectați tabelul sau umple cu un element de tabel (rând, coloană, celulă), faceți clic pe săgeata din dreapta butonului Fill Color (vezi. Fig. 12.23) și în paleta care apare, selectați culoarea dorită. Trebuie avut în vedere faptul că același buton este situat în bara de instrumente Drawing. pentru umplerea meselor nu se poate folosi. Pentru a completa fragmentele documentului, sunt recomandate nuanțe de gri de la 5% la 35%. Pe un fundal de culori mai întunecate, textul devine dificil de citit. Dacă culoarea fontului este Auto. apoi puteți utiliza și umpleri întunecate: de la 80% la negru, în timp ce culoarea fontului se va schimba automat la alb.
Pentru a elimina umplerea, trebuie doar să selectați tabelul sau fragmentul acestuia, faceți clic pe săgeata din partea dreaptă a butonului Culori de umplere din bara de instrumente TABULURI și FONDURI (vezi Figura 12.23) în afișajul apărut, faceți clic pe butonul Nu umple.
Articole similare
-
Crearea de software a unui tabel de valori cu înregistrare condiționată în 8
-
Cum se lucrează cu crearea și editarea meselor, vânătoarea fără frontiere
Trimiteți-le prietenilor: