Astăzi vom începe o serie de sfaturi rapide pentru începători care descriu lucrul cu obiecte vectoriale în Adobe Illustrator. Crearea oricărui proiect poate fi împărțită în etape tipice. Pentru a efectua fiecare dintre ele, sunt necesare anumite instrumente și tehnici. Veți fi familiarizat cu ele în această serie și veți învăța câteva nuanțe și trucuri care vă vor permite să lucrați mai ușor și mai eficient. Deci, prima etapă este crearea formei de obiecte. În acest sfat, vom vorbi despre lucrul cu Pen Tool (P).
Unul dintre cele mai importante instrumente pentru crearea obiectelor vectoriale este Tool Pen (P). Cu toate acestea, mulți nou-veniți și chiar utilizatorii cu experiență se confruntă cu disconfort în timp ce lucrează cu acesta. Tot ce creați în Adobe Illustrator, reprezintă căi și căi. Acesta este scopul Instrumentului Pen (P). Înainte de a începe să ne familiarizăm cu acest instrument, să examinăm lucrarea Instrumentului Pen pentru inspirație.
Acid Make-Out de Cristiano Siqueira

Adriana Lima de Marcus Vinicius

Condiții și concepte de bază
Cu ajutorul instrumentului Pen (P), puteți crea segmente drepte și curbe, precum și trei tipuri de puncte de ancorare: puncte netede, puncte de colț și puncte cu mânere retrase. Să vedem cum să facem asta. Pentru a crea un segment rectiliniu, luați instrumentul Pen (P) și faceți clic pur și simplu la începutul și sfârșitul segmentului care urmează să fie creat.
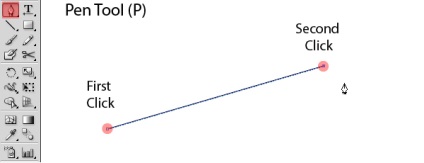
Pentru a crea un segment curbil, faceți clic în punctul primului punct și, fără a elibera butonul mouse-ului, glisați cursorul în lateral, creând un mâner de punct.
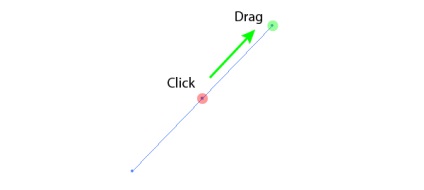
Acum, faceți clic pe noua locație și trageți din nou cursorul în lateral.
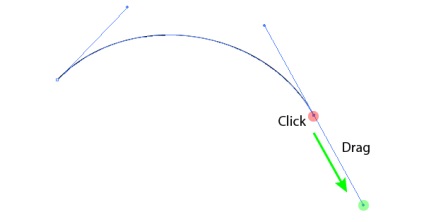
Puteți combina un segment drept cu o linie curbă utilizând tehnica descrisă mai sus.
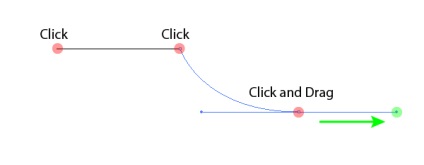
Un punct care are două mânere asociate este numit neted. Adică, dacă schimbați unghiul de înclinare al unuia dintre mânere, al doilea schimbă de asemenea panta cu unghiul corespunzător.
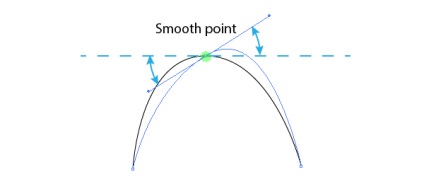
Pentru a schimba poziția punctului, lungimea și unghiul de înclinare al mânerului său este Instrumentul de selecție directă (A).
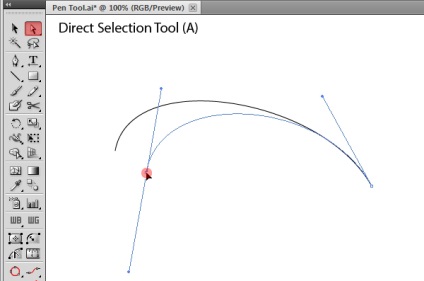
Pentru a rupe legătura dintre mânerele punctului, avem nevoie de instrumentul Convert Anchor Point (Shift + C). Este în același grup ca Pen Tool (P) din bara de instrumente.
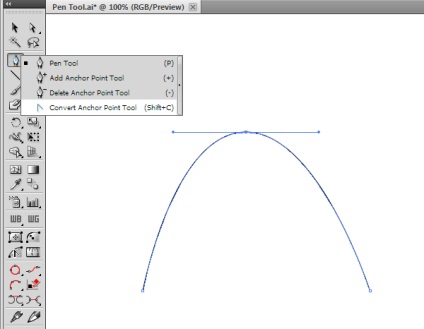
Schimbați unghiul unuia dintre butoane cu această unealtă. După cum puteți vedea, mânerele nu mai sunt conectate și un astfel de punct este numit punctul de colț.
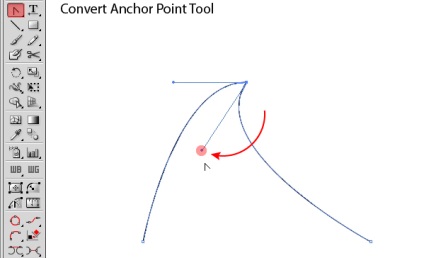
Pentru a obține un punct fără mânere, trebuie doar să faceți un singur clic cu instrumentul Pen (P).
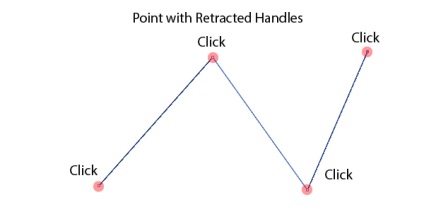
Cu termeni și concepte de bază pe care le-am întâlnit, acum să vedem cum putem face cât mai ușor posibil lucrul cu acest instrument.
Lucrul convenabil cu instrumentul Pen (P)
Din ceea ce sa spus mai sus, vedem că avem nevoie de trei instrumente pentru a crea și edita o cale. Acesta este instrumentul Pen (P), Instrumentul de selecție directă (A) și instrumentul Convert Anchor Point (Shift + C). Literele din paranteze după numele instrumentului corespund cu tastele fierbinți care îl activează. Cu toate acestea, în procesul de lucru este mai convenabil să folosiți alte taste pentru a comuta instrumentele. Selectați Instrumentul de selecție directă (A) înainte de a începe să creați calea, apoi selectați Pen Tool (P) și creați un segment arbitrar.
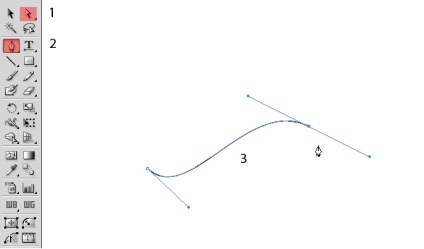
Acum, dacă apăsați și țineți apăsat comanda / Ctrl, Instrumentul de selecție directă (A) este activat și puteți edita calea creată.
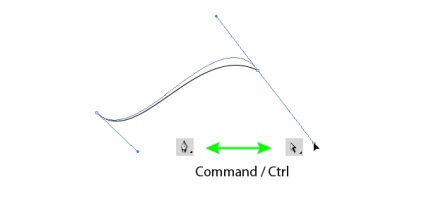
Tasta Command / Ctrl activează ultimul instrument de selecție selectat, deci înainte de a selecta calea, am selectat Instrumentul de selectare directă (A). Pentru a activa instrumentul de conversie a punctelor de ancorare, țineți apăsată tasta Opțiune / Alt.
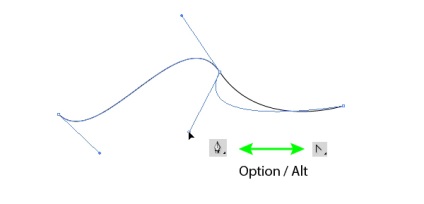
Uneori trebuie să mutați ultimul punct de lucru creat în procesul de creare a acestuia. Dacă nu ați lansat încă butonul mouse-ului după ultimul clic, apoi apăsați și țineți apăsat spațiul, apoi mutați punctul în locația dorită.
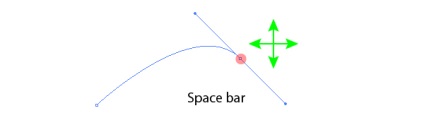
Dacă țineți apăsată tasta Shift în timp ce creați segmente rectilinie, acestea vor fi situate la unghiuri fixe (0, 45, 90 și 135 de grade).
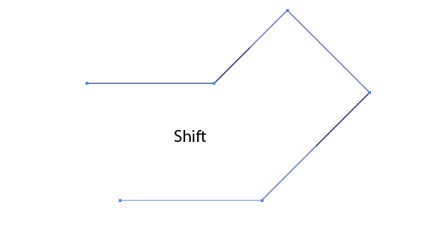
Această funcție funcționează și atunci când se creează mânere punctuale.
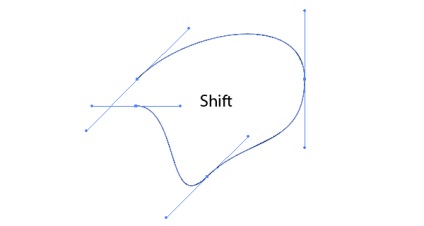
Instrumentul Pen (P) are încă două moduri care sunt activate automat. Deci, dacă aduceți instrumentul pe segmentul de cale, apare lângă el un simbol + (plus). Acest mod vă permite să adăugați un nou punct.
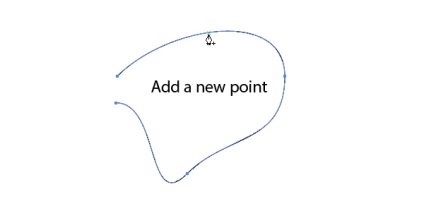
Dacă indicați un punct, simbolul - (minus) apare lângă acesta. Acest mod ne permite să ștergem punctul selectat.
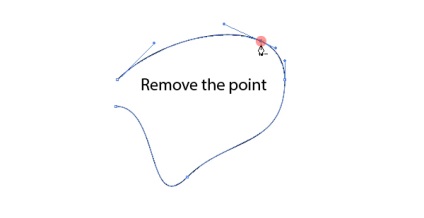
Pentru a închide calea, trebuie doar să mutați cursorul la punctul de pornire al căii și să faceți clic pe ea. Dacă combinați exact pointerul cu un punct, atunci simbolul "o" apare lângă acesta.
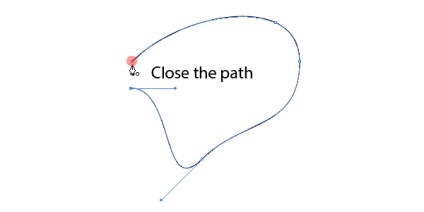
Utilizarea instrumentului Pen (P) în practică
Știind toate cele de mai sus, din păcate, nu vă garantează lucrul cu Pen Tool (P). Faptul este că începătorii creează adesea prea multe puncte atunci când creează o formă de obiecte. Acest lucru face dificilă editarea căii și face imposibilă crearea unui contur absolut neted.
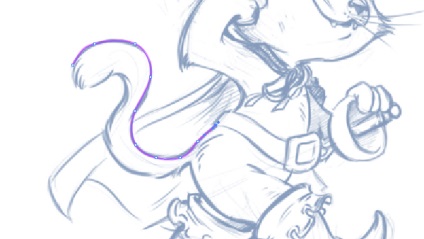
De fapt, există doar două tipuri de curbe care pot fi create folosind două puncte. Această curbă "în formă de C" și "în formă de S".
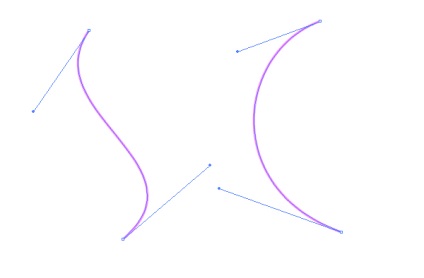
Prin urmare, ar trebui să împărțiți mental conturul în astfel de segmente și pur și simplu să îl recreați cu ajutorul instrumentului Pen.
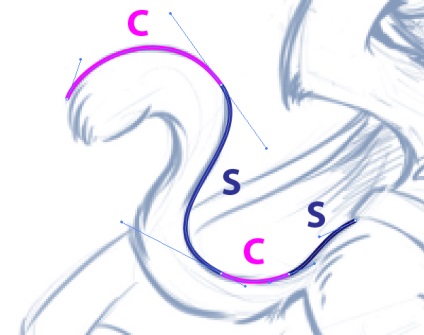
Există și alte metode de creare "corectă" a căilor netede. De exemplu, "The Clockwork Method", dezvoltat de Von Glitschka. Conform acestei metode, punctele sunt aranjate în conformitate cu numerele 3, 6, 9, 12 de pe cadranul ceasului. Dar personal cred că puteți face cu mai puține puncte, așa cum ați văzut în imaginea de mai sus.
concluzie
Asta e tot ce știu despre lucrul cu instrumentul Pen, sper că ați găsit câteva sfaturi utile pentru acest articol. Data viitoare, să vorbim despre instrumentele cu care creați formele geometrice de bază.
Articole similare
Trimiteți-le prietenilor: