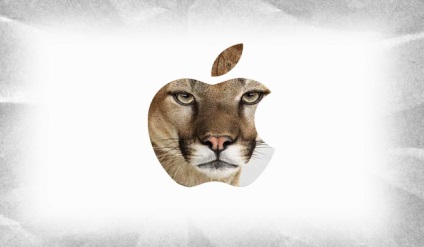
Crearea capturilor de ecran în OS X nu este o sarcină ușoară pentru cei care au început recent să utilizeze sistemul de operare de la Apple. Și dacă în Windows se poate face prin apăsarea pe tasta Print Screen, atunci în OS X este necesar să păstrați un anumit set de comenzi rapide de la tastatură în memorie. Cu toate acestea, Mac oferă mult mai multe posibilități de captare a ecranului decât platforma de la Microsoft. În acest material, oferim o poveste exhaustivă despre ce se poate face cu capturile de ecran în OS X și folosind doar mijloacele native ale sistemului.
Pentru pro forma menționăm două comenzi rapide de la tastatură, despre care aproape toți știți. De vreme ce conducerea noastră pretinde că este cea mai completă, ar fi destul de logic să începem cu ei.
- Command + Shift + 3 - fotografiază întregul ecran al sistemului și salvează pe desktop un fișier PNG numit "Screenshot + data creării capturii de ecran"
- Command + Shift + 4 - Convertește cursorul mouse-ului la instrumentul de selecție. Cu ajutorul acestuia, puteți desena un dreptunghi, imaginea din interiorul căreia va fi salvată pe desktop într-un fișier cu numele, ca în paragraful anterior
Creați și specificați un dosar special pentru capturi de ecran
implicit scrie com.apple.screencapture locație
Pentru ca modificările să aibă efect, trebuie să reporniți serviciul SystemUIServer utilizând următoarea comandă:
Dacă ați făcut totul bine, acum, după ce ați utilizat tastele fierbinți, capturile de ecran vor fi plasate în noul dosar Imagini create.
Modificați formatul de fișier pentru capturile de ecran
Fișierele PNG ocupă de obicei mai mult spațiu decât JPG, deci dacă le veți încărca pe site-uri, aceasta nu ar fi soluția preferată. Pentru a reduce semnificativ dimensiunea fișierelor, utilizați același "Terminal" și introduceți comanda:
defaults scrie com.apple.screencapture tip jpg
De data aceasta, trebuie să reporniți SystemUIServer folosind comanda:
Dacă formatul JPG nu vă convine din vreun motiv, puteți utiliza și formatele GIF, TIF și PDF sau reveniți la PNG. Pentru aceasta, în comanda de mai sus, în loc de "jpg", trebuie să specificați formatul dorit.
Crearea capturilor de ecran "imposibile" cu ajutorul unui cronometru
Dacă utilizați aplicația "Screenshot" din folderul Programs / Utilities (Programe / Utilitare), puteți face capturi de ecran ale a ceea ce nu poate fi capturat în alte moduri: de exemplu, meniurile drop-down, mesajele de sistem și splashcreens.
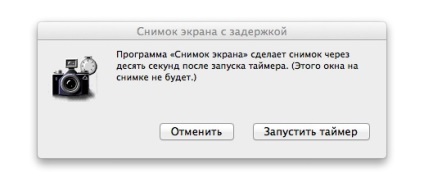
Intrați în programul "Screenshot", trebuie să deschideți meniul "Instantaneu" și să selectați elementul "Snapshot cu întârziere". Implicit, această funcție vă permite să faceți o captură de ecran la 10 secunde după ce faceți clic pe butonul corespunzător. Cu toate acestea, acest decalaj poate fi modificat utilizând următoarea comandă din "Terminal":
screencapture -T 3 appleinsider.jpg
"3" aici se referă la numărul de secunde pe care le puteți, desigur, pentru a schimba orice altă cifră, dacă doriți.
Capturarea unei imagini a unui cursor sau a altui cursor
Aplicația de mai sus "Screenshot" vă permite de asemenea să realizați capturi de ecran pe care este vizibil indicatorul mouse-ului și exact cel pe care îl indicați. Pentru a face acest lucru, mergeți la meniul "Screenshot", deschideți elementul "Setări" și selectați cursorul dorit. Ca urmare, pe imaginea rezultată veți vedea exact indicele de care aveți nevoie.
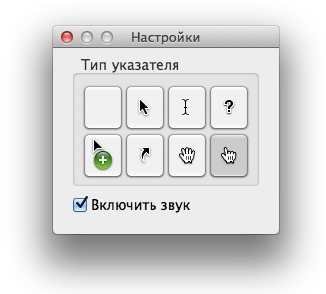
Mutarea zonei selectate pentru captura de ecran
Comanda rapidă Command + Shift + 4 vă permite să faceți un instantaneu al zonei selectate a ecranului, dar OS X vă permite de asemenea să mutați selecția în jurul ecranului. Pentru a face acest lucru, după apăsarea comenzii + Shift + 4 și selectarea zonei dorite, trebuie să apăsați și să țineți apăsată bara de spațiu: dreptunghiul gri rămâne și se va deplasa de-a lungul ecranului împreună cu cursorul mouse-ului.
Amintiți-vă că toate aceste minuni am făcut doar cu ajutorul sistemului de operare OS X. Cu toate acestea, dacă instalați orice aplicații de la terți, atunci puteți deveni un adevărat maestru al capturilor de ecran cu posibilități aproape nelimitate de a le utiliza.

Ardeți domnul. Setările sistemului de rescriere au început?
Scrie despre ceea ce este ascuns la prima vedere. tip:
"
Când selectați zona de pe ecran pentru a captura imaginea (Shift + Command + 4), puteți:
Mențineți opțiunea pentru a începe selecția din centru
Apăsați butonul Shift pentru a seta selecția numai orizontal sau vertical
Țineți spațiul pentru a muta selecția selectată
Țineți Shift + spațiu pentru a fixa selecția orizontală sau verticală
Apăsați Esc sau Command + Enter pentru a anula »
Trimiteți-le prietenilor: