În conversațiile programatorilor de calculatoare, redarea înseamnă o imagine frumoasă, obținută dintr-un model tridimensional. Desigur, putem spune că vizualizarea tridimensională a FreeCAD este deja frumoasă. Dar oricine a văzut picturile moderne de la Hollywood știe că, folosind un computer, este posibil să creați imagini aproape indistinguizabile de fotografii.
Desigur, crearea unor astfel de imagini fotorealiste necesită multă muncă și aplicații care oferă instrumente specifice pentru acest lucru, cum ar fi materialele de reglare fină și lumină. FreeCAD, fiind o aplicație pentru modelarea tehnică, nu dispune de instrumente de redare perfecte.
Din fericire, lumea open source oferă numeroase aplicații pentru crearea de imagini fotorealiste. Probabil cel mai faimos dintre ei este Blender. Este foarte popular și utilizat pe scară largă în filme și jocuri. Modelele volumetrice pot fi ușor exportate de la FreeCAD la Blender, unde puteți adăuga materiale realiste și iluminare și puteți crea imagini finale sau chiar animație.
Unele alte unelte de redare cu sursă deschisă sunt create pentru a fi utilizate în alte aplicații și pot efectua calcule complexe pentru a obține imagini fotorealiste. Folosind bancul de lucru Raytracing, FreeCAD poate utiliza două dintre aceste instrumente: POV-Ray și Luxrender. POV-Ray este un proiect foarte vechi, considerat un motor clasic de urmărire a razei. În timp ce Luxrender este mai nou și produce redarea fără ipoteze. Ambele au avantajele și dezavantajele lor, în funcție de tipul de imagini pe care doriți să le vizualizați. Cel mai bine este să vă familiarizați cu acest lucru, analizând exemplele de pe site-urile ambelor programe.
Pentru a utiliza bancul de lucru Raytracing în FreeCAD, una dintre aceste aplicații de vizualizare trebuie instalată pe sistemul dvs. De obicei, este ușor, ambii au instalatori pentru multe platforme sau sunt deja incluse în depozitele majorității distribuțiilor Linux.
Când este instalat POV-Ray sau Luxrender, trebuie să setați calea la fișierul executabil în setările FreeCAD. Acest lucru este de obicei necesar numai în Windows sau Mac. În Linux, FreeCAD le va lua de la locația standard. Poziția executabilele povray sau LuxRender pot găsi un simplu fișiere de căutare povray (sau povray.exe pe Windows) și LuxRender (sau luxrender.exe în Windows).
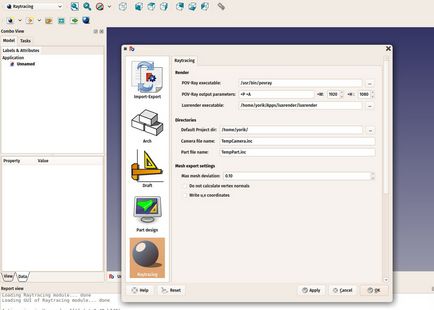
În ecranul de configurare, putem seta dimensiunea dorită a imaginii create.
Vizualizare cu PovRay
Vom folosi tabelul modelat în capitolul dedicat modelării tradiționale. pentru a crea imagini foto-realiste folosind PovRay și Luxrender.
- Începeți prin încărcarea tabelului de fișiere.FCStd, care a fost creat mai devreme sau descărcat de la link-ul din partea de jos a acestui capitol.
- Faceți clic pe săgeata jos în jos, lângă butonul de proiect New Povray. selectând șablonul RadiosityNormal.
- Va apărea un mesaj care avertizează că vizualizarea 3D actuală nu este în proiecția perspectivă, iar vizualizarea va arăta diferit. Corectați acest lucru selectând nr. apoi faceți clic pe meniul View-> Perspective View și selectați din nou șablonul RadiosityNormal.
- De asemenea, ar trebui să încercați alte șabloane după crearea unui nou proiect prin simpla modificare a parametrului Șablon.
- Noul proiect este acum creat:
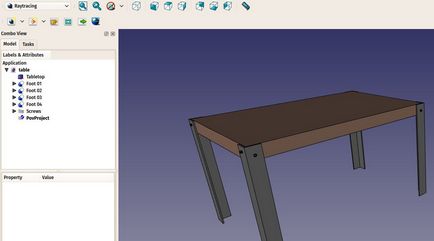
- Noul proiect primește o vedere a vizualizării tridimensionale atunci când butonul este apăsat. Putem modifica vizualizarea și actualiza punctul de salvare din proiect în orice moment apăsând butonul Resetare cameră.
- Workbench Raytracing funcționează la fel ca și Workbench de desen. Odată ce dosarul proiectului este creat, trebuie să adăugăm Vizualizări în proiectul nostru în el. Putem face acest lucru selectând toate obiectele care alcătuiesc masa și făcând clic pe butonul Inserare parte:
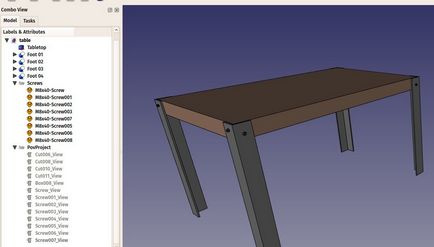
- Vederea obține valorile de culoare și transparență din piesele originale, dar puteți modifica, dacă doriți, parametrii fiecărui tip.
- Acum suntem gata să creăm prima noastră vizualizare vizuală. Apăsați butonul de redare.
- Vi se va cere numele și calea spre fișierul imagine în formatul .png, care va crea povray.
- Acum povray începe și calculează imaginea.
- Când este gata, faceți clic pe imagine pentru a închide fereastra de tip povray. Imaginea rezultată va fi încărcată în FreeCAD:
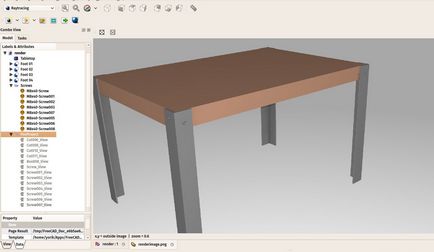
Vizualizare cu LuxRender
- Vizualizarea cu Luxrender funcționează în același mod. Putem lăsa fișierul deschis și să creați un nou proiect Luxrender în același fișier sau să îl reporniți pentru a începe de la zero.
- Faceți clic pe săgeata jos în jos lângă butonul de proiect New Luxrender și selectați șablonul LuxOutdoor.
- Selectați toate componentele tabelului. Dacă aveți un proiect povray în documentul dvs., selectați proiectul lux în sine, astfel încât vizualizarea creată în pasul următor să nu selecteze greșit proiectul greșit.
- Faceți clic pe butonul Inserați o parte.
- Evidențiați proiectul luxrender și faceți clic pe butonul Rendere.
- Luxrender nu funcționează ca un zâmbet. Când porniți vizualizatorul, se deschide aplicația luxrender și începe imediat redarea:

- Dacă lăsați această fereastră deschisă, Luxrender va continua să calculeze și să vizualizeze imaginea perfecționând infinit. Depinde de dvs. să decideți când imaginea va atinge calitatea corespunzătoare și este timpul să opriți randarea.
- Există multe setări pe care le puteți juca în panoul din stânga. Toate aceste setări modifică înfățișarea imaginii randate în zbor, fără a opri procesul de redare.
- Când decideți că calitatea este suficientă, faceți clic pe Render-> stop. și apoi File-> Export to image-> Gama dinamică scăzută tonemapată pentru a salva imaginea redată într-un fișier .png.
Puteți extinde foarte mult capacitățile de redare în FreeCAD prin crearea de noi șabloane de tip povray sau luxrender. Acest lucru este descris în documentația pentru modulul Raytracing.
Articole similare
-
Proiectul de cercetare "cosmos misterios" în grupul de mijloc al portalului du - pedagogic "o
-
Startup - ce înseamnă cuvintele simple, definiția și proiectul
Trimiteți-le prietenilor: