Ești destul de norocos să ai un plus în jurul valorii de casa pe care nu mai utilizați iPad? Mi-am păstrat iPad-ul cu 2 ani înainte de actualizarea în cele din urmă iPad 2 aer, Aceasta înseamnă că iPad 2 doar a stat într-un sertar. Dar de ce să petreceți un iPad perfect bun, corect?
Anterior am scris despre modul în care puteți configura două monitoare în Windows. dar acest lucru necesită un al doilea monitor. Din fericire, cu unele software ingenios, puteți utiliza iPad-urile vechi (2, 3RD, sau a patra generație), iPad airs (1 2), sau iPad pro ca un al doilea ecran sau un al doilea monitor pentru Mac sau Windows PC. Acest lucru implică instalarea aplicației pe iPad și pe computer, apoi conectarea directă a celor două utilizând un cablu cu fermoar sau un cablu cu 30 de pini (conector de andocare).
Aplicațiile mele preferate și singura pe care o recomand este afișajul Duo. Există și alte opțiuni, cum ar fi Air Display și iDisplay, dar ambele costă cam la fel și nu funcționează aproape la fel de bine. Conexiunea directă dintre computer și iPad face ca experiența să fie prioritizată, ceea ce este foarte important atunci când se utilizează al doilea ecran. Încercarea de a face acest lucru prin WiFi (de exemplu Air Display) a fost pur și simplu dureros de lent și nu o implementare bună.
Duo display
Merită de menționat că duoul afișat a fost creat de ex-inginerii de la Apple și este probabil unul dintre principalele motive pentru care funcționează atât de bine cu computerele iPad și Mac. Aplicația costă 16 USD, ceea ce este foarte scump când vă uitați la costul celor mai multe aplicații din App Store, dar cred că este mai mult ca un program Windows sau Mac standard.
Noțiuni de bază Totul Instalarea este foarte direct înainte și nu necesită nici un fel de crearea de cont sau ceva de genul asta. Mai întâi, continuați și descărcați aplicația pe iPad. Rețineți că puteți utiliza și iPhone-ul ca ecran secund, dar a fost inutil în testele mele. Cu siguranta aveti nevoie de mai multe ecrane pentru a face orice lucru corespunzator.
Când deschideți aplicația, veți primi niște instrucțiuni foarte simple, care vă vor spune să faceți mai întâi și să descărcați mai întâi software-ul pe computer.
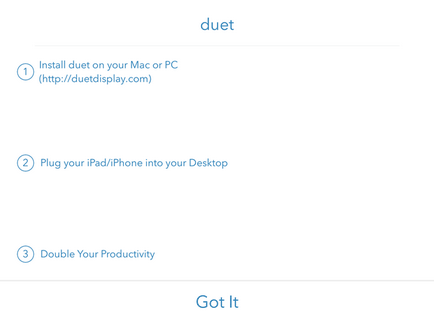
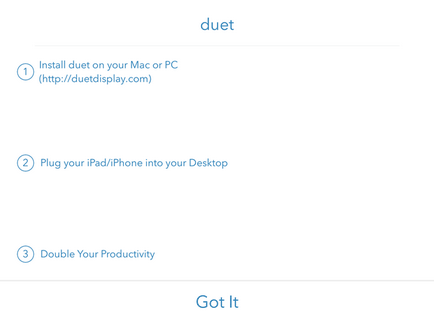
Faceți clic pe Da și veți vedea un ecran care vă cere să conectați iPad-ul la computer. Înainte de a face, cu toate acestea, trebuie să instalați mai întâi software-ul pe un PC sau Mac.
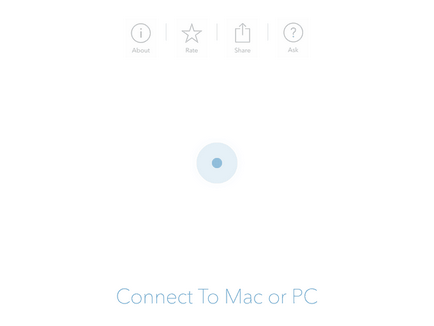
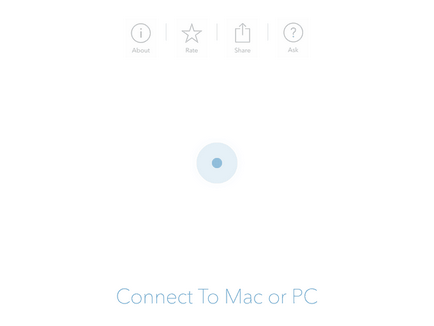
Continuați și descărcați programul PC sau Mac pe computer și instalați-l. Pe un computer Mac, veți primi un ecran plat de configurare dreptunghiulară la pornire.
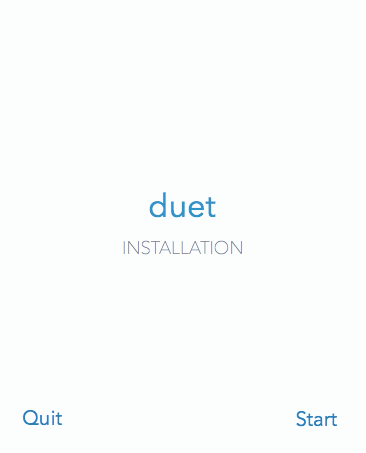
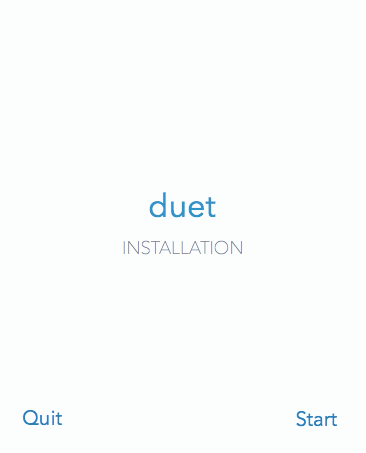
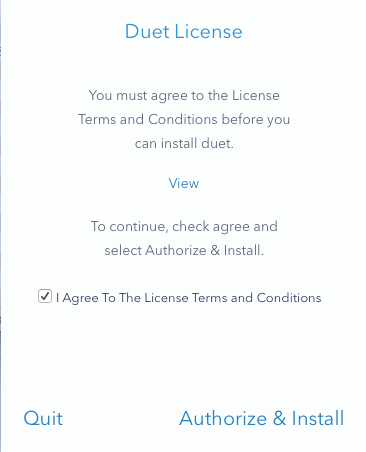
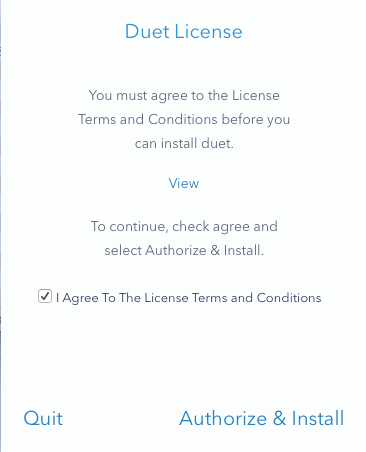
După ce ați terminat instalarea, vi se va solicita să reporniți computerul. Mergeți și faceți-o. Odată ce ați revenit, ar trebui să vedeți ecranul final, spunându-vă să găsiți pictograma duo din bara de meniuri din OS X sau din bara de sistem din Windows.
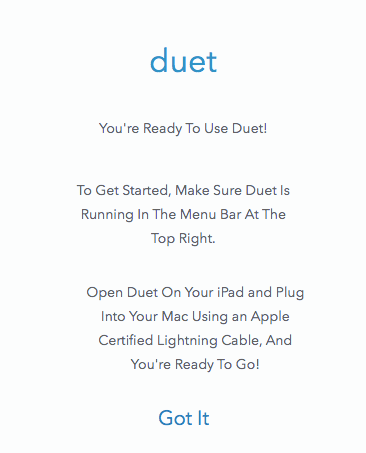
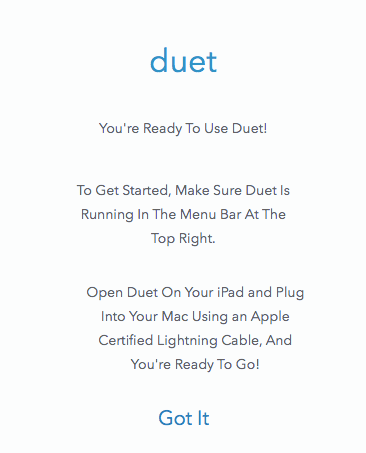
Dacă faceți clic pe pictogramă, vă va cere să conectați dispozitivul la computer.
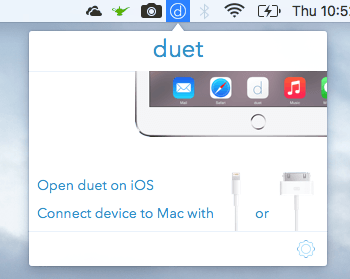
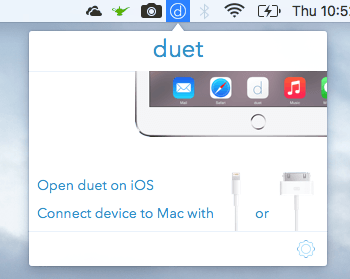
În acest moment, deschideți afișarea aplicației duo pe iPad și apoi conectați-o la computer. Ar trebui să detecteze automat computerul și să reflecte ecranul. E ceva ca setările mele implicite.


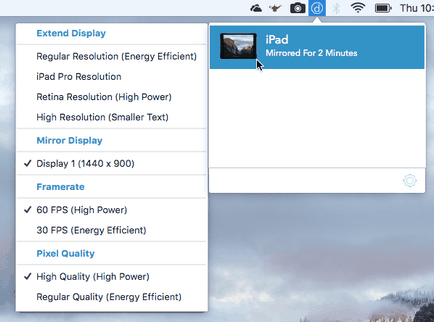
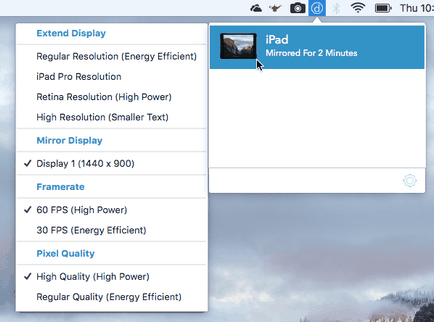
Aici veți vedea afișajul de expansiune din partea de sus, urmată de afișarea în oglindă. Frame rate și pixel al programului y. Dacă doriți să extindeți ecranul iPad-ului și nu doar o oglindă, mergeți mai departe și selectați una dintre cele patru opțiuni: Rezoluția următoare. rezoluție iPad Pro. Rezolvarea retinei. sau rezoluție înaltă.
Rețineți că nu veți putea selecta altceva decât Rezoluția regulată. Dacă utilizați vechiul iPad ca iPad 2. Puteți utiliza Retina sau High Dacă aveți o retină iPad. În așa-numita versiune iPad Pro, evident pentru doar iPad, profesioniștii.
Ceea ce mi-a plăcut cu privire la afișajul duo este că ecranul al doilea acționează ca un al doilea monitor separat. Ceea ce vreau să spun este că poți să tragi și să renunți la ferestrele principale ale iPad-ului și să deschizi diferite aplicații pe fiecare ecran. Iată o captură de ecran a browserului Chrome deschisă pe MacBook Pro și hartă deschisă pe iPad.
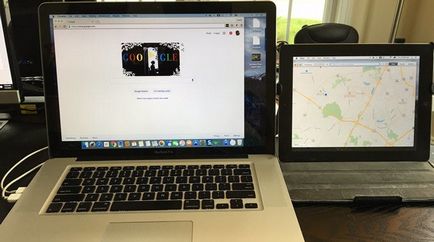
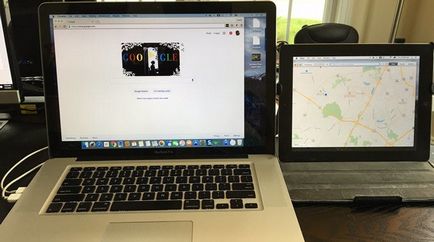
Veți observa că pe iPad există o bară de meniu, precum și o stație de andocare. Ce este foarte cool este că puteți avea mai multe desktop-uri pe iPad și pe Mac-ul de bază. În timp ce mouse-ul meu este pe ecran iPad, pot folosi, de asemenea, toate gesturile unei traversări normale între desktop-uri, fără a schimba nimic pe Mac-ul principal.
Cu siguranta, folosind rezolutia de mai sus, iPad-ul, cum ar fi Air sau Pro, face totul mult mai frumos.
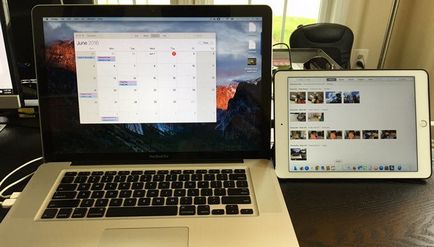
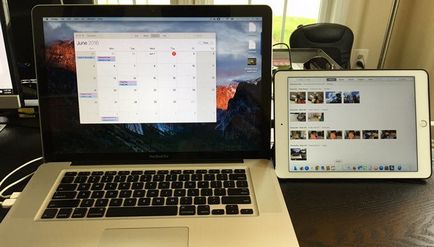
Dacă intenționați să utilizați acest lucru cu un computer desktop, probabil că va trebui să vă cumpărați un cablu cu 6 pini cu fermoar, precum și un fel de suport, astfel încât iPad-ul dvs. să poată fi plasat în imediata apropiere a monitorului.
Articole corelate:
Articole similare
Trimiteți-le prietenilor: