Dacă aveți un MacBook și doriți să obțineți mai mult spațiu pe ecran, vă vom spune cum puteți utiliza iPad-ul ca al doilea monitor.
Anterior, au existat mai multe soluții prin care puteai utiliza iPad-ul ca monitor, de exemplu, printr-o conexiune Wi-Fi wireless. Această metodă nu a fost cea mai gravă, dar întârzierea inevitabilă nu a permis ca tableta Apple să fie utilizată la maxim. Cu toate acestea, situația sa schimbat.
În plus față de conexiune, veți avea nevoie de software-ul și de cele mai bune lucruri pe care le puteți utiliza pentru aceasta, aplicația "Air Display 3", pe care am testat-o în mod repetat. Cea mai apropiată alternativă este Duet Display.
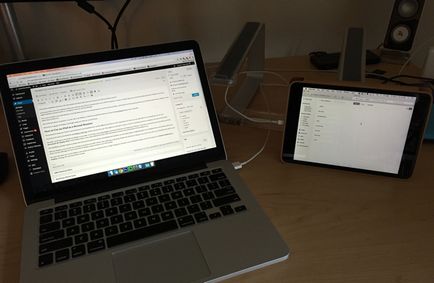
Iată cum puteți configura Air Display 3 și utilizați iPad-ul ca al doilea monitor.
Utilizarea iPad-ului ca monitor
Configurarea iPad ca un al doilea ecran pentru MacBook-ul nu este cea mai dificilă sarcină, există câțiva pași pe care trebuie să treacă prin înainte de a putea obține în cele din urmă rezultatul.
În primul rând, trebuie să descărcați aplicația pentru iPad, Air Display 3, care costă aproximativ 14,99 USD. În mod corect, o ofertă scumpă, dar dacă vă veți folosi tableta ca al doilea monitor tot timpul, merită.
La finalizarea instalării necesită o repornire, dar de îndată ce vă descărcați și instalați software-ul gazdă pe un computer, pur și simplu conectați cablul la un MacBook fulger pe iPad-ul și toate.
Cu Air Display 3, aveți posibilitatea să utilizați și o conexiune fără fir prin Wi-Fi, a cărei setare este de asemenea simplă. Doar faceți clic pe comanda rapidă Air Display 3 din bara de meniuri a MacBook și selectați din lista iPad. Pentru a face acest lucru, trebuie mai întâi să activați aplicația Air Display 3 pe iPad, același lucru trebuie făcut pentru o conexiune prin cablu.
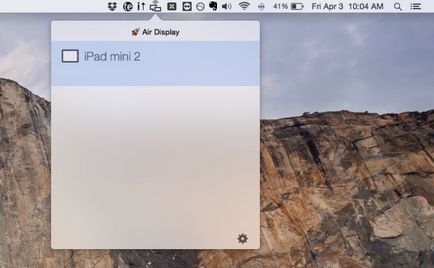
Amintiți-vă că atunci când utilizați Air display iPad 3 și conectați-al doilea monitor, programul poate schimba rezoluția ecranului dvs. MacBook, să se întoarcă la locurile lor, du-te la „System“ - „Settings“ - „display“, și setați rezoluția anterioară.
Când ați terminat, puteți utiliza iPad-ul ca monitor în câteva momente. Aceasta este o soluție foarte convenabilă, care necesită aproape nici un efort, dar am avut probleme în a găsi un stand pentru iPad, care nu va părea proastă sau ciudată. Acesta este un lucru pe care îl veți întâlni, deși este posibil să fiți puțin mai complicat dacă vă îmbinați tableta și laptopul pe drum sau nu aveți spațiu suficient pe desktop.
Articole similare
Trimiteți-le prietenilor: