După ce am instalat o mașină virtuală, am ales să instalez Ubuntu 12.04 ca sistem de operare pentru oaspeți (abreviat la sistemul de operare). Procesul de instalare nu are diferențe, de la o instalare standard. Apoi, voi descrie pe scurt pașii pentru instalarea sistemului OS Ubuntu 12.04.
Instalarea sistemului de operare începe automat, după crearea mașinii virtuale (abreviat - VM). Pe ecranul VM va apărea fereastra expertului de instalare Ubuntu (imaginea 20), trebuie să alegeți limba vrăjitorului împreună cu dvs., precum și una dintre opțiunile de instalare a sistemului de operare:
- probă Ubuntu, lansând sistemul de operare de pe disc;
- instalați Ubuntu.
Facem o alegere a celei de-a doua variante, a cărei posibilitate constă într-un sistem de operare pentru oaspeți cu drepturi depline. Pentru a continua procesul de instalare, faceți clic pe "Instalarea Ubuntu".
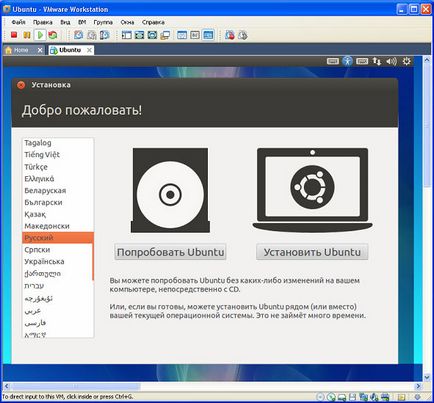
Imaginea 20. Vizualizarea asistentului de instalare Ububtu.
După rezultatul acestor manipulări, semnul "Enable Networking" va fi absent. Acest lucru ne va economisi timp în viitoarea instalare a sistemului de operare și dacă există dorința de a actualiza sistemul și de a instala cea mai recentă versiune a software-ului, acest lucru se poate face după instalarea și setările Ununtu.

Figura 21. Deconectați rețeaua în timpul instalării.
La începutul instalării, expertul de instalare ne informează despre volumul necesar al unității de hard disk și necesită conectarea la rețeaua globală, ceea ce este, desigur, necesar, dar alegerea nu este obligatorie (Figura 22). Și dacă Internetul este lent, procesul va dura mult timp
Pentru a asculta multimedia, faceți permisiunea de a instala Fluendo MP3
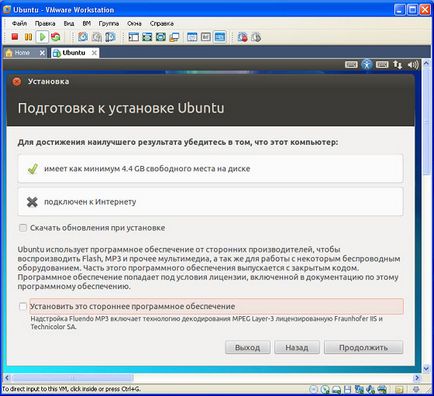
Figura 22. Pregătirea pentru instalarea Ubuntu.
Următorul pas ne oferă posibilitatea de a alege partiția partițiilor hard diskului (Figura 23). Am creat un hard disk virtual de o mărime mică, apoi am selectat opțiunea unu, totuși nu există informații despre el, acesta poate fi formatat în siguranță.

Figura 23. Partiționarea pe hard disk în secțiuni.
Următorul pas este alegerea unei unități de hard disk, care va fi instalată pe sistemul de operare. Nu avem nevoie să alegem mai ales pentru că avem un disc virtual dur și de aceea alegem o valoare implicită. Ca de obicei, faceți clic pe butonul "Instalați acum" și începeți instalarea
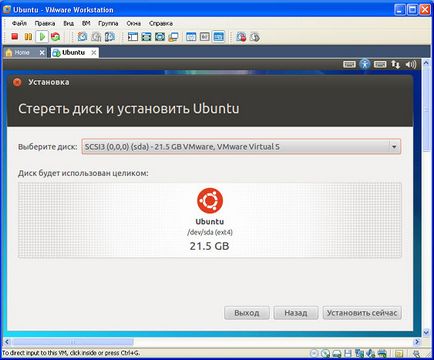
Figura 24. Trebuie să selectați hard disk-ul pentru a instala.
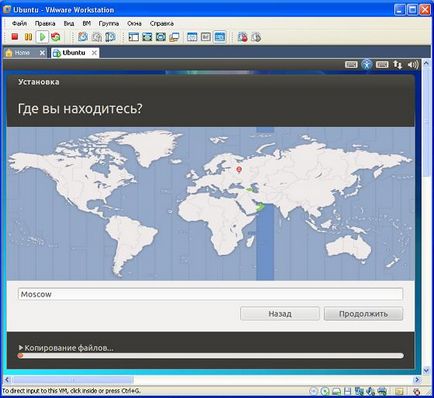
Imaginea 25. Selectarea locației.
Următorul pas este selectarea aspectului tastaturii (Figura 26).
În fereastra afișată, verificăm corectitudinea alegerii corectitudinii textului imprimat. Modul implicit - această configurație a tastaturii este definită corect de orașul pe care l-ați setat și nu este necesar să finalizați pașii de la acest pas. Faceți clic pe linia "Următorul" și mergeți la pasul de configurare Ubuntu.
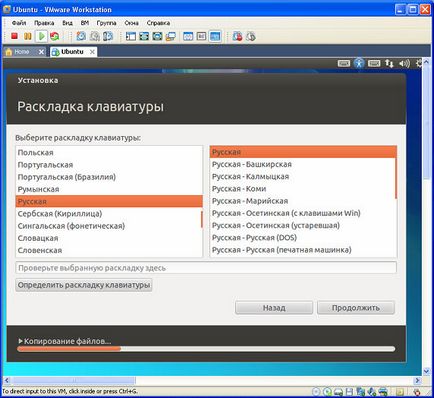
Figura 26. Selectarea aspectului tastaturii.
Aici setăm datele personale (imaginea 27):
Apoi trebuie să alegeți opțiunile de introducere a sistemului: introducerea parolei sau aparatul.
Când datele sunt introduse, apăsați butonul "Next".
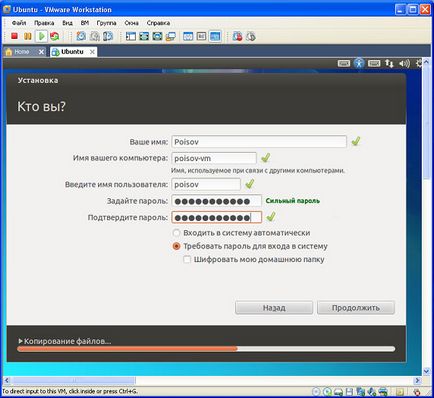
Imaginea 27. Colectăm date personale.
Acum, setările principale ale Ubuntu se termină (imaginea 28), iar instalarea ulterioară este în modul automat.

Figura 28. Instalarea Ubuntu în modul automat.
Când acest proces merge, clipurile video despre avantajele acestei versiuni de Ubuntu apar înainte de versiunile anterioare. Dacă acest lucru este trist pentru tine, atunci puteți pur și simplu să vă rotiți mașina virtuală și să faceți altceva.
După finalizarea instalării, pe monitor vor apărea informații care vă vor informa că instalarea este completă și trebuie să reporniți computerul (Figura 29). Faceți clic pe "reîncărcați". Supraîncărcarea va fi mașina dvs. virtuală, nu calculatorul în general.

Imaginea 29. Sfârșitul instalării Ubuntu.
Când durează câteva secunde, fereastra mașinii virtuale va apărea împreună cu noul Ubuntu de operare (Figura 30). Această fereastră vă va deschide mașinile virtuale de neutilizare anterioare și complexele acestora. Acum reglați parametrii pentru dvs. și bucurați-vă de lucru.

Imaginea 30. Sistemul de operare Ubuntu 12.04.
Alte programe
Articole similare
-
Crearea unei imagini a Windows 7 utilizând instrumentele de sistem de operare încorporate - arhivare
Trimiteți-le prietenilor: