În această lecție vă vom arăta cum să faceți un efect de puzzle din Photoshop în Photoshop. folosind o textură standard. Această lecție este pentru începători și, prin urmare, este destul de ușor să se repete. Cu toate acestea, veți avea nevoie de abilitățile instrumentului Pen, deci dacă nu îl dețineți, citiți lecția pe care am pregătit-o în prealabil.

Pasul 1. Deschideți fotografia
Deschide fotografia pregătită anterior. Acum creați un nou strat, pe care vom plasa puzzle-ul nostru. Creați un nou strat apăsând combinația de taste rapide Ctrl + Shift + Alt + N și umpleți stratul cu culoarea gri deschis (# a2a2a2). Apelați acest fundal pentru fundal.
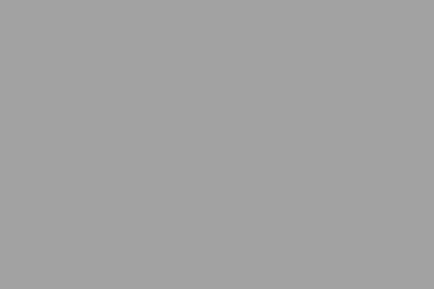
Pasul 2. Închideți marginile stratului
Selectați instrumentul Perie și setați culoarea primului la negru. Schimbați Opacitatea pensulei la 10% și întunecați marginile stratului astfel încât să se facă următoarele modificări:

Pasul 3. Redenumiți stratul de fundal
Faceți dublu clic pe stratul de fundal din paleta Straturi și faceți clic pe OK în caseta de dialog New Layer care apare pentru ao converti la un strat normal.
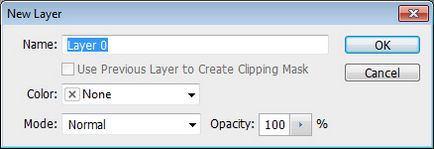
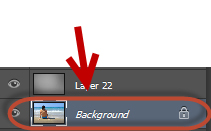
Plasați acest strat deasupra stratului de fundal. Pentru aceasta, apăsați Ctrl sau trageți pur și simplu stratul cu mouse-ul.
Pasul 4. Aplicați textura puzzle-ului
Acum aplicați filtrul Texturizer pe stratul superior (Layer 0). Pentru a face acest lucru, mergeți la Filter -> Texture -> Texturizer și faceți clic pe pictograma săgeată pentru a încărca textura suplimentară a puzzle-ului.
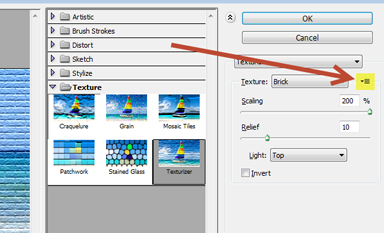
În fereastra care se deschide, mergeți la dosarul Texturi și selectați fișierul "Puzzle.psd". Puteți găsi acest lucru C: -> Fișiere program -> Adobe -> Adobe Photoshop CS2 -> Presetări -> Texturi. Calea ta poate fi diferită.
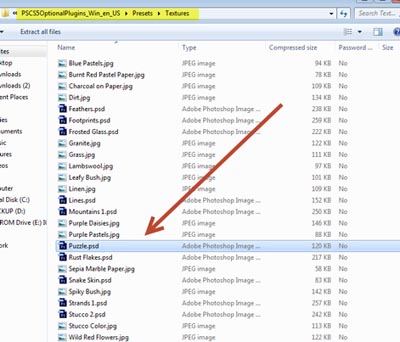
Setați următorii parametri:
Apăsați butonul OK. Setările ar trebui să arate astfel:
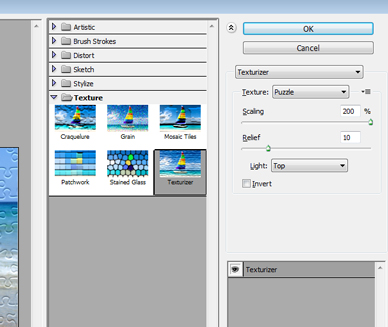
Pasul 5. Selectați părțile puzzle-ului cu instrumentul Pen (Tool Pen)
Să încercăm să facem efectul puzzle în Photoshop mai real, ascunzându-ne câteva părți. Pentru a ascunde anumite părți, trebuie să le selectăm mai întâi. Instrumentele de selecție obișnuite, cum ar fi Instrumentul de selecție rapidă, Lasso Tool, vor fi foarte ineficiente, deoarece elementele puzzle-ului au o formă non-standard.
Pentru a extrage părți din puzzle, vom folosi instrumentul Pen. Selectați-l și creați o cale, după cum se arată mai jos:
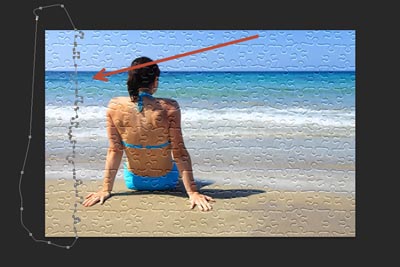
Pasul 6. Adăugați masca straturilor (masca straturilor)
Apăsați Ctrl + Enter sau faceți clic dreapta și selectați Make Selection pentru a transforma calea către o selecție.

Selectați stratul cu fotografie (Layer 0) din paleta de straturi pentru ao face activă și adăugați Masca straturilor selectând Layer Mask -> Show All (Reveal All) ).
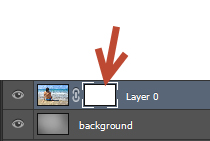
Pasul 7. Ascundeți partea puzzle-ului folosind Masca stratului
Apăsați tasta D pentru a seta implicit culorile din prim-plan și fundal și faceți clic pe masca stratului pentru ao face activă. Completați acum selecția cu negru (Ctrl + Backspace). Partea stângă a stratului (stratul 0) dispare.
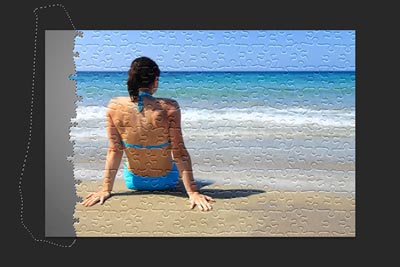
Pasul 8. Ascunde partea de sus a puzzle-ului
Selectați partea superioară a imaginii și, utilizând aceleași principii ca și în etapele 6 și 7, ascundeți-le. Cum să facem totul, cred, nu ar trebui repetată.
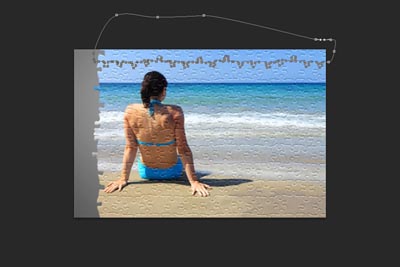
Iată rezultatul obținut până acum:

Pasul 9. Ascunde unele părți ale puzzle-ului
Să ascundem chiar și unele părți ale puzzle-ului astfel încât să pară mai realiste. Vom folosi Instrumentul Pen pentru acest lucru, precum și metodele deja testate (vedeți articolele 6 - 7) pentru a ascunde anumite părți ale puzzle-ului, după cum se arată în imaginea de mai jos:

Pasul 10. Selectați un puzzle
Arata bine deja! Cu toate acestea, hai să facem efectul puzzle în Photoshop chiar mai calitativ. Să luăm o bucată de puzzle și să o plasăm pe partea de sus a imaginii. Mai întâi, selectați Pen Tool și selectați bucata de puzzle:
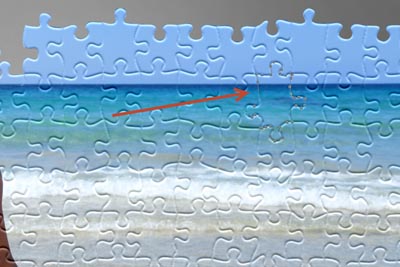
Pasul 11. Convertiți calea către selecție
Transformați calea către selecție apăsând Ctrl + Enter.
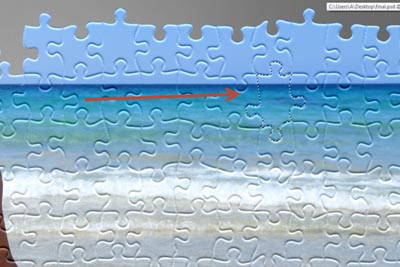
Pasul 12. Adăugați un nou strat
Faceți clic pe stratul cu fotografie din paleta de straturi pentru ao face activă, apoi adăugați un strat nou (Ctrl + J). Să numim acest strat "puzzle1".
Pasul 13. Ascunde locul de la piesa de puzzle
Acum avem o bucată de puzzle pe noul strat, dar trebuie ascunsă pentru a obține efectul dorit. Selectați stratul de mască pe care l-am aplicat mai devreme pe stratul de plajă pentru al face activ. Acum apăsați Ctrl + Backspace pentru a umple locurile vacante de pe stratul de mască cu culoarea de fundal (ar trebui să fie negru).
Dacă opriți vizibilitatea stratului puzzle1 (făcând clic pe pictograma globului ocular din stânga stratului), veți vedea că deghizarea noastră a funcționat. Activați din nou vizibilitatea stratului puzzle1.
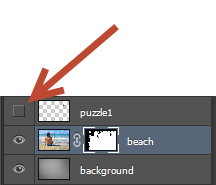

Pasul 14. Extrageți încă 3 bucăți din puzzle
Extrageți încă 3 piese ale puzzle-ului utilizând pașii 11 până la 13 ca referință și dați-le numele adecvate (puzzle2, puzzle3, puzzle4). Nu uitați să ascundeți locurile eliberate de piesele de puzzle din stratul de mască de pe stratul de plajă (umpleți-le cu negru). Paleta de straturi ar trebui să arate ca în imaginea de mai jos:

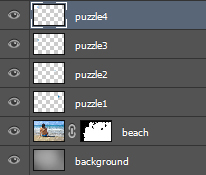
Pasul 15 Să răspândim părțile puzzle-ului de-a lungul stratului
Să risipim părțile puzzle-ului pe care l-am extras mai devreme. Selectați stratul puzzle1 pentru al face activ și apăsați Ctrl + T pentru a activa Free Transform. Rotiți și poziționați piesa de puzzle, așa cum se arată în imaginea de mai jos:

Să repetăm aceiași pași cu celelalte 3 părți ale puzzle-ului. Plasați-le în același mod ca în imaginea de mai jos:

Pasul 16: Adăugați o umbră
Aproape că am terminat. Puzzle-ul arată deja bine, dar am pierdut un detaliu important: umbra. Să adăugăm o umbră puzzle-ului nostru. Prindeți tasta Ctrl și faceți clic pe stratul de mască al stratului de plajă pentru a selecta acea parte a stratului care este vizibilă în stratul de mască.
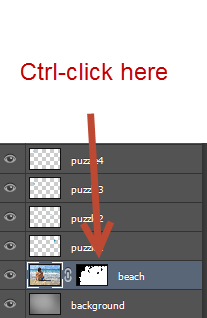

Creați un strat nou (Ctrl + Shift + Alt + N) și completați-l cu negru. Sunați această umbră a stratului și plasați-o după stratul de plajă.
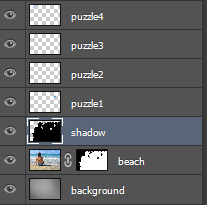
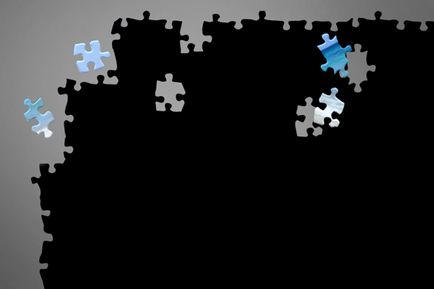
Faceți dublu clic pe stratul de umbră pentru a merge la modul de amestecare și a adăuga efectul Drop Shadow. Reduceți umplerea (umpleți) la 0% pentru a ascunde pixelii reali, dar lăsați efectul de umbră vizibil.
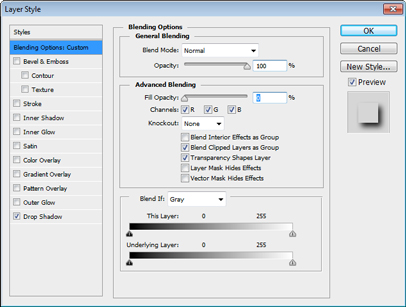
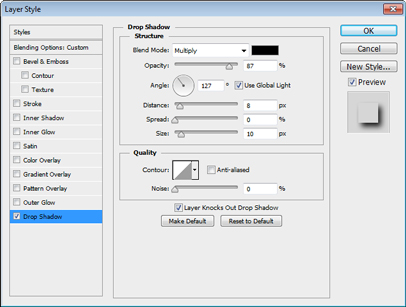

Pasul 17 Adăugarea unei umbre la restul puzzle-ului
Adăugați acum același efect de umbră în fiecare dintre cele 4 părți ale puzzle-ului, pe care le-am tăiat din imagine. Puteți face acest lucru făcând dublu clic pe fiecare strat și setând din nou efectul de umbră sau ținând apăsată tasta Ctrl, tragând efectul de umbră pe toate straturile.
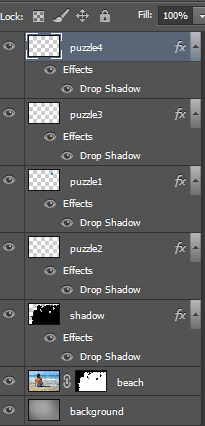

Așa că am terminat lecția în care am spus cum să facem efectul de puzzle în Photoshop. Dacă doriți, puteți înlocui stratul de fundal gri cu o textură de lemn care seamănă cu suprafața mesei. Doar îndepărtați (sau ascundeți) stratul gri și deschideți textura din lemn. Veți dori cu siguranță.

Efecte în Photoshop
Articole similare
Trimiteți-le prietenilor: