- posibilitatea conectării la placa de bază a mai multor dispozitive;
- să lucreze hard disk-urile la viteza maximă posibilă;
- așa-numita "schimbare fierbinte" a hard disk-urilor, adică deconectarea și conectarea fără a fi necesară oprirea calculatorului;
- Suport pentru tehnologia NCQ care îmbunătățește performanța hard disk-urilor în medii multitasking.
Modul SATA este setat în BIOS. Pe laptop-urile moderne, modul AHCI este de obicei setat implicit. Dar noile plăci de bază pentru ansamblurile PC pot fi livrate cu un mod IDE activ pentru compatibilitatea echipamentului. Modificați IDE la AHCI (sau invers) în orice moment în BIOS-ul computerelor care suportă ambele moduri. Nu toate computerele suportă AHCI, dar majoritatea, deoarece acest mod există deja 12 ani. Minoritatea sunt dispozitive rare rar lansate pe piață, respectiv, înainte de apariția AHCI. Dar chiar dacă calculatorul are mai puțin de 12 ani, dacă acceptă AHCI, trecerea la acest mod poate provoca probleme din cauza lipsei unei configurații adecvate în versiunea BIOS depășită. În astfel de cazuri, trebuie mai întâi să rezolvați problema actualizării BIOS-ului.


1. Cum să aflați ce mod - IDE sau AHCI - este instalat acum
Puteți afla care dintre modurile - IDE sau AHCI - este activ în prezent pe computer, în Manager dispozitive Windows. Deschidem ramura:
- "Controale IDE ATA / ATAPI" în versiunile Windows 8.1 și 10;
- "Controtoare IDE ATA / ATAPI" în versiunea de Windows 7.
Dacă hard diskurile calculatorului sunt conectate prin modul AHCI, controlerul SATA AHCI va fi prezent în lista de dispozitive.
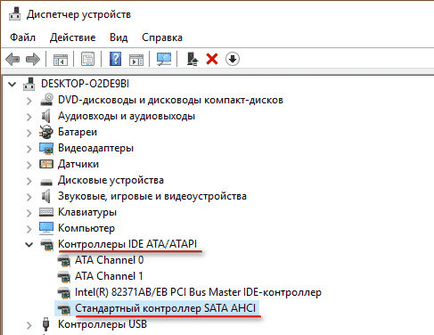
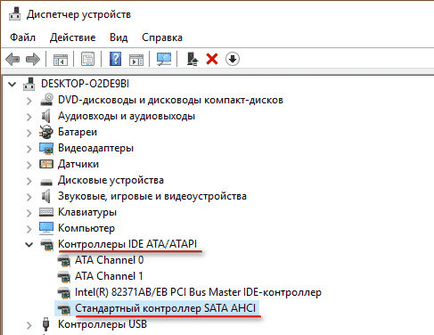
Dacă modul IDE este activ pe computer, lista ramificațiilor va conține o intrare, respectiv despre controlerul IDE.
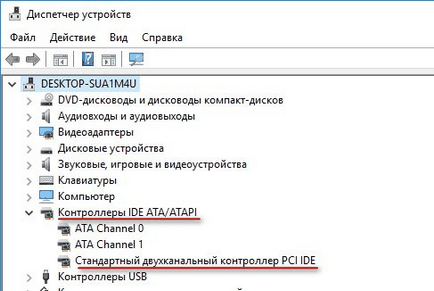
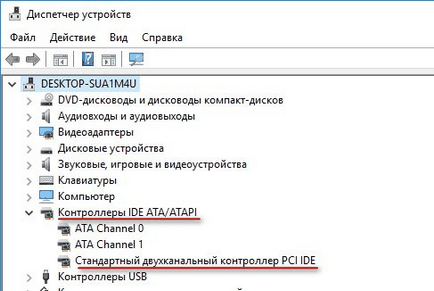
O modalitate alternativă este să utilizați utilitarul AS SSD Benchmark pentru a testa viteza unităților de hard disk. Dacă hard-discurile pot funcționa în modul AHCI, dar BIOS-ul afișează un IDE, utilitarul va notifica valoarea cu culoarea roșie "pciide BAD".
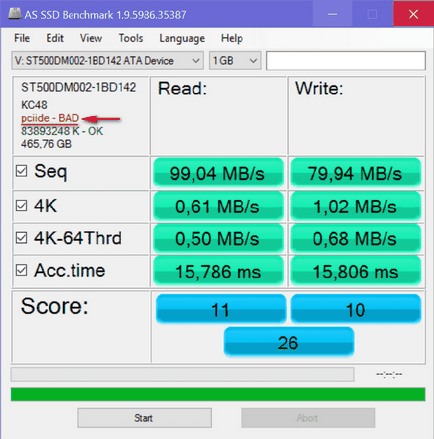
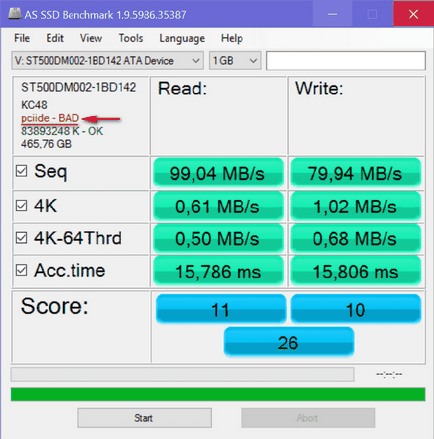
Dacă calculatorul rulează în modul AHCI, în fereastra de utilitate vom vedea valoarea verde "storahci - OK".
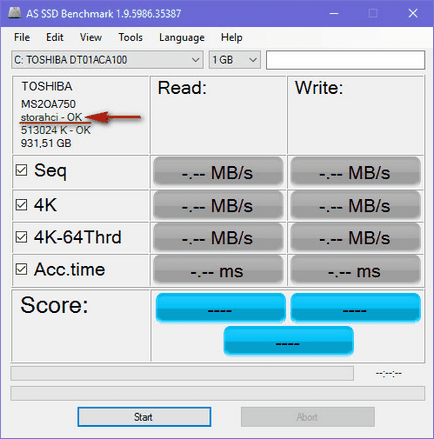
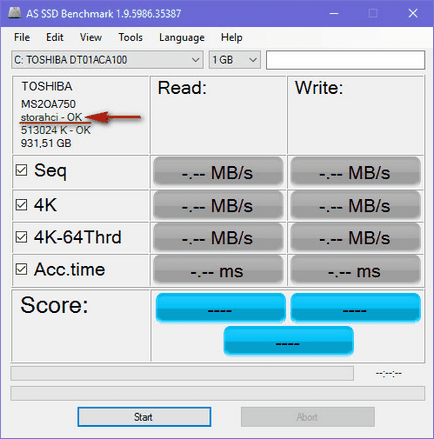
Aceste două metode vă vor oferi o oportunitate de a înțelege ce mod este instalat în acest moment. Dar, în scopul de a determina dacă modul de sprijin AHCI este implementat în BIOS-ul, trebuie să vă conectați și să caute posibilitatea de a exploata AHCI. Alegerea modurilor de operare pentru SATA în diferite versiuni ale BIOS poate fi în secțiunile "Advanced" sau "Main". De exemplu, în placa de bază BIOS UEFI Asus este «avansat» secțiune, este necesar să intre în sub-secțiunea «SATA Configuration» și de a descoperi parametrul opțiuni «SATA Mode» (modul SATA).
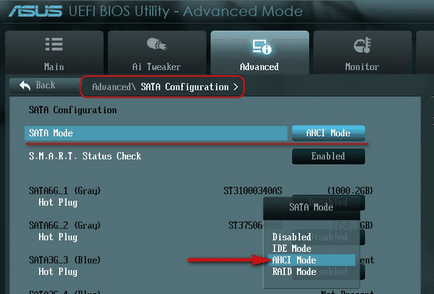
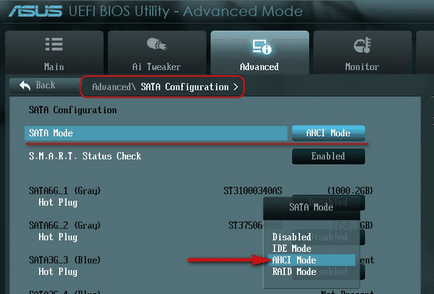
Un alt exemplu - BIOS AMI (V17.9) placa de baza MSI, aici totul este mult mai complicat și nu toată lumea va fi în măsură să înțeleagă imediat în cazul în care setarea AHCI. În «periferice integrate» trebuie să selectați o subsecțiune «On-Chip ATA Devices», și în ea - «Raid Mode» (modul RAID), care prevede selectarea modurilor de conectare hard disk-uri.
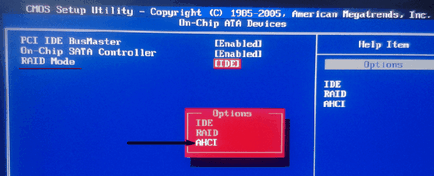
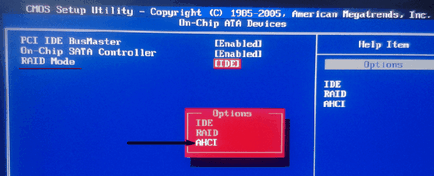
2. Consecințele trecerii la modul AHCI pentru funcționarea Windows
Deci, puteți schimba modul IDE pe AHCI în orice moment în setările BIOS-ului. Numai pentru Windows, o astfel de mișcare nu va avea ca rezultat o ușoară întârziere la pornire, datorită instalării automate a driverelor necesare, la înlocuirea unor componente ale computerului. Nu ajută în acest caz, chiar să scape de legarea la componentele calculatorului folosind utilitarul standard Windows Sysprep, ca în cazul înlocuirii plăcii de bază sau a procesorului. Schimbarea modului IDE pe AHCI duce la consecințe grave - Windows pur și simplu nu va porni din nou. Ca rezultat, primim fie un ecran albastru de moarte, fie o repornire ciclică a Windows cu o notificare de pornire incorectă a sistemului.
Faptul este că modurile IDE și AHCI sunt setate la nivel de registry la instalarea Windows. Pentru a lucra hard disk-uri în modul AHCI necesită un driver special, care este instalat automat cu versiuni de Windows, de la Vista. Deoarece modul AHCI a apărut mai târziu Windows XP, driverul AHCI în distribuția versiune a sistemului trebuie să fie mai întâi integrate, luând-o de driver-ul de disc al plăcii de bază sau prin descărcarea de pe Internet.
În mod ideal, trebuie să treceți la modul AHCI înainte de a instala sau reinstala Windows. Există însă modalități de a activa AHCI fără a trebui să reinstalați Windows - prin executarea modului Safe sau editarea sistemului de registry. Mai jos vom examina aceste metode pentru versiunile de Windows 7, 8.1 și 10.
3. Măsuri și proceduri obligatorii
Procedura este după cum urmează:
4. Modul de siguranță Windows
Prima metodă este concepută pentru a vă asigura că, atunci când intrați în modul Safe Safe Windows, driverul AHCI va fi instalat automat. Dar, din păcate, nu funcționează în toate cazurile. Într-un sistem care rulează, trebuie să configurați următorul start în modul sigur, să reporniți, să introduceți BIOS-ul și să setați modul AHCI. După pornirea calculatorului în modul sigur, driverul AHCI trebuie instalat pe această idee. Dacă totul merge bine, va trebui doar să reporniți sistemul în modul normal.
O modalitate universală de a intra în modul de siguranță data viitoare când porniți Windows pentru toate versiunile curente ale sistemului este de a folosi utilitarul msconfig numit cu comanda Run.
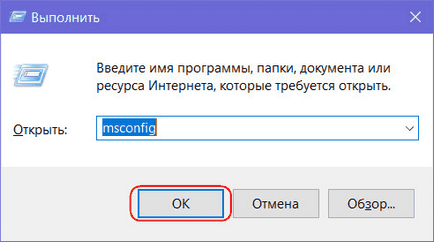
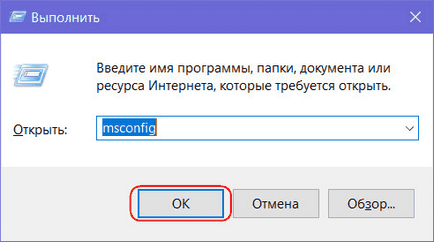
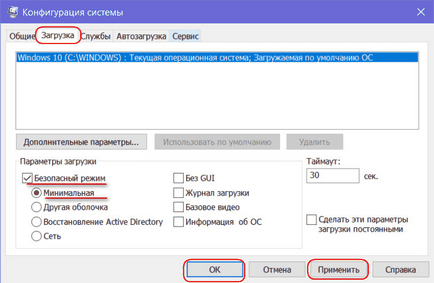
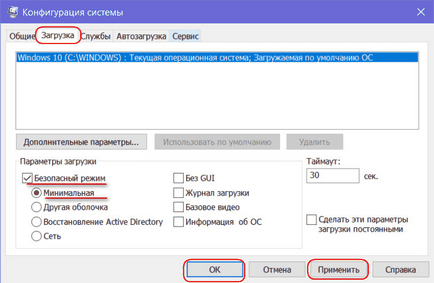
5. Editați registry în Windows
4.1 Editarea Registry 8.1 și 10 Windows
În acest thread, căutăm folderul "iaStorV", faceți clic pe acesta, deschideți parametrul "Start" și setați valoarea lui la "0". Faceți clic pe "Ok".
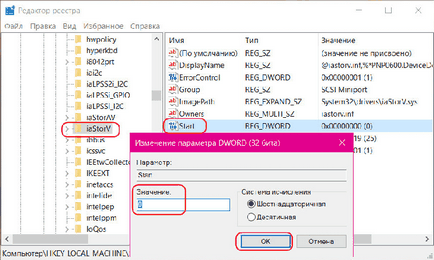
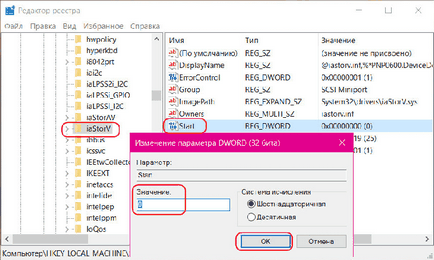
Extindeți folderul "iaStorV", selectați subfolderul "StartOverride", deschideți parametrul "0" și setați valoarea la "0". Faceți clic pe "Ok".
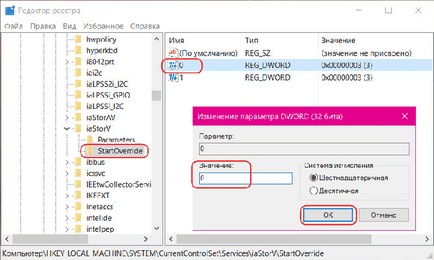
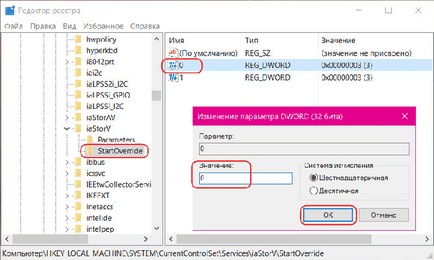
Mergem în ordine alfabetică și găsim dosarul "storahci". Facem un clic pe acesta, deschideți parametrul "ErrorControl". Eliminăm valoarea presetată "3" și o înlocuim cu "0". Faceți clic pe "Ok".
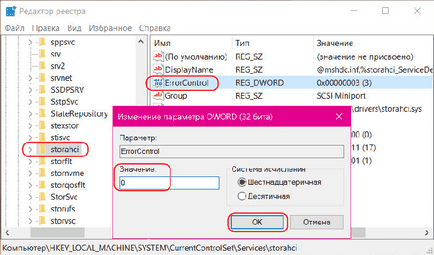
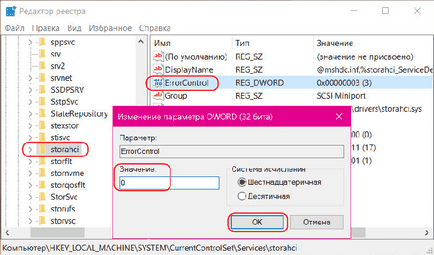
Apoi, în dosarul "storahci", deschideți subfolderul "StartOverride". Faceți dublu clic pentru a deschide parametrul "0". Și aici, de asemenea, setăm valoarea la "0". Faceți clic pe "Ok".
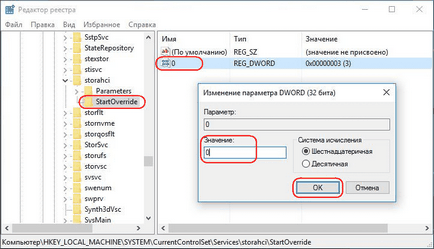
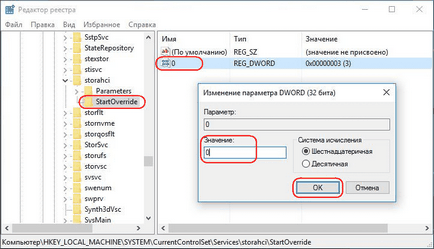
4.2. Editați registry în Windows 7
În ramură, găsim dosarul "iaStorV", faceți clic pe acesta, deschideți parametrul "Start" și setați valoarea la "0". Faceți clic pe "Ok".
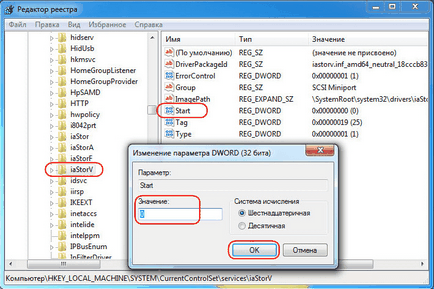
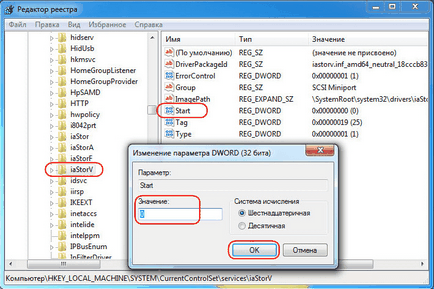
Mai departe în ramură căutăm dosarul "storahci", faceți clic pe el, deschideți parametrul "Start", setați valoarea la "0". Faceți clic pe "Ok".
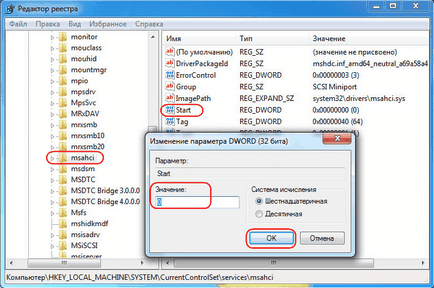
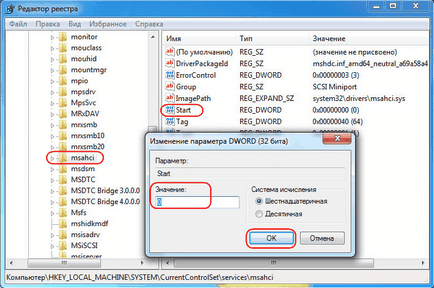
După editarea regiștrilor, reporniți computerul, intrați în BIOS, activați modul AHCI și porniți sistemul.
6. Dacă Windows nu pornește
Dacă niciuna dintre metode nu a ajutat adaptarea sistemului Windows la funcționarea în modul AHCI, sistemul va trebui reinstalat. Dar actualul Windows poate rula în cazul în care, de exemplu, trebuie să eliminați configurația software-ul instalat sau salvați-l într-un loc sigur orice fișiere importante stocate pe unitatea C. Pentru a face acest lucru, va trebui să re-intra în BIOS și setați setarea din spate a modului IDE activ.
Cu toate acestea, se poate întâmpla ca sistemul să nu poată fi încărcat nici în modul AHCI, nici în IDE. Dacă ecranul albastru de deces nu este, dar versiunea de Windows 8.1 și 10 reîncărcate ciclic prin emiterea ecran pe care scrie „recuperare automată“, faceți clic pe „Advanced Settings“.
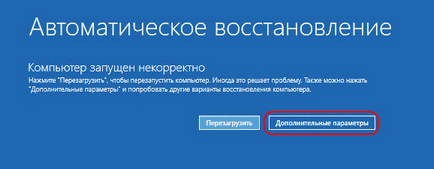
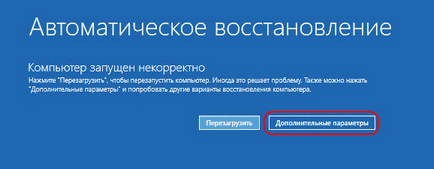
Accesați meniul "Selecție acțiune", treceți pe calea specificată în ecranul de mai jos și reveniți la punctul de recuperare.
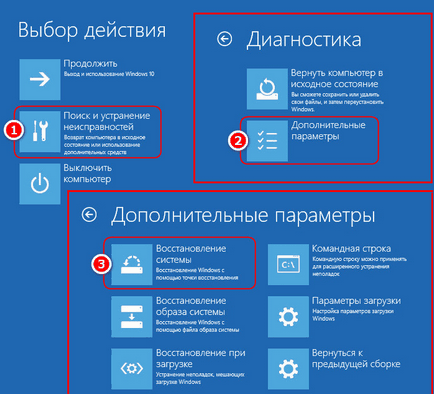
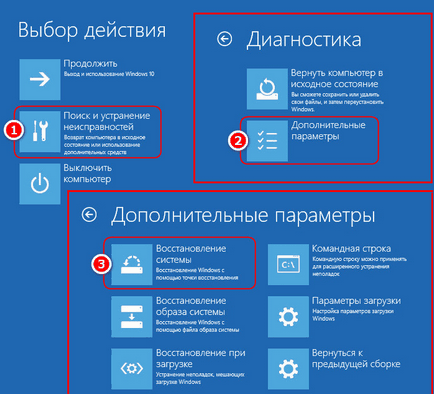
Dacă ecranul albastru al morții apare la pornire, pornire din mediul de instalare Windows și la etapa de instalare a sistemului, selectați opțiunea "Restaurare sistem" din partea de jos.
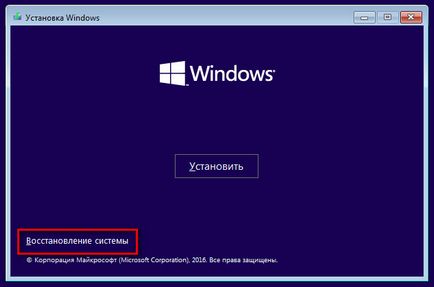
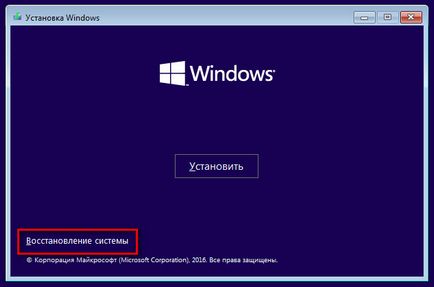
Odată ce ați accesat meniul "Selecție acțiune", efectuați pașii descriși mai sus.
Cei care au ales metoda de copiere de rezervă utilizând software-ul terților utilizează, respectiv, suportul de boot al programului de backup.
Articole similare
-
Consola de administrare a discurilor din ferestrele 7, 8, 10, utilizați managerul de discuri
-
Cum se face formatarea pe un netbook a unui hard disk la un nivel scăzut
Trimiteți-le prietenilor: