Inovațiile în cea de-a șaptea versiune a Xara 3D Maker 7:
Cum se creează animație în Xara 3D Maker 7
- Deschideți programul și faceți clic pe pictograma goală
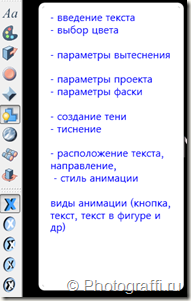
Pentru a introduce text, trebuie să faceți clic pe un instrument numit Aa. Introduceți textul. Cu toate acestea, când introduceți textul în chirilic, obțineți adesea un set de simboluri incomprehensibile. Aceasta poate fi rezolvată prin modificarea fontului.
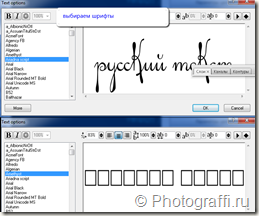
Puteți alege animația textului în cadru gol și în formă, fără margini și cu un stil diferit. Pentru a face acest lucru, trebuie să faceți clic pe bara de instrumente de pe cruce din partea de jos (în ecranul de pe bara de instrumente este indicat ca tipuri de animație). exemple:


Puteți selecta culoarea în program selectând pictograma paletei de culori din bara de instrumente. În partea dreaptă, panoul este activat, pe care selectați acea parte a animației pe care o veți colora (fundal, partea laterală a barei, textul, fațada textului etc.) și selectați culoarea dorită.
Ștergeți parametrii. Cu acest instrument, setați "convexitatea" textului sau a butonului.
Parametrii proiectului. Alegeți tipul - text, buton, cadru etc., precum și definirea formei (rotund, dreptunghiular, romb, triunghi etc.) Setează raportul dimensiunilor textului față de cadru / buton și alte setări.
Parametri de zgomot. Setați vizualizarea laterală a animației noastre.
Umbra. Puteți crea o animație 3d cu o umbră, setați parametrii transparenței sale, selectați un stil de umbră.
Embossare. Vă permite să aplicați o textură animației.
Opțiuni de animație. Alegeți un stil de animație.
Programul Xara 3D Maker 7 are, de asemenea, stiluri de animație gata făcute, proiecte care vă permit să creați rapid animații 3d interesante. Pentru a face acest lucru, selectați animația, stilul sau proiectul prin comanda Fișier -> Importați animație, Fișier -> Stil import, Fișier -> Importați proiect.
3. Creați o animație pe fundal. Pentru aceasta, activați fila Setări textură, selectați fundalul și faceți clic pe butonul de încărcare a texturii și puteți selecta una dintre texturile programelor standard sau puteți aplica o animație pentru orice imagine din memoria computerului.
5. Salvați rezultatele prin intermediul comenzii File -> Export animație. Selectați formatul de animație dorit, de exemplu, gif. În fereastra care se deschide, selectați parametrii:
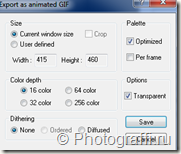
Setați mărimea (lățimea și înălțimea), harta de adâncime, marcajul de selectare activat contra transporant înseamnă transparența fundalului.
Trimiteți-le prietenilor: