După ce ați studiat acest lucru, veți învăța o lecție în Photoshop:
- Scade dimensiunea fotografiei
- Reduceți dimensiunea unui obiect separat din fotografie
- Transformați fotografiile și obiectele - răsuciți, comprimați, răsturnați și reflectați.
În acest articol vă voi spune cum să utilizați Photoshop pentru a reduce imaginea, imaginea, textul, stratul, obiectul separat - tot ce poate fi redus doar în Photoshop. Photoshop vă permite să reduceți rapid obiectele fără a pierde calitatea imaginii.
La urma urmei, se întâmplă adesea că trebuie să reduceți fotografia sau imaginea înainte de a o trimite prin poștă sau descărcați pe orice site pentru a afișa persoane. Dimensiunile inițiale mari ale fotografiilor nu se potrivesc și, prin urmare, Photoshop vine la salvare pentru a reduce fotografia.
Pentru a efectua operațiile de reducere, voi folosi Photoshop CS 6.
Cum se reduce fotografia
Mai întâi deschideți fotografia în Photoshop. Apăsați CTRL + O sau File - Open și selectați fotografia dorită de pe disc.
Fotografia a fost deschisă în Photoshop:
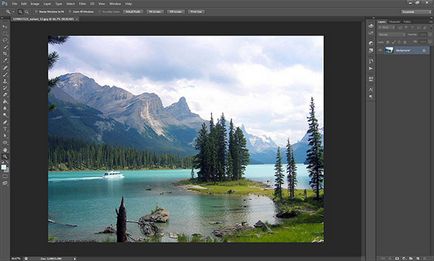
O fotografie cu o dimensiune mare de 1600x1200 pixeli. Și, de exemplu, avem nevoie de 600x450 sau cam asa ceva.
Există o modalitate de a reduce fotografia proporțională, pentru aceasta accesați meniul Imagine - Dimensiunea imaginii (Imagine - Dimensiunea imaginii). În engleză photoshop această fereastră arată astfel:
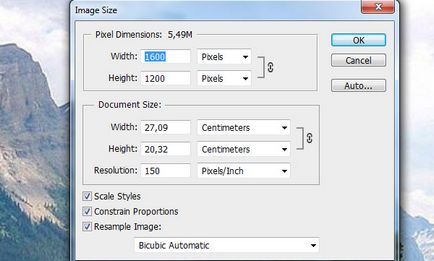
Vedem valorile Lățimea și Înălțimea, asigurați-vă că valorile sunt afișate în pixeli, dar dacă aveți nevoie, puteți viziona și schimba în centimetri și alte dimensiuni.
Introduceți lățimea 600 în loc de 1600 și veți vedea cum a fost ridicată automat înălțimea de 450, astfel încât redimensionarea fotografiei să fie proporțională.
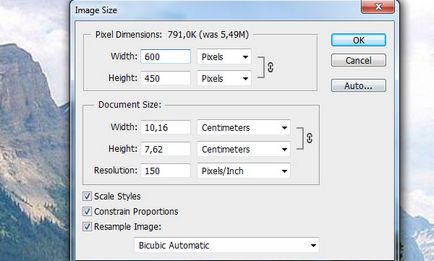
Apăsați OK și asta este! Fotografia noastră a scăzut:

Selectați zona dorită și reduceți
Și dacă nu avem nevoie de întreaga imagine și de o parte din ea. Și această parte trebuie să reducem, dar nu în proporție și în opinia dvs. Pentru a face acest lucru, funcția utilizată anterior nu funcționează.
Să presupunem că avem o astfel de imagine cu baloane și l-am deschis în Photoshop:

Dar nu avem nevoie de toate bilele, dar este nevoie doar de albastru și trebuie să o reducem ușor. Pentru a face acest lucru, selectați Instrumentul de tăiere (în versiunea rusă numită Cropping) - cu ajutorul acestuia putem selecta zona dorită a imaginii și o decupăm. Anume mingea albastră.
Instrumentul propriu-zis pe panou arată astfel:
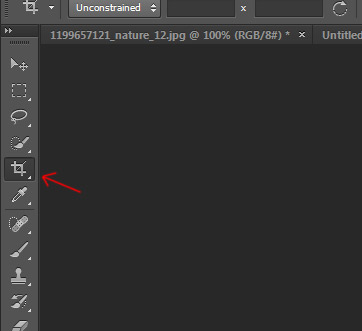
Selectați zona dorită:
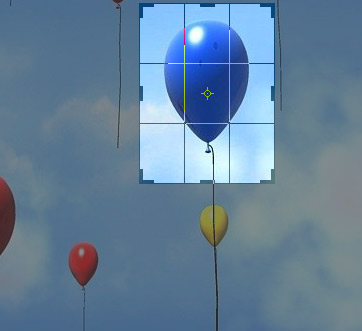
Apăsați Enter pe tastatură - vom elimina această minge, iar imaginea rămasă va fi ștearsă.

Excelent. Acum trebuie să reducem mingea. Puteți utiliza funcția ca în pasul anterior. Și puteți face altfel, păstrând dimensiunea imaginii. În primul rând, să scăpăm de fundal, să îl facem monofonic. Pentru a face acest lucru, trebuie să selectăm mingea, să o tăiem și să o plasăm pe un strat separat. Și pe celălalt strat, facem fundalul.
Cu instrumentul Polygonal Lasso, selectați mingea.

Apăsați CTRL + X pentru al tăia și copia. După ce l-ai lovit, dispare și în spatele ei va apărea un fundal transparent. Apăsați CTRL + V simultan pentru a introduce mingea. Mingea este introdusă puțin mai departe de punctul de plecare. Și va fi inserat automat într-un nou strat:

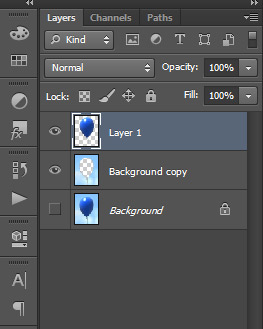
Acum vom face rapid un alt fundal, astfel încât mingea să nu pară decupată. Și fondul vechi nu se potrivește, pentru că există un loc sculptat în el din cauza mingii, și din moment ce vom reduce mingea, va fi chiar mai mare.
Creați un strat nou sub minge și completați-l cu orice culoare:

Acum reducem mingea. Selectați stratul cu mingea și apăsați CTRL + T (sau meniul Editare - Transformare - Scală) și veți vedea cum se reduce cadranul din jurul mingii:
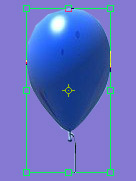
Trageți acum patratele pentru a micșora balonul. Puteți reduce imaginea după cum este necesar, păstrând dimensiunea globală a documentului în Photoshop. Reduceți un singur obiect care se află pe un strat separat, mai degrabă decât întregul document imagine.

Puteți aplica toate aceste metode după cum aveți nevoie, în orice ordine. Cunoscând aceste tehnici, veți face față oricărei sarcini în care trebuie să reduceți ceva în Photoshop.
Articole similare
-
Publicarea modului de a crea un curcubeu în Photoshop, "starea de spirit a comunității"
-
Angora turcă - rasă de pisică fotografie, descriere, proprietăți, mărime, natură, lungime de lână,
Trimiteți-le prietenilor: