Instrumentul nostru principal de lucru pentru ziua de azi este Windows Kit de instalare automată (WAIK scurtat de multe ori la, sau Windows AIK), a fost introdus pentru prima oară în lume cu lansarea Windows Vista ca instrument de instalare de rețea Windows Vista. principala sa sarcină - de a crea un fișier special de răspuns pentru a automatiza implementarea și configurarea imaginilor Windows. Windows System Image Manager (Windows SIM) - un instrument care este necesar pentru a crea un fișier de răspuns XML, este o parte din WAIK.
În primul rând, trebuie să descărcați WAIK pentru Windows 7 (1706.6MB), îl puteți descărca de pe site-ul Microsoft Descărcare aici. Structura are WAIK include astfel de instrumente utile ca Windows System Image Manager (WSIM), implementare Imaging Întreținere și Management Tool (DISM), Utilizator de stat Migration Tool (USMT) și volumul de activare Management Tool (VAMT).
Instalarea WAIK este extrem de simplă, trebuie doar să rulați fișierul autorun de pe unitatea DVD. În fereastra care apare, dați clic pe link-ul "Setări Windows AIK".
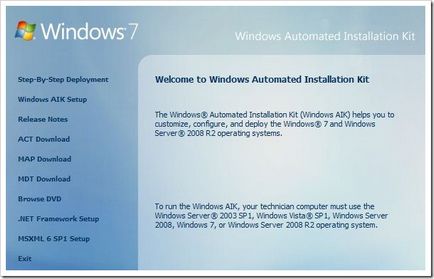
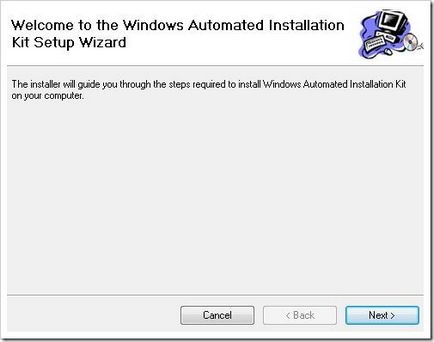
Faceți clic pe butonul Următor.
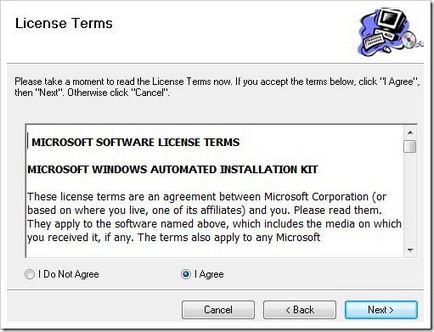
Citiți și acceptați termenii acordului de licență, apoi faceți clic pe Următorul. După aceea, va începe instalarea produsului, după care veți porni aplicația Windows System Image Manager.
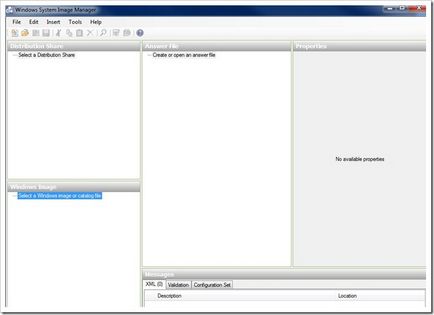
Acum trebuie să creăm directorul nostru de lucru și să copiem în el fișierul install.wim din distribuție. Pe PC-ul meu, am creat un folder partajat numit "WAIK Distribution".
Apoi, trebuie să deschideți imaginea utilizând Windows System Image Manager (meniul Fișier - Selectați Imagine Windows). Găsiți dosarul pe care l-ați creat recent și specificați fișierul install.wim. În fereastra pop-up cu un avertisment, faceți clic pe Da și se va crea structura directorului rezultat.
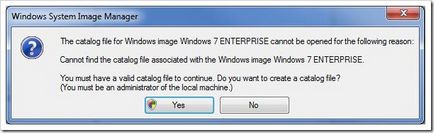
NOTĂ! Dacă fișierul WIM conține mai multe imagini diferite, trebuie doar să specificați una (de exemplu, Windows 7 BUSINESS sau Windows 7 ENTERPRISE).
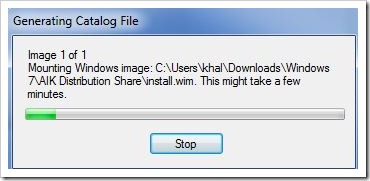
După crearea directorului necesar, elementele Componente și pachete sunt create în colțul din stânga al WSIM în fereastra Windows Image.
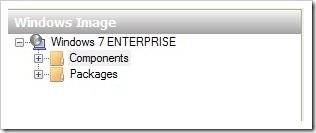
Acum putem începe să creăm primul nostru fișier de răspuns făcând clic pe File - New Answer File.
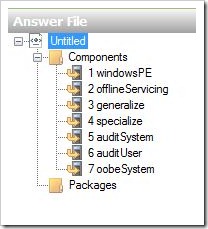
WDSUnattend.xml (Vă permite să automatizeze windowsPE, inclusiv conectarea la serverul de WDS, creați partiții de disc, partiție de selecție pentru a instala Windows 7, și alegerea limbii. WDSUnattend.xml fișier este specificat în fila Client din proprietățile serverului WDS).
ImageUnattend.xml (folosit pentru a automatiza setările inițiale din cutia Experiență (OOBE) imaginea de instalare pentru Windows 7. Acestea sunt întrebările și câmpurile pe care le completează manual la prima cizma a sistemului, cum ar fi crearea unui utilizator, o indicație a organizației, etc. . ImageUnattend.xml selectat în fila General din proprietățile imaginii în WDS fișier).
Să începem, probabil, cu WDSUnattend.xml. În a treia parte a acestei serii de articole, vom examina mai îndeaproape setările specificate în fișierul ImageUnattend.xml.
După ce am creat un nou fișier de răspuns WDSUnattend.xml, trebuie să includeți diferiți parametri (componente) în el. Acest lucru se poate face prin extinderea nodului de componente în fereastra Windows Image și prin clic-dreapta pe componenta dorită și adăugarea acestei opțiuni la fișierul de răspuns. La prima vedere, întreaga procedură pare destul de complicată și greoaie, deoarece numărul de componente și parametri diferiți pe care îi putem adăuga în dosarul nostru de răspuns este foarte mare.
Pentru fișierul nostru WDSUnattend.xml, vom configura următoarele componente:
Primul parametru pe care l-am adăugat se numește "Microsoft Windows International Core-WinPE"
Conform documentației Microsoft, Windows Preinstallation Environment (sau Windows PE) este un sistem de operare compact care este conceput pentru a pregăti un computer pentru instalarea Windows. Poate fi folosit pentru:
- Descărcarea unui computer fără OS (bare metalice)
- Gestionarea discurilor, partițiilor și formatarea acestora
- Copierea imaginilor pe disc sau inițierea unui program de instalare Windows pe o rețea
Vom automatiza fluxul de lucru WindowsPE modificând fișierul de răspuns WDSUnattend.xml.
Să începem cu o căutare a primei noastre componente Microsoft Windows-International-Core-WinPESetupUILanguage, faceți clic pe butonul din dreapta, veți vedea un meniu derulant, vom fi disponibil doar primul element, selectați-l, astfel încât componenta va apărea în bara de navigare, «Răspuns fișier».
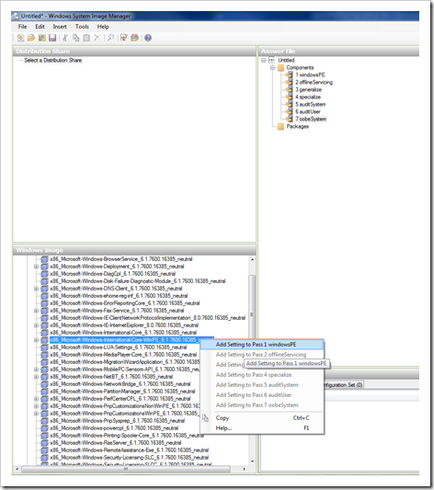
Acum trebuie să completați parametrii componentei care tocmai a apărut în fereastra din dreapta. În exemplul de mai jos, am setat parametrii locale. Referința parametrilor poate fi apelată întotdeauna folosind tasta F1.
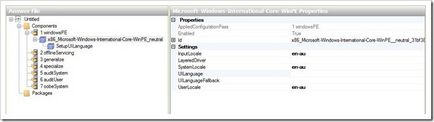
De asemenea, setați valoarea variabilei SetupUILanguage (limba interfeței de instalare).
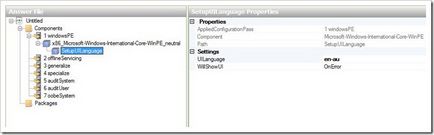
Un exemplu de setări posibile este afișat în tabel:
InputLocale = De exemplu, EN-US sau en-RU
SystemLocale =
UILanguage =
UserLocale =
UILanguage =
Următorul pas în configurarea modului Windows Installer este configurarea configurației discului local pe PC. Aceasta este etapa de instalare a Windows-ului, care a fost deja lansat în Windows PE (boot pre-execuție). și sunteți încurajați să creați și să formatați partițiile necesare pentru instalare. Pentru a automatiza acest proces, puteți specifica setările corespunzătoare din fișierul de răspuns WDSUnattend.xml. Ne vom concentra pe stabilirea următorilor parametri:
Ca și în etapa anterioară, trebuie să implementăm componentele necesare în fișierul de răspuns, vom începe prin adăugarea parametrului Microsoft-Windows-SetupDiskConfigurationDisk.
Faceți clic dreapta pe "Configurarea discului" și selectați "Pass1 windowsPE".
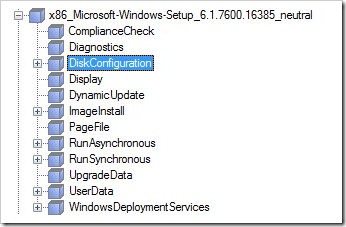
Ca rezultat, un element nou apare în fereastra Windows System Image Manager.
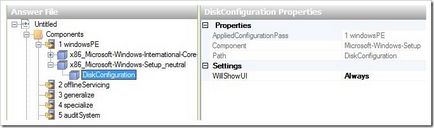
Acum, faceți clic dreapta pe elementul "DiskConfiguration" și selectați "Insert new Disk". În panoul de setări pentru disc, setați WillWipeDisk = true.
Acum faceți clic dreapta pe Creare partiții și selectați Insert new partition create.
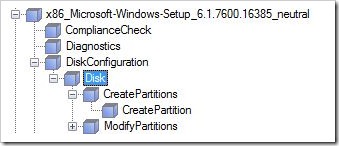
Mai întâi, vom crea o nouă partiție pe disc și apoi vom schimba un număr de parametri (componenta Modify Partitons): cum ar fi o etichetă de volum, o literă de unitate și un tip de sistem de fișiere. Am făcut setările afișate în capturi de ecran, le puteți duplica sau le puteți schimba în funcție de nevoile dvs.
Structura fișierului de răspuns
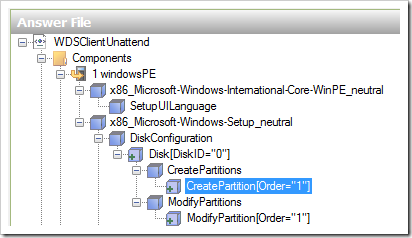
Parametrii de creare a partițiilor
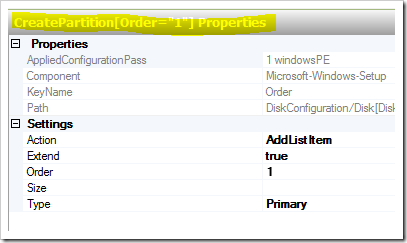
Modificați setările de partiție
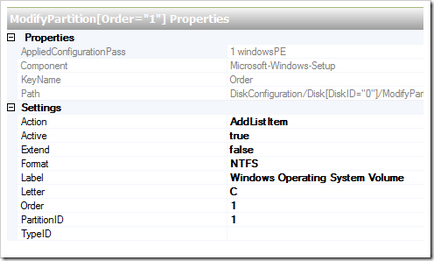
Și ultima componentă pe care aș dori să o adaug: Microsoft-Windows-SetupWindowsDeploymentServicesImageSelectionInstallTo, care determină ce partiție va instala imaginea Windows 7.
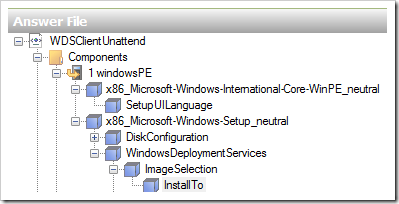
Setările pentru această componentă sunt afișate în captura de ecran (am configurat instalarea imaginii Windows 7 pe prima partiție a discului de pe computer).
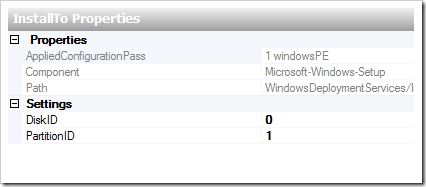
În următorul tabel vom indica încă o dată parametrii pe care i-am configurat:
Aceasta completează configurația WDSUnattend.xml a răspunsului, trebuie doar să o salvăm. În timp ce salvați fișierul xml, Windows System Image Manager verifică erorile.
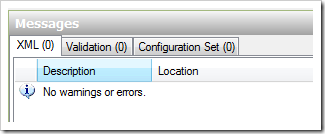
Apoi, trebuie să legăm fișierul WDSUnattend.xml la serverul nostru WDS. Pentru aceasta, deschideți consola Windows Deployment Services, faceți clic dreapta pe server și selectați Properties. Faceți clic pe fila Client și selectați Activare instalare neatinsă, unde vi se va solicita să specificați un fișier separat de răspuns WDSunattend.xml pentru diferite arhitecturi. Utilizați butonul Răsfoiți pentru a localiza fișierul xml creat și faceți clic pe OK.
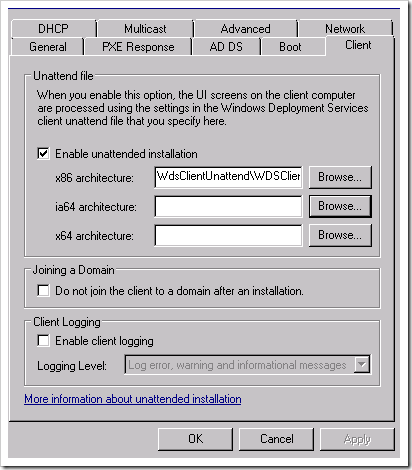
Deci, în acest articol am ajuns să cunoaștem procesul de creare și configurare a fișierului de răspuns WDSUnattend.xml de pe serverul WDS. În următoarele părți, vom fi familiarizați cu încă un fișier de configurare ImageUnattend.xml.
Articole similare
Trimiteți-le prietenilor: