Adăugați rolul IIS.
- Deschideți "Server Manager".
- Faceți clic pe "Adăugați roluri și componente".
- După ce ați citit ecranul Bun venit din Expertul Adăugare roluri și componente, faceți clic pe Următorul.
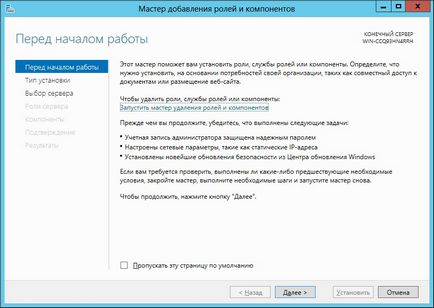
- În ecranul "Alegeți un tip de instalare", lăsați selectat "Instalarea rolurilor sau componentelor" și faceți clic pe "Următorul".
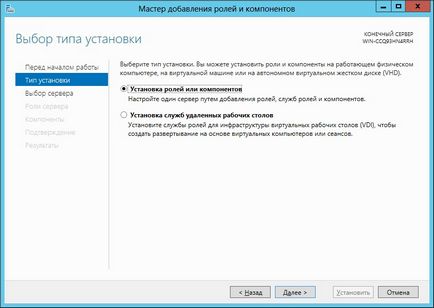
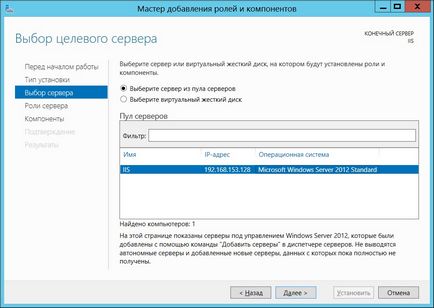
- În ecranul Selectați rolurile serverului, bifați caseta de validare Rolul Web al serverului IIS, iar expertul vă va cere să adăugați componentele necesare pentru a instala rolul IIS. faceți clic pe "Adăugați componente" și apoi reveniți la fereastra "Selectarea rolurilor de server" și faceți clic pe "Următorul".
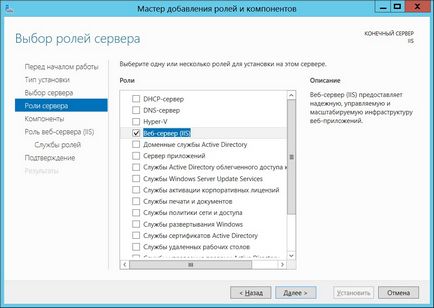
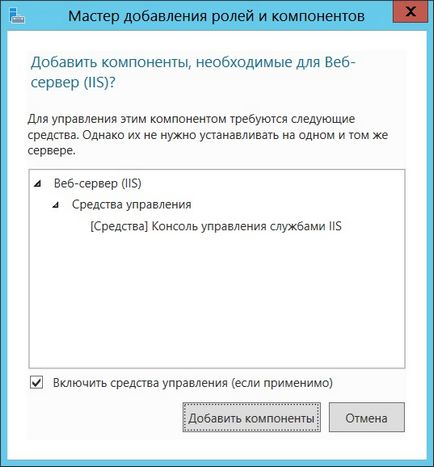
- În acest moment, programul "Add Roles and Components Wizard" vă solicită să selectați componentele serverului pentru noi, faceți clic pe "Next".
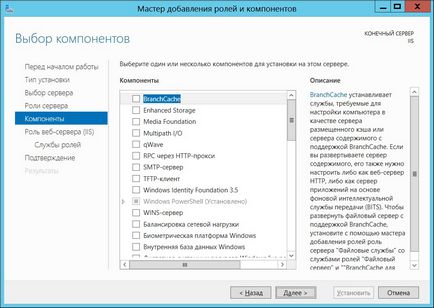

- În „Select Servicii de rol,“ avem nevoie pentru a alege echipa CGI. Este necesar pentru noi, pentru ca s-ar conecta PHP la serverul nostru IIS. Noi găsim elementul „Application Development“, se extinde, și a pus un control în fața „CGI“ serviciu, și apoi faceți clic pe „Next“.
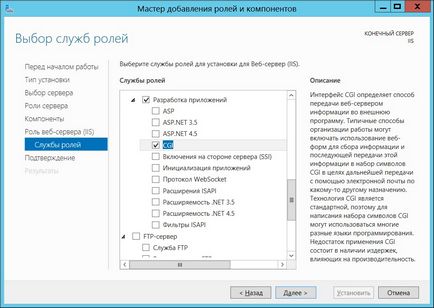
- În „Confirmare Componente de instalare“, pentru a verifica corectitudinea componentelor selectate pentru a fi instalate de către noi, astfel încât să puteți seta bifa de lângă „reporni automat serverul terminal, dacă este necesar.“ În cazul în care toate componentele sunt corecte, faceți clic pe „Install“.
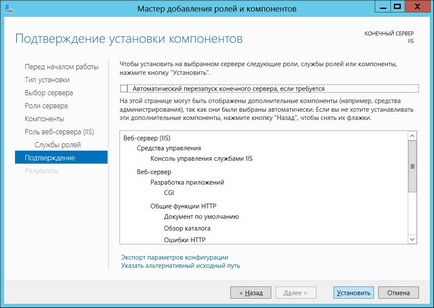
- Urmărim instalarea rolului "IIS Web Server", după ce rolul a fost adăugat cu succes serverului, faceți clic pe "Închidere".
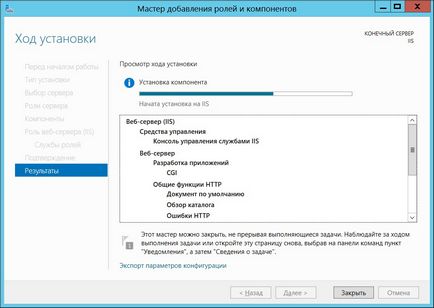
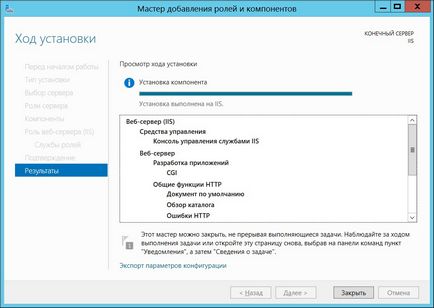
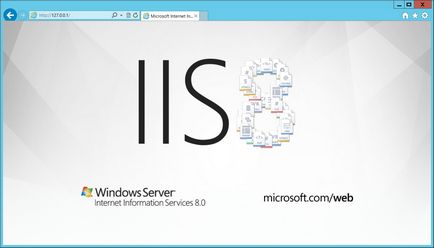
- Lansăm distribuția descărcată PHP și vedem ecranul de întâmpinare, dă clic pe "Next".
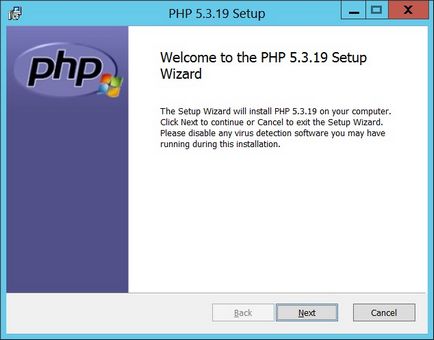
- Acum expertul ne invită să ne familiarizăm cu licența PHP. citiți și dacă toți suntem de acord, puneți o bifă în fața "Accept termenii din Acordul de licență" și faceți clic pe "Următorul".
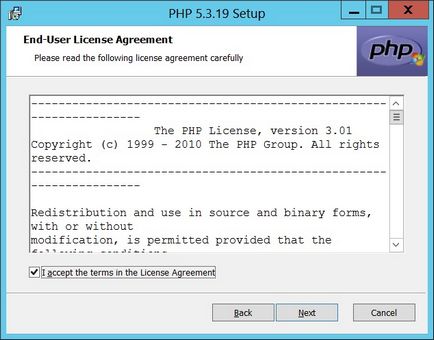
- În acest pas, expertul de instalare vă solicită să selectați un director pentru a instala PHP. În exemplul meu, specific "C: \ PHP" și faceți clic pe "Next".
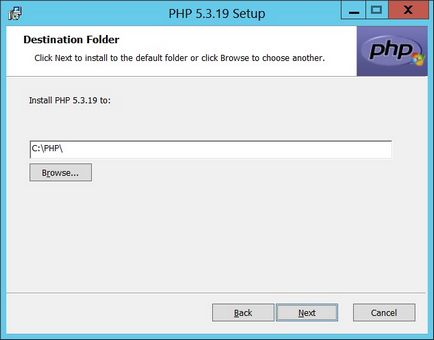
- Acum trebuie să selectăm un server web și o metodă de conectare a PHP la acesta. Selectați IIS FastCGI și faceți clic pe "Next".
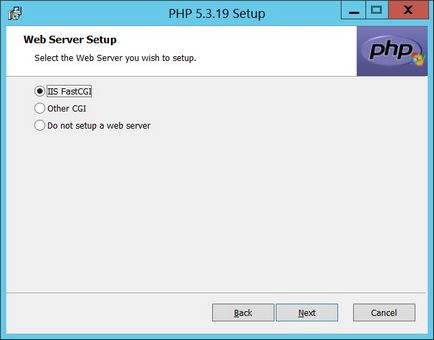
- În această etapă, expertul vă oferă posibilitatea de a alege componentele PHP. Dacă nu aveți nevoie de componente suplimentare, faceți clic pe "Următorul".
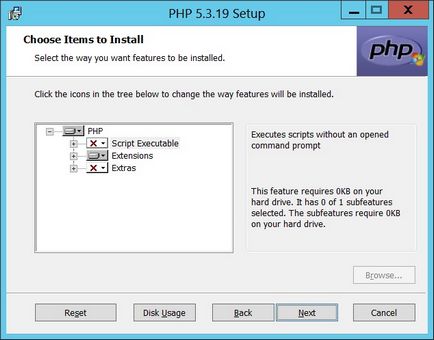
- Pasul final al programului de instalare PHP. Faceți clic pe "Instalați" și urmăriți procesul de instalare.
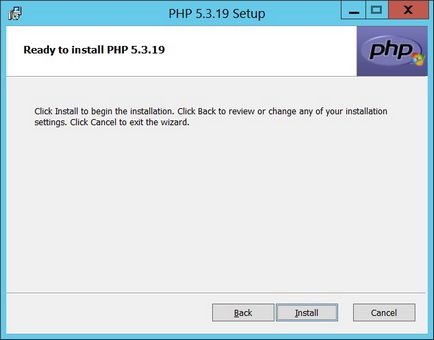
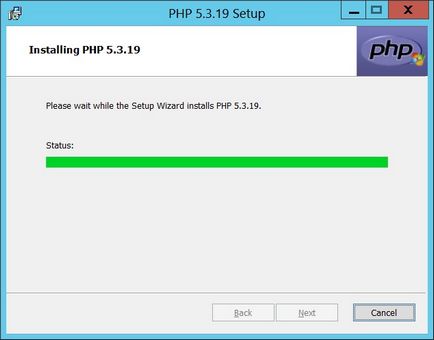
- După ce ați terminat instalarea PHP, faceți clic pe "Finalizare".
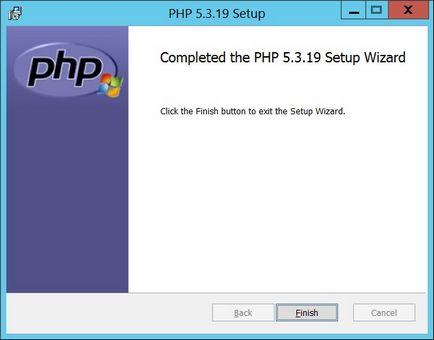
Totul pe această instalare PHP poate fi considerat complet. Trebuie doar să creștem prioritatea fișierului index. php în Managerul IIS.
- Deschideți "Managerul IIS"
- Pe partea stângă, în „Conexiuni“ ia serverul nostru, și apoi extindeți „Site-uri“ dosar, deschide elementul „Site-ul Web implicit“ și va ajunge la pagina de start a configurației sale.
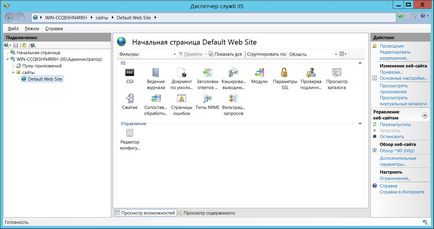
- Apoi cădem prin elementul de meniu "Document implicit" și selectăm linia "index". php "și utilizați panoul" Acțiuni "pentru a muta linia în partea superioară.
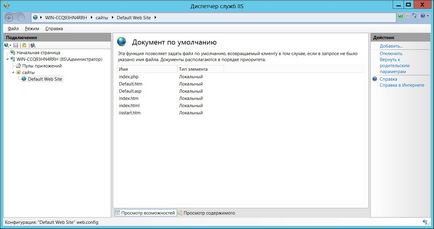
- Acum puteți închide Managerul IIS.
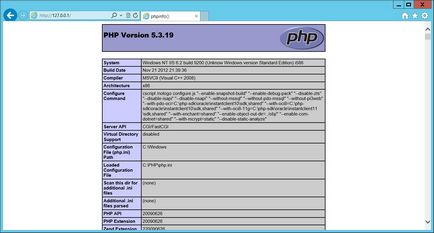
Înainte de noi este o pagină web care arată versiunea și setările PHP. acest lucru înseamnă că PHP a fost instalat și funcționează corect.
Instalarea serverului MySQL.
- După ce distribuția este descărcată, executați fișierul de instalare și ajungeți la ecranul de întâmpinare al "MySQL Server Setup Wizard". Dați clic pe "Următorul".
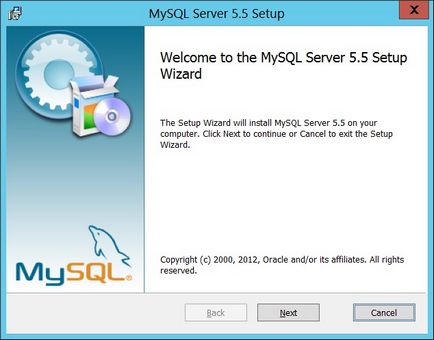
- Acum expertul ne invită să ne cunoaștem licența serverului MySQL. citiți și dacă toți suntem de acord, puneți o bifă în fața "Accept termenii din Acordul de licență" și faceți clic pe "Următorul".
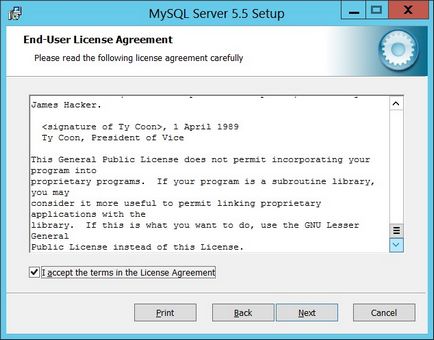
- La acest pas, expertul vă cere să alegeți tipul de instalare. Există trei opțiuni de instalare:
Tipic - instalarea componentelor necesare funcționării serverului MySQL.
Particularizată - instalare particularizată, selectarea acestui element va fi capabil de a selecta manual componentele care vor fi instalate precum și schimbă modul în care MySQL de instalare a serverului.
Completă - instalare completă, toate componentele serverului MySQL vor fi instalate.
În acest articol am selectat "Personalizat".
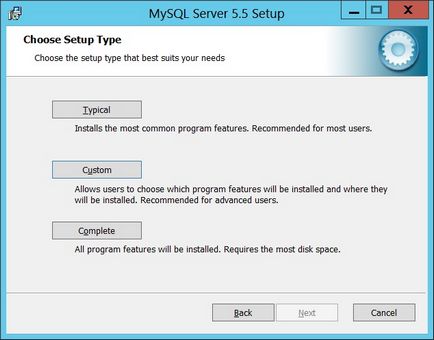
- Pe acest ecran, putem selecta calea către unde va fi instalat serverul MySQL și unde vor fi localizate bazele de date MySQL Server.
Pentru a schimba calea de instalare server MySQL, selectați componenta „MySQL Server“, faceți clic pe „Browse“ și selectați calea care va fi instalat MySQL Server.
Pentru a modifica locația bazelor de date, selectați componenta "Fișiere de date server", faceți clic pe "Răsfoiți" și specificați calea către care vor fi localizate bazele de date ale serverului MySQL.
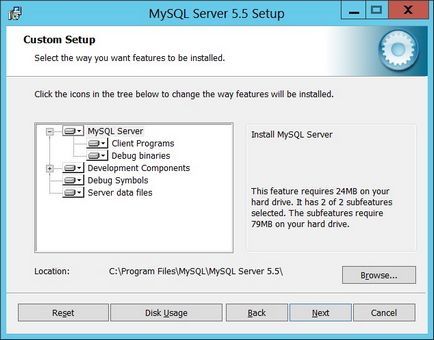
- Acesta este ultimul ecran al programului de instalare MySQL Server. Dați clic pe "Instalare" pentru a începe instalarea sau "Înapoi" pentru a reveni la pașii de instalare anteriori. Dați clic pe "Instalați".
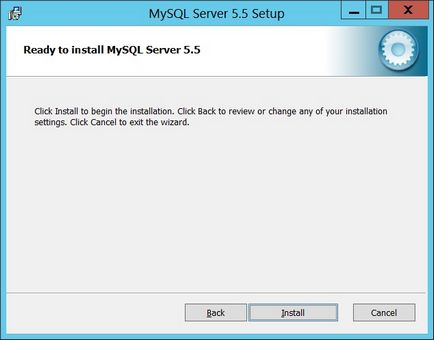
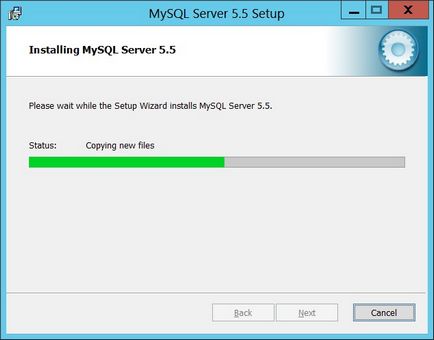
- Felicitări. instalarea este finalizată. verificați acum "Lansați expertul de configurare a instanței MySQL" și faceți clic pe "Terminare".
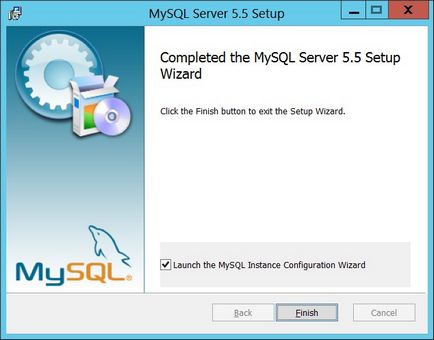
Configurați serverul MySQL.
- În prima fereastră, programul de configurare al serverului MySQL vă salută, faceți clic pe "Next".
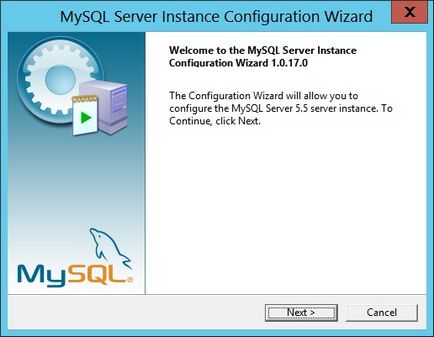
- În al doilea pas, "MySQL Configuration Wizard" vă solicită să alegeți tipul de configurare a serverului, avem două moduri:
Configurație detaliată - vă permite să configurați cele mai multe setări ale serverului MySQL.
Configurație standard - va fi selectată configurația implicită.
În acest articol, selectați Configurare detaliată și faceți clic pe "Următorul".
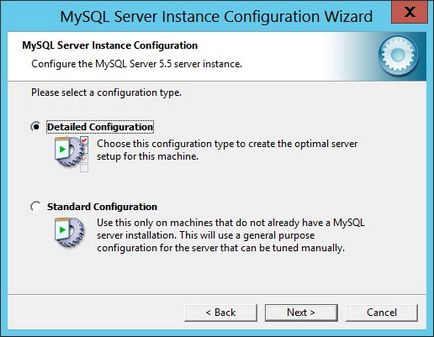
- Acum "MySQL Server Configurator" oferă pentru a alege un tip de server pentru noi, avem trei opțiuni de a alege de la:
Programator - modul în care MySQL va utiliza cantitatea minimă de RAM este preferabil pentru instalarea pe un computer de acasă.
Server Machine - modul de instalare a MySQL pe server, se presupune că serverul poate rula alte procese server. Consumul de resurse în acest mod va fi mediu.
Servere dedicate MySQL Server - modul de instalare a MySQL pe un server dedicat. Atenție MySQL Server va folosi toate RAM-ul gratuit. Serverul nu ar trebui să ruleze alte soluții de server.
În cazul meu, aleg Developer Machine și fac clic pe "Next".
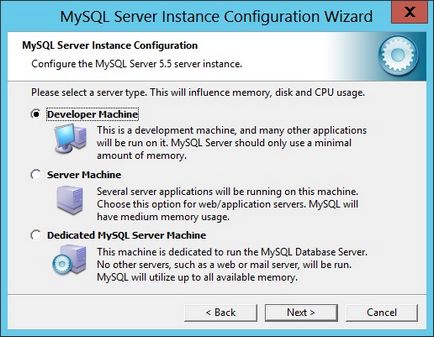
- Acum trebuie să alegeți ce tip de bază de date va fi folosit de MySQL Server. există trei opțiuni:
Baza de date multifuncțională - suportul bazei cu tranzacții InnoDB și suportul bazei de date fără tranzacții MyISAM.
Numai baze de date tranzacționale - suport pentru baza de date cu tranzacții InnoDB.
Non-Transactional Database Only - suport pentru baza de date fără tranzacții MyISAM.
Alegerea mea se încadrează în baza de date multifuncțională. ca mijloc universal. Alegeți elementul de care avem nevoie și faceți clic pe "Următorul".
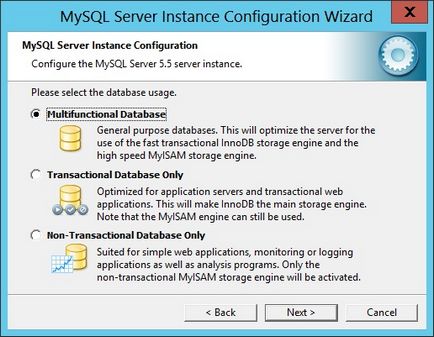
- Expertul de configurare vă solicită acum să selectați locația fișierelor bazei de date InnoDB. dacă este necesar, modificați locațiile și dați clic pe "Următorul".
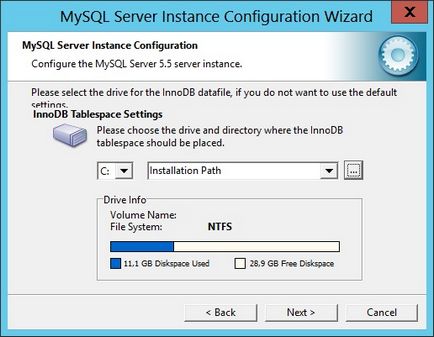
- În acest pas, trebuie să alegem câte conexiuni simultane vor suporta serverul MySQL:
Suport decizional (DSS) / OLAP - Sunt posibile până la 20 de conexiuni simultane.
Procesarea tranzacțiilor online (OLTP) - acceptă până la 500 de conexiuni simultane.
Setarea manuală - stabilește manual numărul de conexiuni simultane.
Selectați numărul necesar de conexiuni și dați clic pe "Următorul".
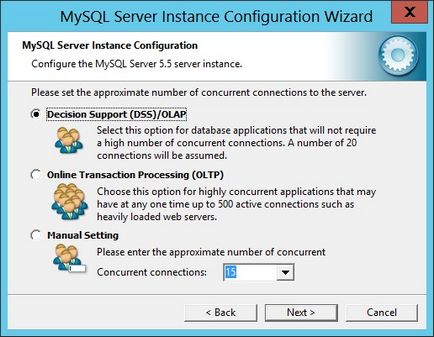
- În acest pas, configuratorul vă permite să modificați portul pentru conexiune și să adăugați acest port la excepțiile de tip firewall. De asemenea, este posibil să dezactivați modul Strict.
Am lăsat setările implicite și dau clic pe "Următorul".
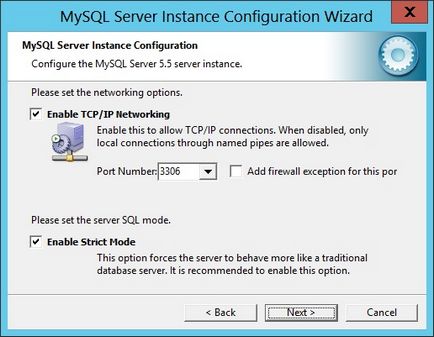
- În acest stadiu, trebuie să alegem codificarea, există trei opțiuni:
Set de caractere standard - stabilește codarea latină 1 care este potrivită pentru limba engleză sau alte limbi occidentale.
Cel mai bun suport pentru multilingvism - stabilește UTF8 ca codificare implicită.
Setarea manuală / colaționarea implicită selectată manual - selectarea manuală a codificării.
Vă recomandăm să alegeți a doua opțiune și să setați codificarea implicită în UTF8. Apoi dați clic pe "Următorul".
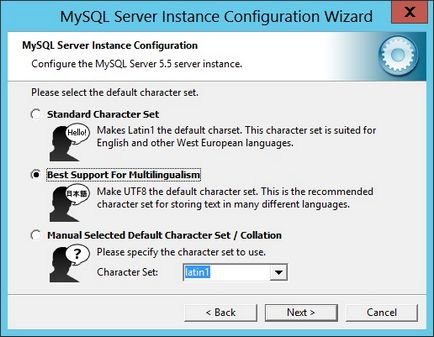
- Următorul pas este că putem:
Instalați ca serviciu Windows - instalați serverul MySQL ca serviciu Windows.
Numele serviciului - numele serviciului MySQL.
Lansați automat serverul MySQL - porniți automat serviciul MySQL.
Include directorul de bin în Windows PATH - setați vizibilitatea directorului BIN pentru linia de comandă Windows.
Marcați parametrii necesari și dați clic pe "Următorul".
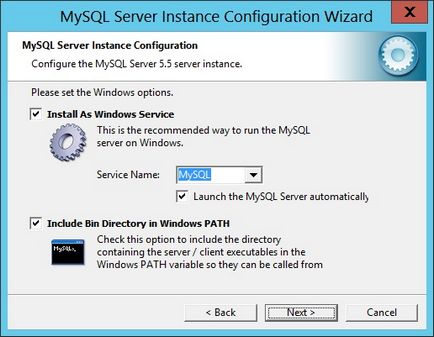
- În acest pas, am setat parola pentru utilizatorul rădăcină. ATENȚIE! Nu puneți o parolă simplă și nu lăsați câmpul gol!
Activați accesul rădăcină de la mașini la distanță - pentru a permite accesul root de la o mașină de la distanță.
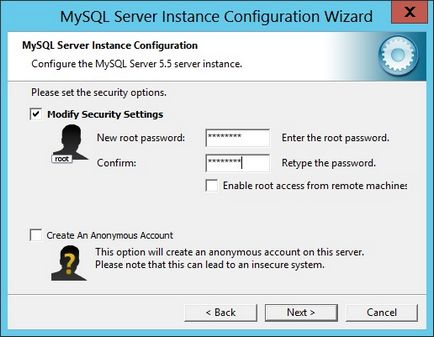
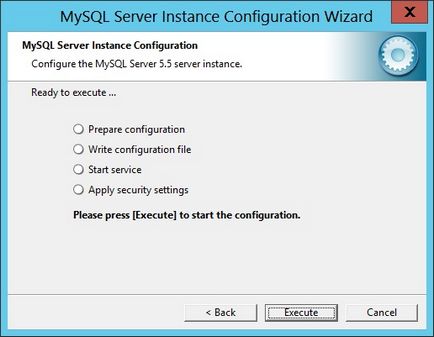
- După terminarea configurației serverului MySQL, dați clic pe "Finalizați".
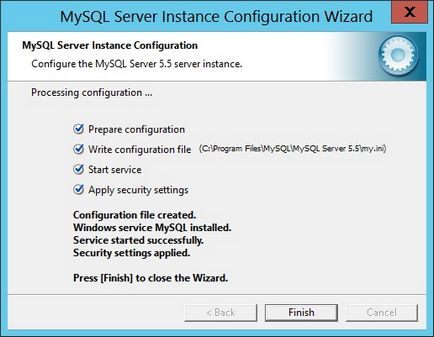
Aceasta completează instalarea și configurarea serverului MySQL. Pentru a verifica funcționalitatea serverului MySQL, porniți Clientul de linie de comandă MySQL și introduceți parola de root. apoi introduceți comanda de stare. ca răspuns primiți uptime a serverului, codificări instalate și alte informații.
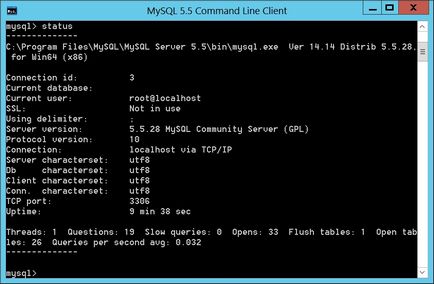
Articole similare
-
Utilizând serviciul de indexare a serverului de Windows 2018
-
Cum de a Russify Windows Server 2018 r2, configurarea ferestrelor și a serverelor linux
Trimiteți-le prietenilor: