În ciuda faptului că Windows cerneală poate fi folosit chiar și pe computerele care nu acceptă de intrare pentru creion (de exemplu, pentru a face schițe de pe ecran poate fi un mouse, și note - introducere de la tastatură), funcția a fost creat tocmai pentru proprietarii de dispozitive touch screen, astfel încât beneficiul special pentru utilizatori laptop-uri desktop convenționale sau laptop-uri pe care nu le transporta. Din fericire, la fel ca multe alte lucruri în sisteme de operare de la Microsoft, Windows cerneală poate fi oprit fără nici un pericol pentru sistem.
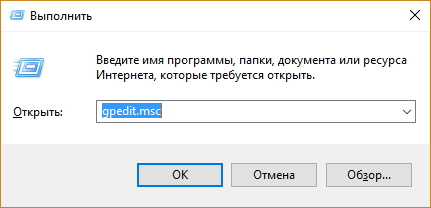
În fereastra Gpedit, urmați calea:
Configurare computer → Șabloane administrative → Componente Windows → Spațiu de lucru Windows Ink
Acum deschideți setările de politică "Permiteți Windows Workspace Windows" făcând dublu clic pe butonul stâng al mouse-ului.
V-ar putea interesa: Construiți 17017.1000 RS4
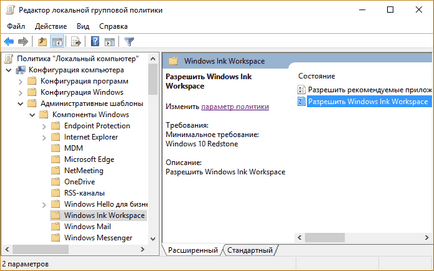
În fereastra de proprietăți, activați opțiunea "Enabled" (Activat) și apoi imediat în meniul derulant al secțiunii "Opțiuni", selectați "Dezactivat".
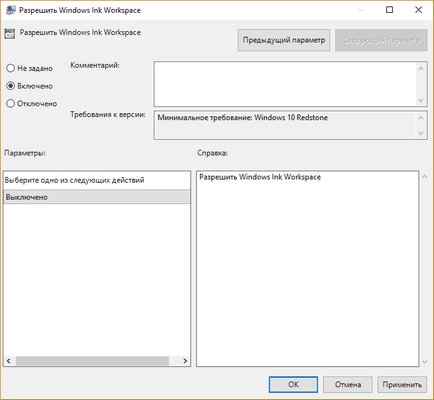
Aplicați modificările și reporniți computerul astfel încât acestea să poată intra în vigoare. Funcția va fi dezactivată și nu va mai fi disponibil fie din bara de activități, sau prin apăsarea tastelor de comenzi rapide + W. Cu toate acestea, Sticky Notes ( «Note") nu va pleca și, după cum vor fi disponibile în primul rând pentru tine prin meniul «Start», deoarece acest lucru o aplicație separată.
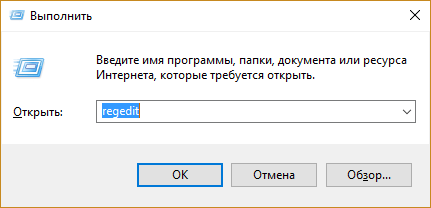
În fereastra Regedit urmați următoarea cale:
Acum creați o nouă partiție numită WindowsInkWorkspace. Pentru a face acest lucru, faceți clic dreapta pe partiția Microsoft și selectați "New" → "Section" din meniul contextual.
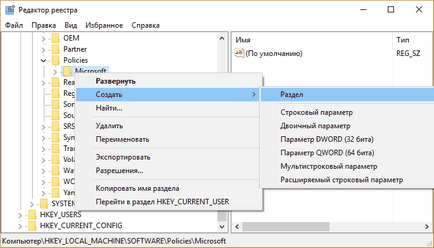
Marcați partiția creată și creați o nouă valoare DWORD în ea cu numele AllowWindowsInkWorkspace.
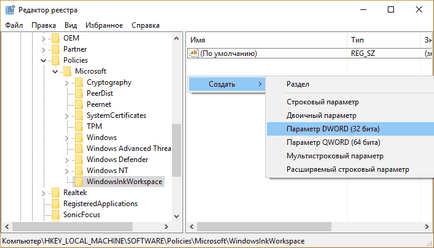
Apoi, deschideți un nou parametru și îl setați la 0.
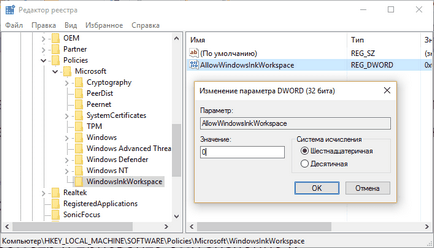
Închideți registrul și reporniți computerul astfel încât sistemul să poată aplica modificările.
O zi grozavă!
Doriți și mai multe știri interesante din lumea Windows?
Alăturați-vă la telegramă!
Articole similare
-
Se decide ca în ferestrele să se afișeze extensia fișierului
-
Instrucțiuni de instalare pentru leu de munte pe un PC cu ferestre, justmac
Trimiteți-le prietenilor: