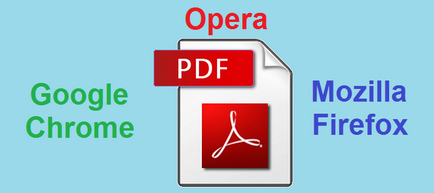
Tema actuală este dedicată salvării paginilor web în format PDF. Cineva va dori să citească ceea ce au văzut pe internet mai târziu, sau poate ați văzut tabelul dorit și doriți să-l salvați pe computer. Personal, folosesc această metodă, când să plătească pentru servicii în Banca de Economii, și să păstreze plată prin cec pe computer pentru a vizualiza, afișa sau tipări cecul, dacă este necesar.
Acum vă voi arăta cum să salvați paginile de care aveți nevoie în trei browsere: Google Chrome, Opera și Mozilla Firefox. Să începem:
Pentru claritate, voi deschide o pagină cu serviciile Google, dar se poate face în orice pagină de pe orice site.
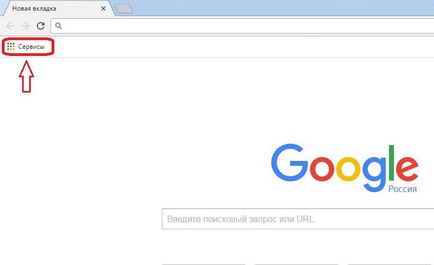
Mai mult, pentru a salva informațiile pe care le interesează, trebuie să alegem să tipărim aceste informații. Pentru a face acest lucru, faceți clic pe meniul din colțul din dreapta sus al ecranului și selectați "Imprimare", puteți utiliza, de asemenea, comanda rapidă de la tastatură "CTRL + P".
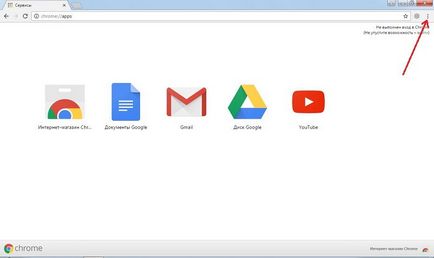
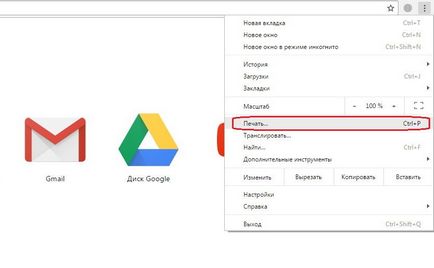
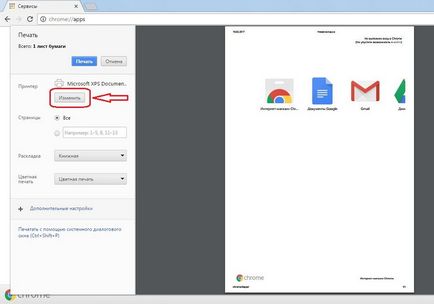
Se va deschide o listă cu imprimantele disponibile pe computerul dvs., dar din moment ce trebuie să salvăm în acest moment, vom selecta "Salvați ca PDF".
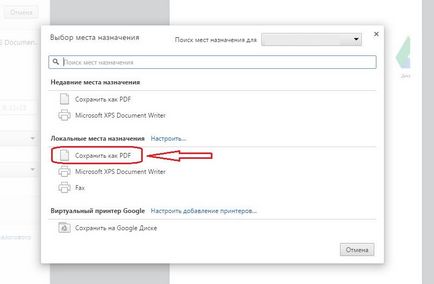
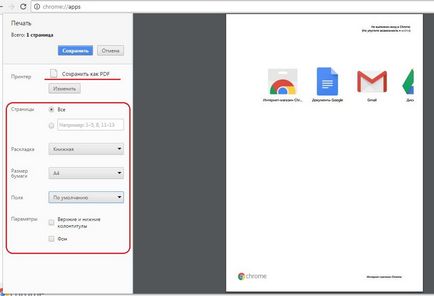
Fereastra se închide automat și vom reveni la pagina cu setări de imprimare. Să trecem prin setări:
- Pagini - Aici puteți selecta numărul de pagini care vor fi tipărite (salvate). Dacă selectați o mulțime de pagini de care aveți nevoie printr-o virgulă, dacă doriți toate paginile sau doar o parantează, părăsiți elementul "Toate", care este selectat în mod implicit.
- Layout - Opțiuni de selecție: Cartea și peisajul. Dacă pagina imprimabilă (salvată) este foarte lată, este posibil ca ea să nu se potrivească cu lățimea ecranului, caz în care trebuie să selectați un aspect peisagistic.
- Dimensiune hârtie - Selectați dimensiunea hârtiei. În acest caz, nu avem nevoie de această setare, deoarece dimensiunea implicită pentru A4 este potrivită pentru noi.
- Câmpuri - Reglați marginile (decalate de marginea foii). În acest caz, ajustarea câmpurilor nu este necesară, deși pentru cineva, puteți experimenta.
- Parametri - Sistemul oferă două setări de parametri.
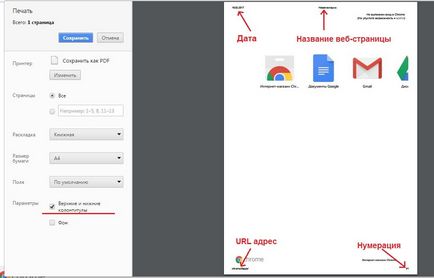
- Fundal - Puteți porni sau dezactiva fundalul în timp ce salvați paginile.
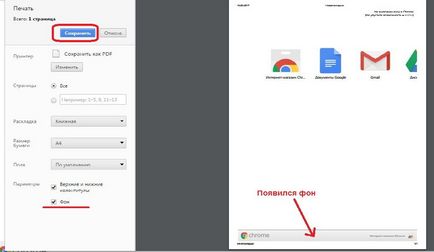
După ce ați personalizat după preferințele dvs., faceți clic pe Salvați. Se deschide o fereastră în care puteți specifica locația de salvare și puteți modifica numele fișierului, apoi faceți clic pe "Salvați". Nu puteți avea această fereastră, caz în care fișierul va fi salvat automat. Toate acestea depind de setările de descărcare din browser, puteți citi aici. dacă nu știți și doriți să știți mai multe.
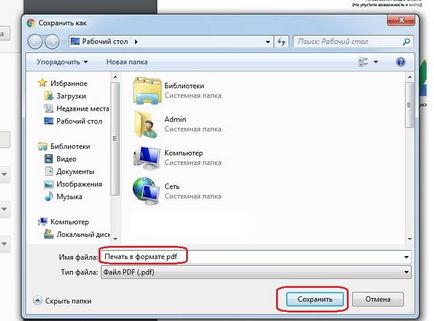
Deschind desktopul, vom vedea fișierul salvat în format pdf.
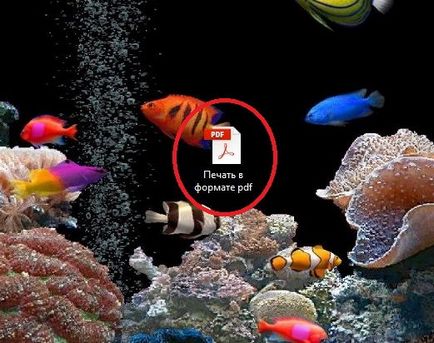
În Opera, totul se întâmplă în același mod ca în Chrome. Faceți clic pe meniul din colțul din stânga sus și selectați "Imprimare" sau apăsați "CTRL + P".
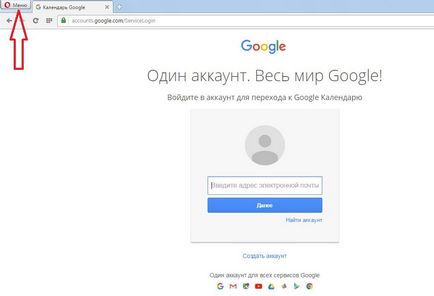
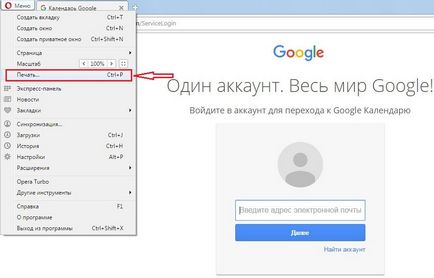
Se deschide fereastra de setări pentru imprimare, unde selectați "Salvați ca PDF" și configurați salvarea după preferințele dvs.
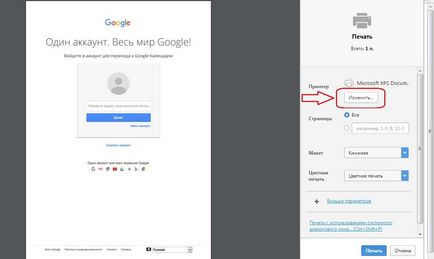
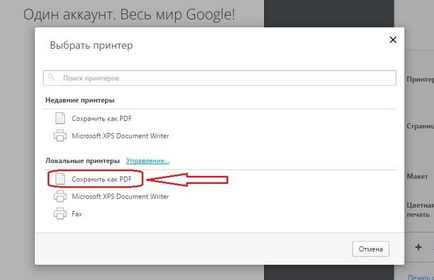
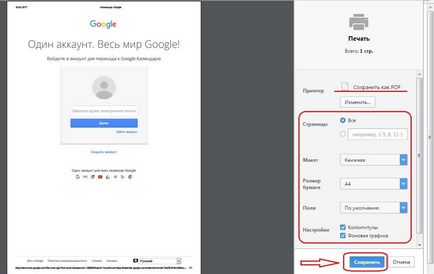
Apoi dați clic pe "Salvați" și selectați locația de salvare.
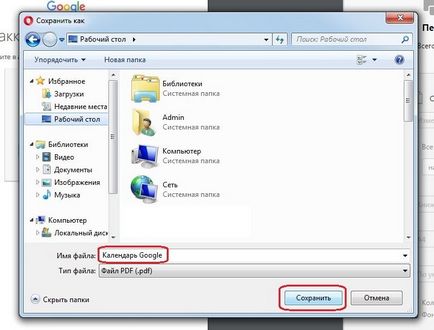
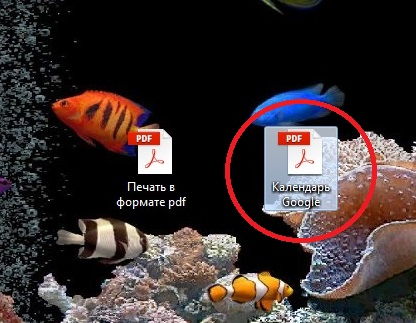
În Mozilla nu există o astfel de funcție încorporată de salvare a pdf-ului, astfel încât să puteți utiliza adăugarea. Există multe astfel de adăugiri, dar vă voi arăta una pe care am folosit-o înainte. Se numește "Salvați ca PDF".
Deci, faceți clic pe butonul de meniu din colțul din dreapta sus, apoi selectați secțiunea "Suplimente".
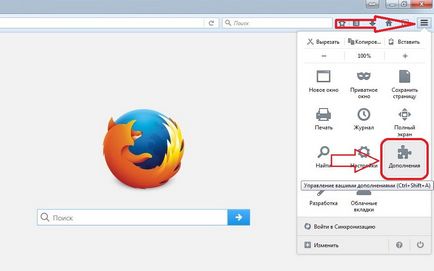
Se va deschide fila cu gestionarea suplimentelor. Aici, pe partea stângă a ecranului, selectați «Enter» sau pictograma „Get Suplimente“ și apoi, în colțul din dreapta sus, veți vedea o casetă de căutare, care introduceți numele și apăsați pe „Lens“.
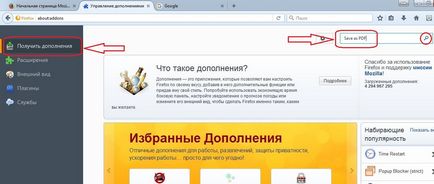
Cuvântul din căutare va deschide lista, în cazul în care adăugarea noastră va fi pe primul loc, faceți clic pe "Instalare".
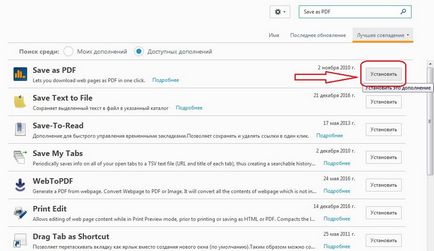
Apoi, va apărea un avertisment că add-on-ul va fi instalat după ce browser-ul este repornit. Suntem de acord și dați clic pe Reporniți acum.
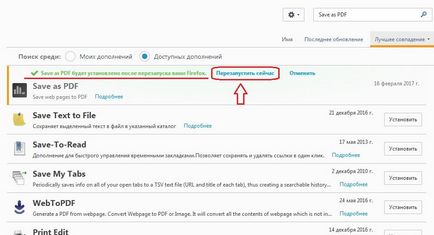
Mozilla se închide și după câteva secunde se va redeschide cu add-on-ul deja instalat, pictograma va fi în colțul din stânga sus. Deschideți pagina pe care doriți să o salvați (am deschis căutarea Google).
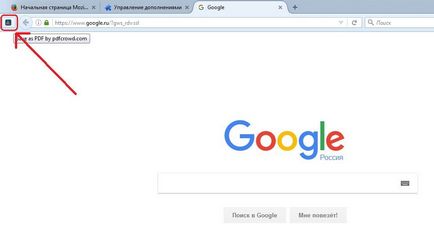
Acum rămâne să faceți clic pe pictograma, după care va apărea fereastra cu informații despre viitorul fișier pdf. Aici putem face o alegere: salvați fișierul sau deschideți-l într-unul din programele corespunzătoare.
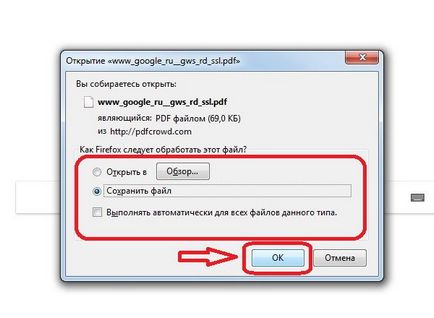
Mai jos, în cazul în care bifați „apare în mod automat pentru toate fișierele de acest tip“, această fereastră nu va apărea și de a salva sau pentru a deschide fișierul PDF va avea loc în mod automat.
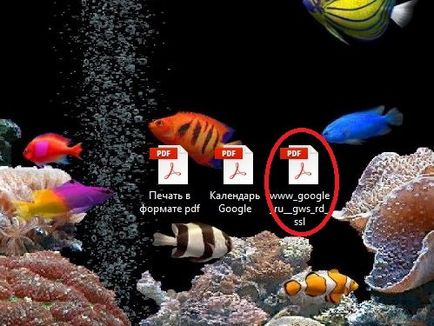
Pentru astăzi, toată lumea, vă mulțumesc tuturor pentru atenție!
Articole similare
Trimiteți-le prietenilor: