
Windows 10 poate transforma dispozitivul într-un punct de acces fără fir, care va permite partajarea accesului la Internet prin cablu sau fără fir cu alte dispozitive fără fir. Această transformare depinde de versiunea Windows pe care lucrați. Iată cum funcționează toate.
O modalitate ușoară de a face dispozitivul dvs. un hotspot Wi-Fi
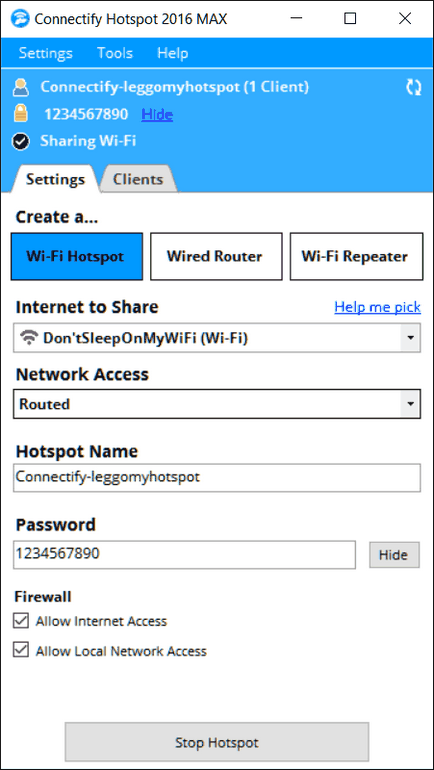
Dacă hotspotul Wi-Fi integrat pentru Windows nu funcționează, încercați să utilizați Hotspot Connectify - este un hotspot securizat Wi-Fi cu multe opțiuni și o interfață plăcută.
Connectify Hotspot este foarte util dacă sunteți într-un hotel care percepe taxe pentru Wi-Fi de la fiecare dispozitiv etc.
Poate că acest instrument este mai potrivit pentru un utilizator experimentat, dar dacă căutați o soluție bună, Hotspot poate fi încercat gratuit, versiunea gratuită de bază vine cu unele limitări.
Conexiune la Internet prin fir sau fără fir în Windows 10
Dacă utilizați Windows 10 cu Update Anniversary. atunci aveți noroc. Cu această actualizare de Windows, acum puteți transforma orice PC cu Wi-Fi într-un punct de acces cu un singur clic și nu contează dacă conexiunea la Internet pe care doriți să o partajați este prin cablu sau fără fir.
Mai întâi, executați setările apăsând pe Windows + I de pe tastatură. În pagina de setări principale, faceți clic pe butonul Rețea și Internet.
În pagina Network and Internet din partea stângă, faceți clic pe butonul Mobile Hot Spot. În partea dreaptă, activați Permite conexiunea mea la Internet să fie utilizată pe alte dispozitive.
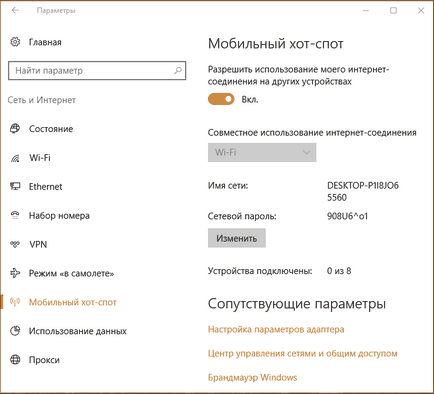
Dacă doriți să modificați numele și parola de rețea implicite, faceți clic pe butonul Modificare.
În fereastra Editați, specificați orice nume de rețea și parolă pe care doriți să le utilizați, apoi faceți clic pe OK.
Și asta este tot ce trebuie să faceți în Windows 10. Aceasta este una dintre cele mai bune caracteristici ale Aniversării Windows 10.
Lăsați-vă feedback:
Articole similare
Trimiteți-le prietenilor: