Mulți oameni cred că este destul de dificil să trageți un nas, dar, de fapt, este foarte simplu: este doar o formă conică cu două găuri!
Este posibil să tragi un nas, nu este atât de simplu, totuși, astăzi vă voi arăta cum să faceți asta. Deci, hai să începem!
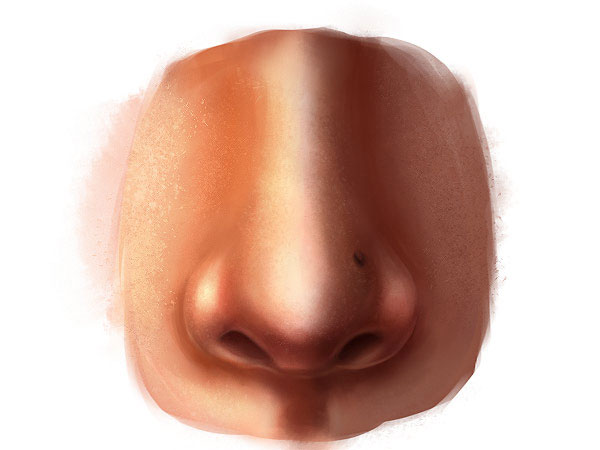
1. Creați baza pentru nas
Să începem cu un nas standard, atunci voi da sfaturi despre cum să desenați un nas în mod corect.
Nasul are o formă trapezoidală cu trei proeminențe pe vârf: cea mare este situată în centru și două mai mici pe laterale. Este foarte simplu!
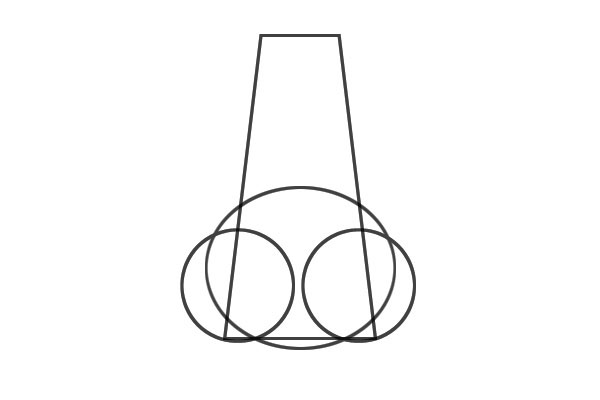
Creați un document nou, setați culoarea de fundal la alb #ffffff.
Apoi, setați culoarea primului la negru # 000000. Selectați instrumentul Perie (B), setați o perie rotundă de dimensiuni mici.
Folosind imaginea din pasul anterior ca sursă, trageți o schiță de bază a nasului. Nu uitați să adăugați două găuri pentru nări:
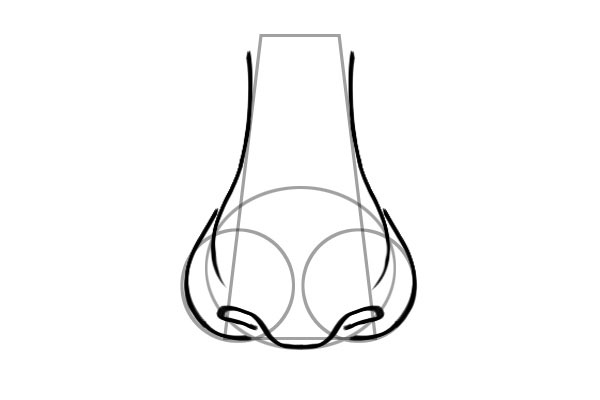
2. Formele și tipurile nasului
Nasele vin în diferite forme și dimensiuni. Există multe combinații și variații pentru fiecare structură a nasului, prin urmare, este posibil să spunem cu certitudine că fiecare nas de pe Pământ este unic.
Cu toate acestea, puteți reduce numărul acestora la câteva forme și dimensiuni standard, pe baza patrimoniului genetic.
Ca artiști, trebuie să ne amintim că și nasul ne reflectă personalitatea. De exemplu, nasul cu un vârf mare, de regulă, exprimă prietenie și veselie, în timp ce curbele și nasul subțire sunt asociate cu vrăjitoarele!
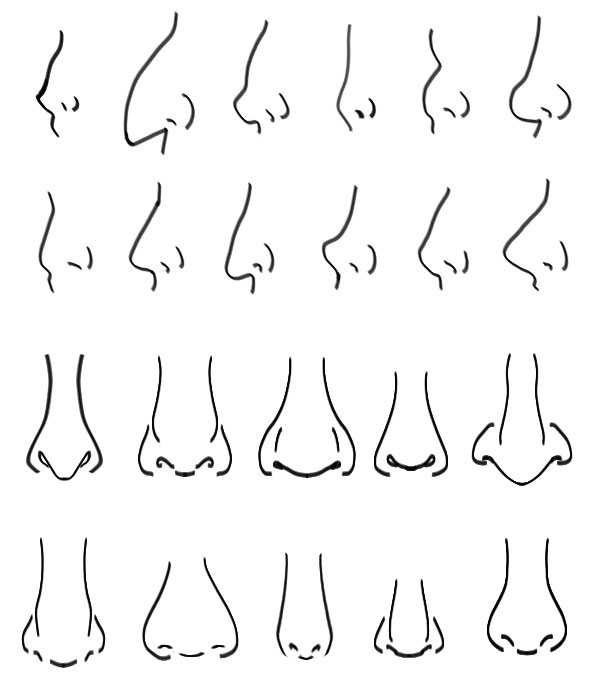
3. Noduri cu unghiuri diferite
Desigur, atunci când capul se îndoaie, unghiul nasului se schimbă. Mai jos sunt câteva exemple:
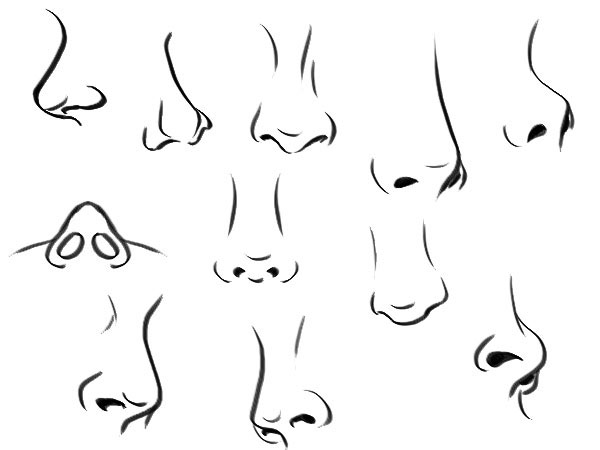
4. Desenați baza
Să ne întoarcem la schița pe care am creat-o mai devreme.
Denumiți stratul cu conturul .... „Schiță“. Foarte original, nu-i așa?
Creați un nou strat. Plasați acest strat sub stratul "Sketch". Denumiți acest strat "Colorarea de bază".
Setați culoarea prim-planului la # d59077 și utilizați o perie rotundă tare, pictați baza nasului cu umbra selectată:
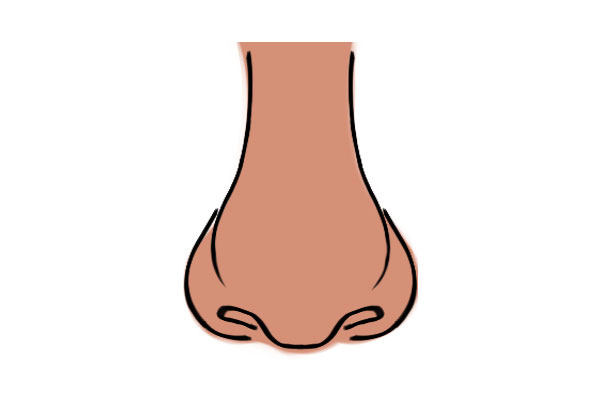
5. Adăugați umbre la umbra
Setați culoarea primului rând la # f5bd98. Selectați o perie rotundă tare, activați Opacity Jitter, selectați opțiunea Pen Pressure. Începeți colorarea din partea superioară a vârfului nasului, apoi, coborâți în jos, la vârful nasului, adăugați o lumină strălucitoare mai rotunjită. Repetați același lucru pentru "aripile" nasului (unde sunt amplasate nările).
Nota interpretului: 1. activați Opacity Jitter, aveți posibilitatea să utilizați opțiunea Other Dinamics din panoul cu setările periei. 2. Când pictați nasul, nu uitați să creați straturi noi și, de asemenea, să le transformați în măști de tăiere în stratul "Basic Coloring", pentru a vă putea picta cu ușurință nasul.
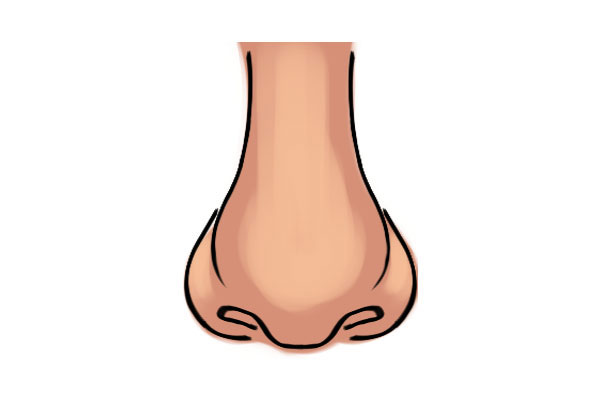
Apoi, setați culoarea prim-planului la # fee0d6 și folosind peria, desenați o versiune mai mică a pasului anterior:
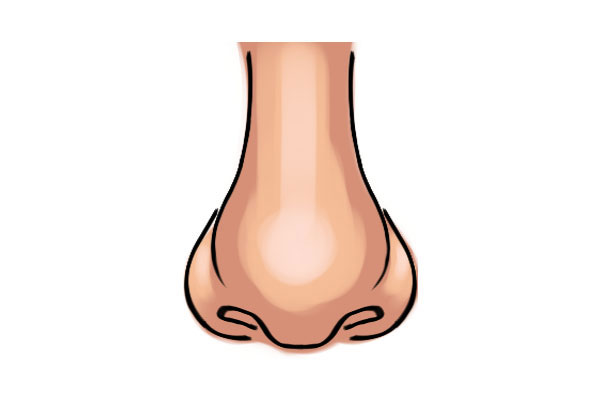
Apoi, setați culoarea prim-planului la # 76352b și folosiți peria, pictați partea de jos a nasului și, de asemenea, în jurul marginilor:
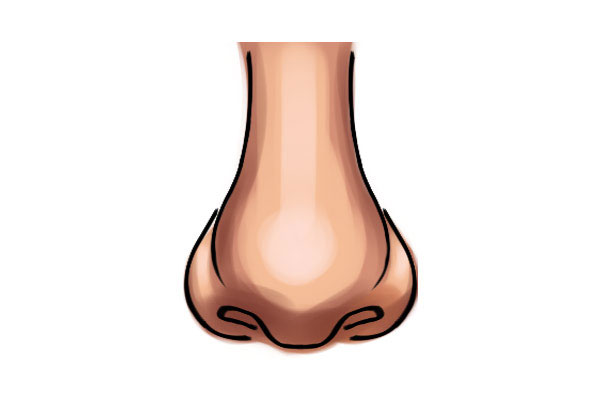
Apoi, utilizați peria Smudge, această perie poate fi descărcată de pe linkul din această lecție (sau folosiți peria de cretă) pentru a potrivi ușor culorile, după cum se arată în imaginea de mai jos:
Nota translatorulului: principalul lucru, nu exagerati, trebuie sa fiti atenti. Încercați să combinați instrumentul Finger și peria de mai sus.
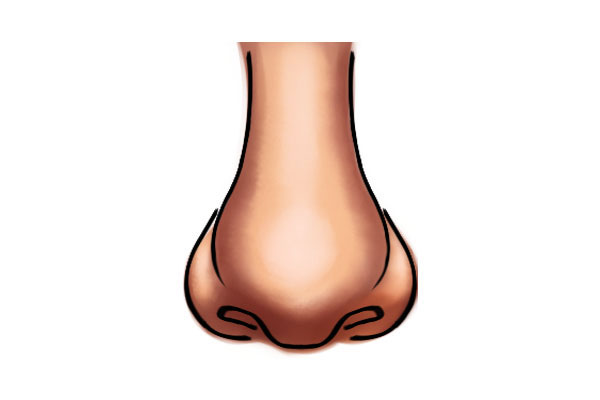
6. Desenarea Nostrililor
Apoi, setați culoarea din prim plan la # 2f1512, și reduceți dimensiunea periei la 5-6 px, trageți o bază pentru nări:
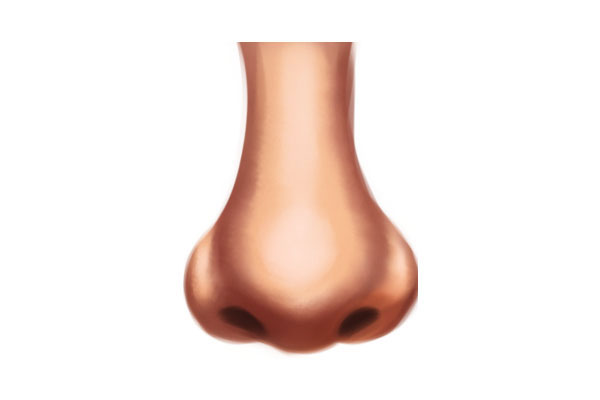
Alegeți o culoare brună într-o culoare mai deschisă, de exemplu. # 8a4538 ca culoare prim-plan. Vopsea cu precizie frații inferiori ai nărilor. Acest lucru va accentua umbra întunecată a nărilor:
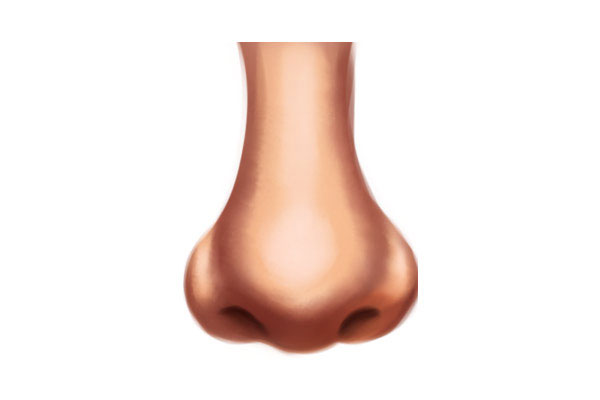
Apoi, alegeți un ton chiar mai luminos # f0b48a, reduceți dimensiunea periei la 2 sau 3 px. Pictați marginile superioare ale nărilor. Apoi, măriți dimensiunea pensulei la 5 sau 6 px și folosiți o pensulă, pictați partea de jos a "aripilor", precum și partea de jos a vârfului nasului:
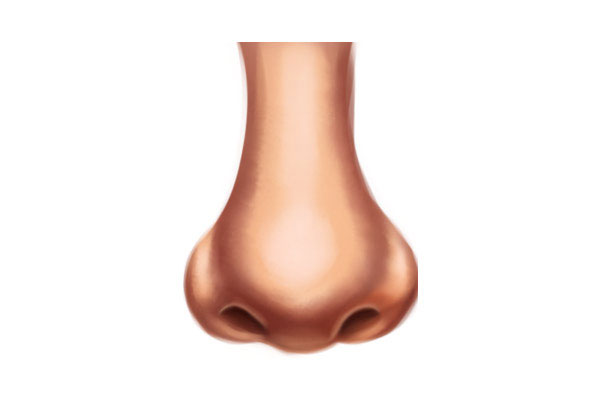
7. Finalizați colorarea bazei nazale
Apoi, setați culoarea primului rând la # ce8469. Selectați din nou peria rotundă cu o duritate de 50%. Începeți să pictați jumătatea superioară a nasului, combinând culorile dintre margini și mijloc și creând un ton uniform de culoare. Nu vă fie frică să utilizați instrumentul Eyedropper Tool (I) pentru prelevarea de probe de culoare, dacă este necesar!
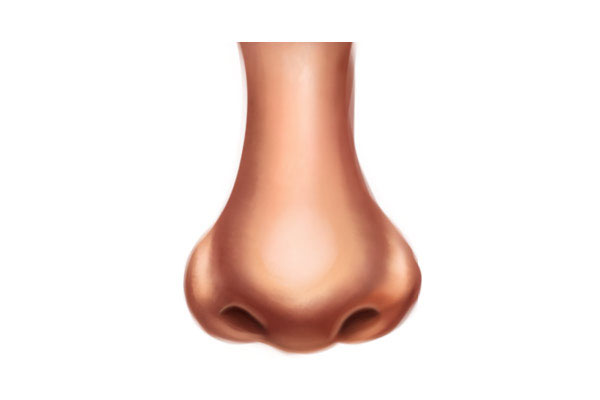
Repetați procesul pentru partea de jos a nasului. Alegeți o nuanță brună închisă # 6a2b22. Pictați partea de jos a nasului, precum și vârful nasului, pentru a adăuga un aspect 3D:

8. Adăugați textura pielii
Apoi, selectați peria "Textură pielii" (peria de textură pentru piele, atașată în atașament la lecție). Setați culoarea primului rând la # b45d48. Creați un nou strat, modificați modul de amestecare pentru acest strat pentru a multiplica. Vopsea cu peria nas pentru a adăuga o textura ușoară, întunecată care seamănă cu pistrui. Reduceți valoarea de umplere a stratului la preferințele dvs.

Apoi, creați un nou strat, schimbați modul de amestecare în Ecran. Adăugați pori mai ușori pe piele utilizând aceeași pensulă.
Pentru a face acest lucru, setați culoarea primului câmp la # fdd5b9 și pictați, de asemenea, nasul cu o perie. Din nou, reduceți valoarea de umplere a stratului după cum este necesar pentru a crea un efect realist:

9. Adăugați caracteristicile caracteristice: semn de naștere
Creați un strat nou pe toate celelalte straturi. Denumiți acest strat "Mole".
Apoi, setați culoarea în prim plan la # 390c0c. Alegeți o perie rotundă tare. Desenați un mic loc rotund pe nas oriunde vreți. Nu este necesar ca marginea semnului de naștere să fie prea rigidă - spălați-o ușor cu pielea existentă.

Apoi, selectați tonul mai ușor # 7e3e2e. Desenați o mică atenție pe moli.
Apoi, setați culoarea pensulei într-o nuanță de culoare roșie închisă, de exemplu, # 1a0505. Vopsea zona opusă sursei de lumină pentru a crea o umbră de la naștere pe piele. Umbra nu ar trebui să fie prea mare și prea întunecată - este doar o moliță, nu un neg.

10. Retușați pielea din jurul nasului
Creați un strat nou sub strat cu baza nasului. Denumiți acest strat "Skin".
Să tragem rapid pielea pentru a demonstra întreaga zonă a nasului. Deci, setați culoarea primului câmp la # d79280 și folosind peria, pictați zona din spatele nasului:
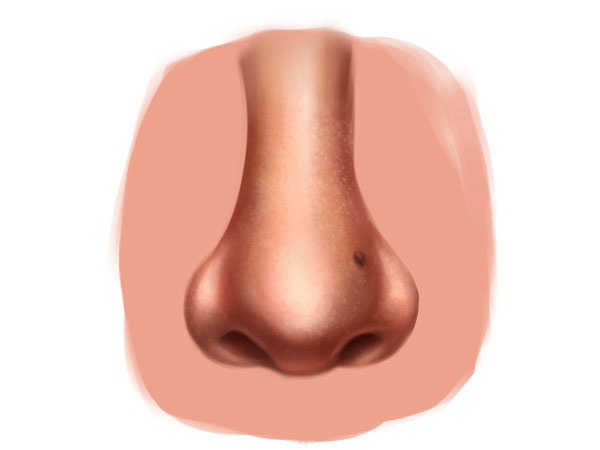
Apoi, setați culoarea primului la # 72271b. Vopsiti zonele laterale, precum si partea inferioara. În partea inferioară, trageți forma umbrei inversate "U" pentru pliurile dintre nas și buze:

Setați tonul mai deschis la # f7be98. Consolidați pliurile dintre nas și buze din partea stângă și dreaptă a obrajilor. Folosind instrumentul pentru pipetă (I), selectați mostrele de nuanță pentru a crea o textură moale:
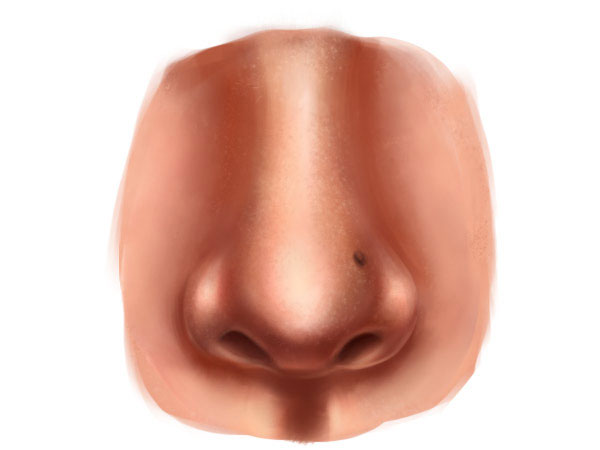
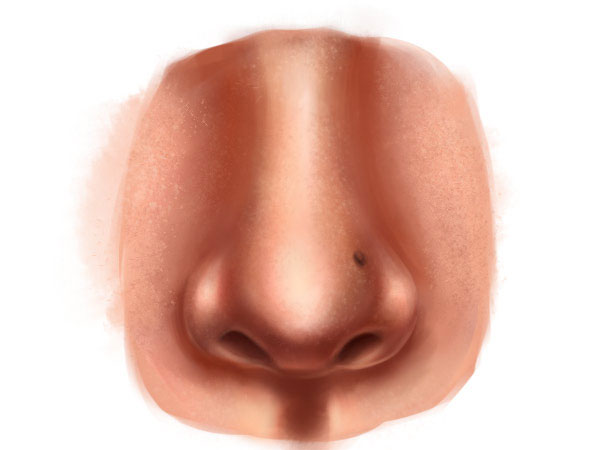
11. Adăugați lumină ambientală și sursă de lumină
Desigur, lumina poate veni în direcții diferite. Iată câteva exemple:

Să recreezăm unul dintre ei.
În primul rând, duplicați toate straturile cu nasul. Apoi, creați un strat fuzionat de straturi duplicat. Denumiți noul strat "Nasul îmbinat".
Deci, creați un nou strat, plasați-l pe partea superioară a stratului cu nasul îmbinat. Faceți clic dreapta pe strat și în fereastra care apare, selectați opțiunea Creare mască de tăiere. Schimbați modul de amestecare pentru acest strat cu Linear Dodge și reduceți valoarea de umplere a stratului la aproximativ 40%.
Apoi, setați culoarea primului rând la # bb8a41. Alegeți o perie rotundă moale. Vopsea cu o perie la mijlocul nasului:
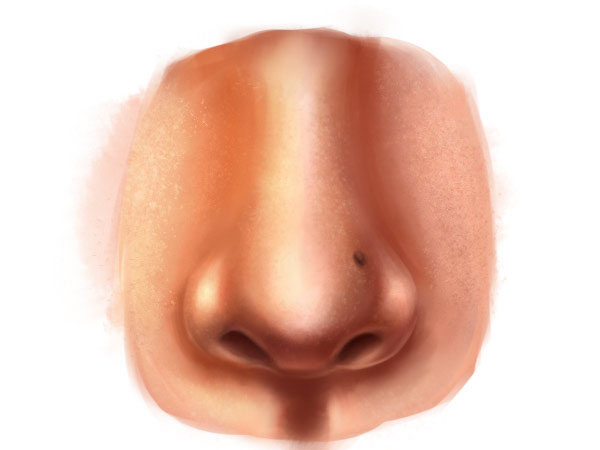
Creați un nou strat. Încă o dată, dați clic dreapta pe strat pentru a crea o mască de creare a clipului în stratul îmbinat cu nasul. Apoi, setați culoarea primului rând la # 42120c. Acum picteaza cealalta parte a nasului cu o perie. Apoi, schimbați modul de amestecare pentru acest strat pentru Multiplicare și reduceți umplerea și opacitatea stratului la aproximativ 70%.
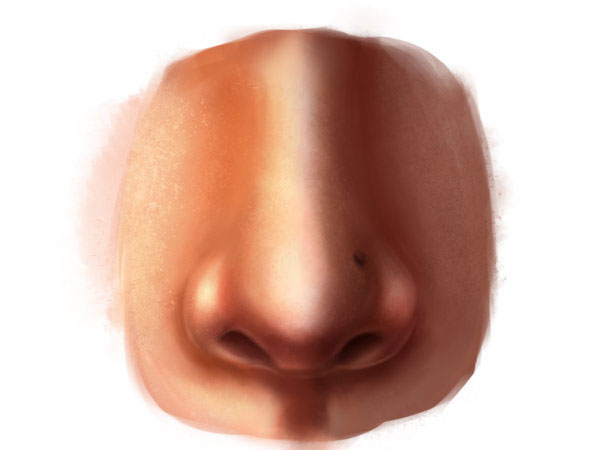
În concluzie, setați culoarea prim-planului într-o nuanță frumoasă de # ffa800. Creați un strat nou, transformați, de asemenea, acest strat într-o mască de tăiere în același mod ca și cele două straturi anterioare. Schimbați modul de amestecare pentru acest strat cu Color Dodge și reduceți valoarea de umplere la aproximativ 50%.
Apoi, folosind o perie rotundă moale de diametru mic, vopsiți zona de piercing, adăugând un flare de lumină care reflectă lumina:
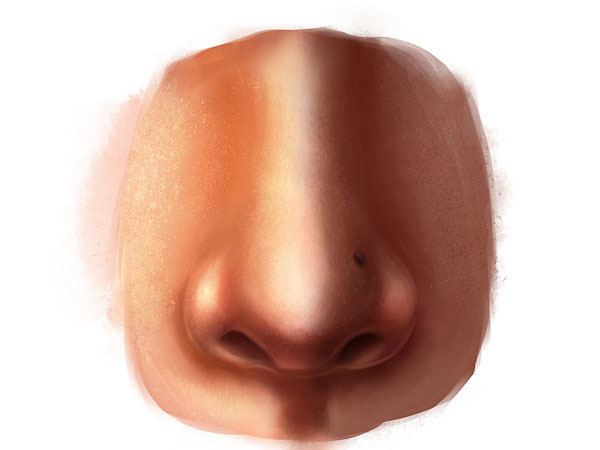
Mulțumesc că ai fost cu mine. Sper că vă place acest tutorial!
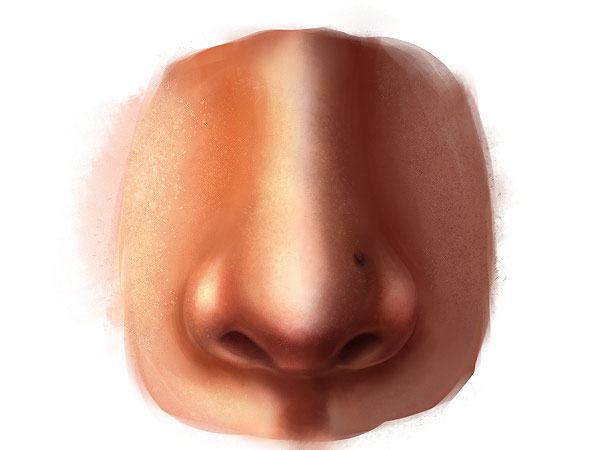
Add-ons:
23613
abonați:
70 000+
Activitatea utilizatorilor:
332 217
Celelalte proiecte:
Formular de înregistrare
Înregistrare prin e-mail
Articole similare
Trimiteți-le prietenilor: