
Cum se partiționează un hard disk în partiții în Windows 7
Deci, să începem. Faceți clic dreapta pe pictograma "Computerul meu" și selectați Gestionați.
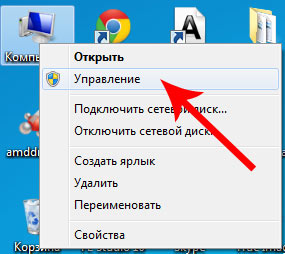
Găsiți elementul "Gestionare disc" și faceți clic pe el.
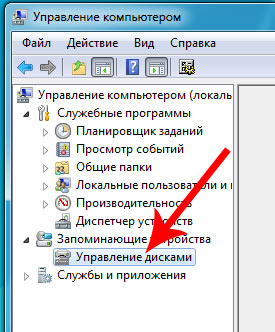
Mai jos puteți vedea că am 3 discuri hard, iar unul dintre ele (Disc 0) este deja împărțit în două secțiuni.

Discurile numerotate 1 și 2 nu sunt rupte.
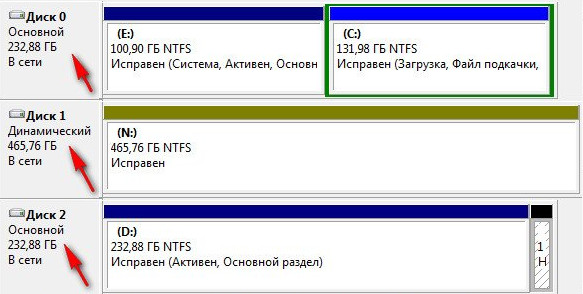
Pe exemplul Disk 2, vă voi arăta pas cu pas cum să partiționați hard disk-ul. Nu este gol, conține sistemul de operare și diferite fișiere. Este în cazul tău, nu va fi Disc 2, dar conduceți 0, deoarece am trei hard-discuri în calculatorul meu.
Deci, împărțim Disc 2 în două secțiuni - făcând clic dreapta pe Disc 2 și selectând "Comprimare volum".
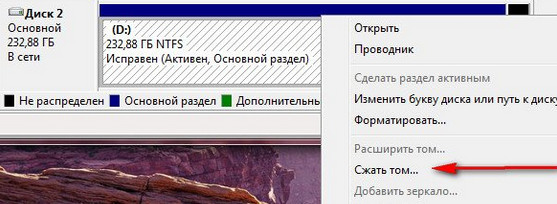
Există o cerere de spațiu pentru comprimare.
Și aici în fereastră vedem spațiul disponibil pentru compresie - 222361 MB.
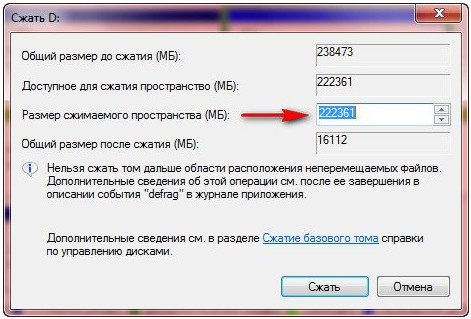
Acum trebuie să specificăm cât de mult vom comprima volumul. Dacă nu aș atinge nimic aici, aș apăsa pe "Comprimați", apoi dimensiunea volumului cu OS ar deveni mică, adică aproximativ 15 GB. Acest lucru este în mod natural foarte mic, deci fi vigilent.
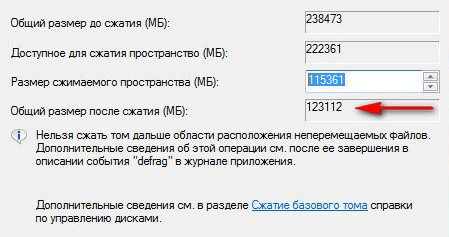
Este clar că mult depinde de mărimea totală a hard disk, dar aș sfătui să setați dimensiunea viitorului secțiunii C nu este mai mică de 60 de gigaocteți (am pus de obicei 80-100 GB).
În acest caz, voi încerca să împărțiți hard diskul în două partiții identice. Dimensiunea spațiului comprimat va fi de 115 361 MB, aceasta este secțiunea care va fi goală. Și acum vedem că dimensiunea totală după compresie sa schimbat la numărul 112 112 MB, adică 120 GB, aceasta este partiția de sistem pe care este localizat sistemul de operare cu programele.
Cu alte cuvinte:
- Dimensiunea spațiului comprimabil este dimensiunea discului suplimentar;
- Suma totală după comprimare - o dimensiune sistem de disc C. De exemplu, aveți o dimensiune de hard disk de 1000 MB, apoi pe disc pot fi distinse 100-150 C. GB, iar a doua unitate de orice altceva (850-900 GB).
După ce ați definit secțiunile, faceți clic pe "Comprimați". Când procesul de comprimare este finalizat, spațiul nealocat va apărea. Acum trebuie convertită la un volum simplu. Pentru a face acest lucru, faceți clic dreapta pe spațiul nealocat și selectați "Creați un volum simplu".
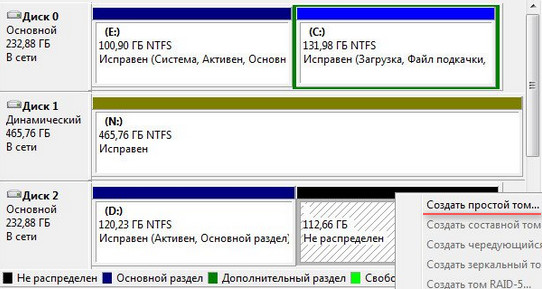
Vrăjitorul se deschide, faceți clic pe Următorul.
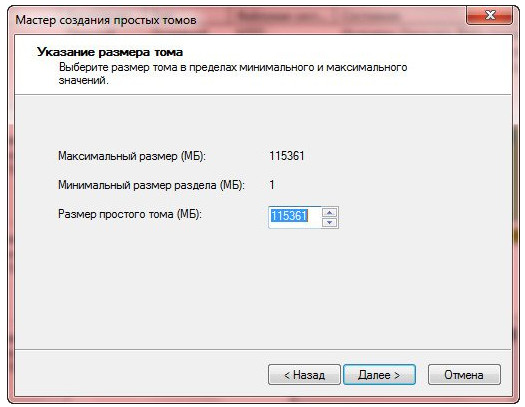
După atribuirea oricărei litere pentru partiția viitoare (disc). Am ales litera F.
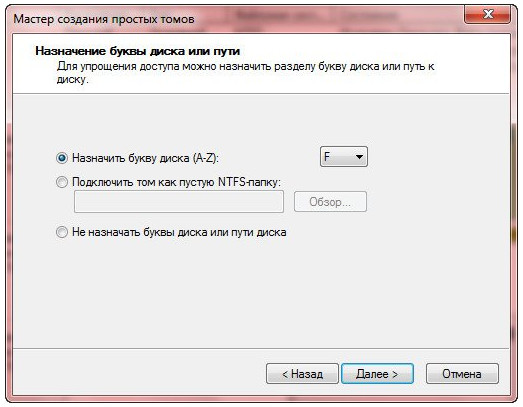
Apoi, selectați sistemul de fișiere NTFS.
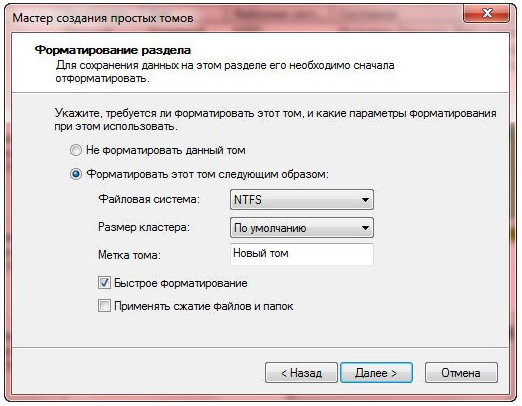
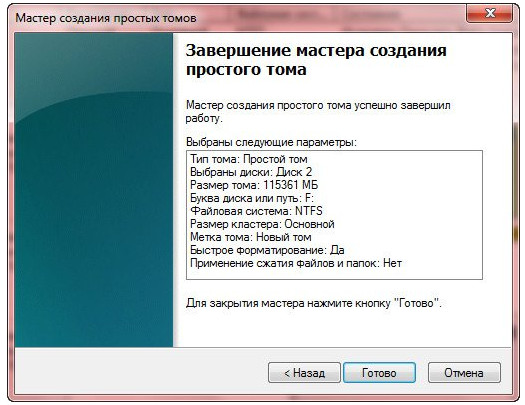
Totul, ne-am descurcat cu sarcina.
Iată cum arată noul volum F:

Această metodă este cea mai simplă și mai eficientă, care nu necesită software suplimentar. În acest fel puteți să vă împărțiți hard disk-ul în cel puțin 10 partiții. Dacă această metodă nu vă poate ajuta, utilizați programe terță parte, de exemplu Partition Master Free. Toate cele bune!
Articole similare
Trimiteți-le prietenilor: