Lucrul cu poșta. uneori este dificil să navighezi într-un număr mare de scrisori și contacte. Există mai multe moduri în Microsoft Outlook care pot ajuta la rezolvarea acestei probleme (numele profilului, fotografia, logo-ul, cartea de vizită a utilizatorului).
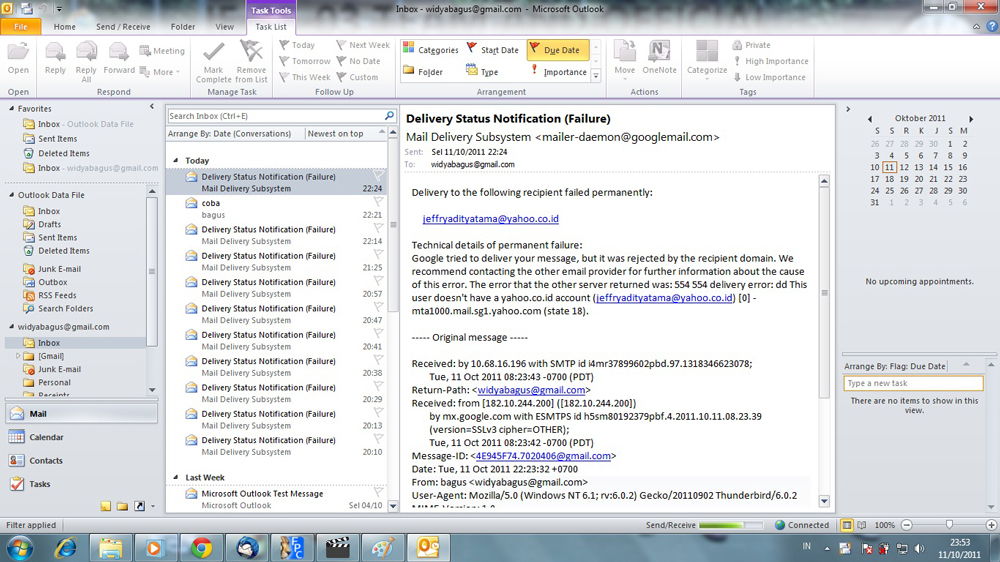
Mulți utilizatori încearcă să-și elaboreze mesajele de poștă electronică Outlook cât mai plăcut posibil pentru a se prezenta
Pentru a simplifica recunoașterea unui anumit utilizator, puteți atribui o imagine profilului său, această metodă vă ajută foarte bine să navigați prin poștă. În acest articol, vom afla cum să adăugați fotografia unui utilizator în Outlook. Să începem. Să mergem!
În primul rând, trebuie să selectați imaginea corespunzătoare. Outluk acceptă cele mai comune formate de imagine. astfel încât găsirea unei fotografii corecte nu ar trebui să fie o problemă. Outlack acceptă următoarele extensii:
Rețineți că cea mai bună calitate poate fi obținută dacă selectați o dimensiune a imaginii de 90 × 90 pixeli.
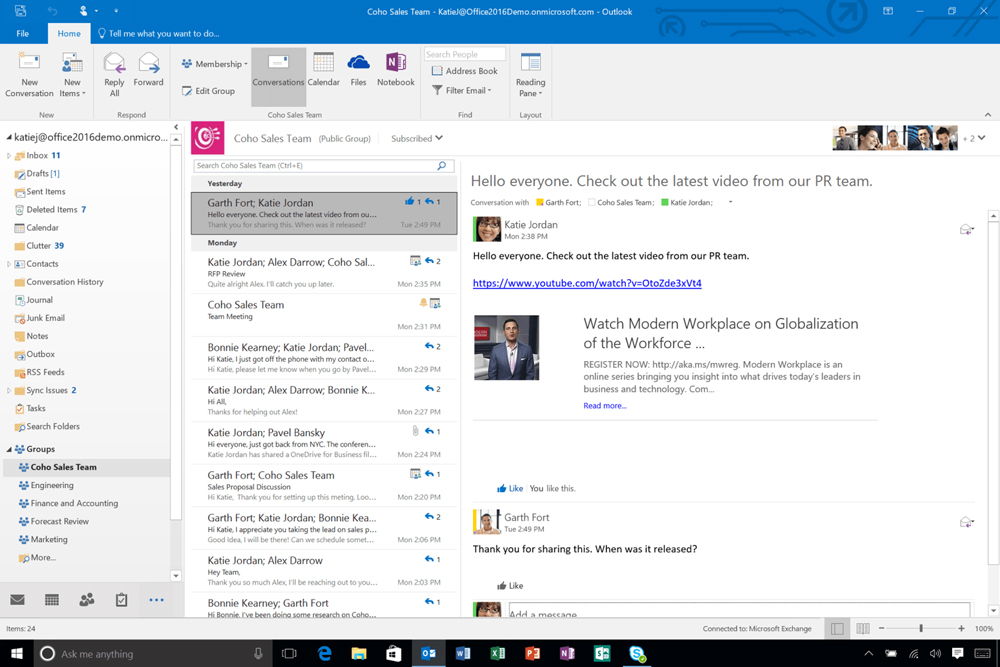
Acum mergeți direct la procesul de adăugare a fotografiilor. Mergeți mai întâi la secțiunea "Contacte". Mai jos alegeți elementul necesar din lista de contacte existentă. Apoi deschideți secțiunea "Opțiuni" și faceți clic pe elementul "Imagine". Apoi faceți clic pe butonul "Adăugați". În fereastra care se deschide, specificați calea către imaginea dorită și faceți clic pe "Deschidere". Efectuat. Ați alocat o fotografie de profil din listă.
Pentru a șterge o imagine, accesați fila "Setări", după ce deschideți utilizatorul, faceți clic pe "Imagine" și faceți clic pe "Ștergeți". De asemenea, puteți schimba imaginea instalată într-o altă imagine. Pentru a face acest lucru, trebuie să specificați din nou profilul dorit, reveniți la secțiunea corespunzătoare și faceți clic pe "Imagine", numai acum selectați comanda "Editare". Apoi specificați calea spre noua fotografie.
Dacă trebuie doar să inserați o imagine într-un mesaj de e-mail, aceasta se face în aceeași filă. Singura diferență este că mai întâi trebuie să creați o scrisoare. Dacă doriți să vă fundalul imaginii pentru mesajul, mergeți la „Settings“, apoi „Culoarea paginii“, du-te la umplere și după Navighează la imaginea dorită.
Articole similare
-
Imagini auto lamborghini - fotografie completă catalog lamborghini
-
Să editați fotografia în camera de lumină și photoshop - târgul maestrilor - manual, manual
Trimiteți-le prietenilor: