
Pentru a realiza acest lucru, avem nevoie de fontul Nero. Atenția și cunoștințele dvs. despre Adobe Photoshop CS6.

În primul rând, vom desena un fundal spectaculos. Creați un document nou, fețe de 1550x870, rezoluție de 150 pixeli / inch.
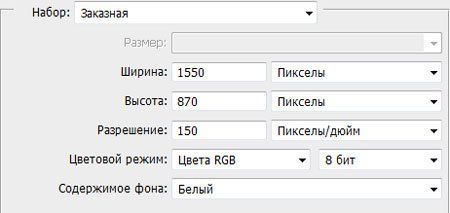
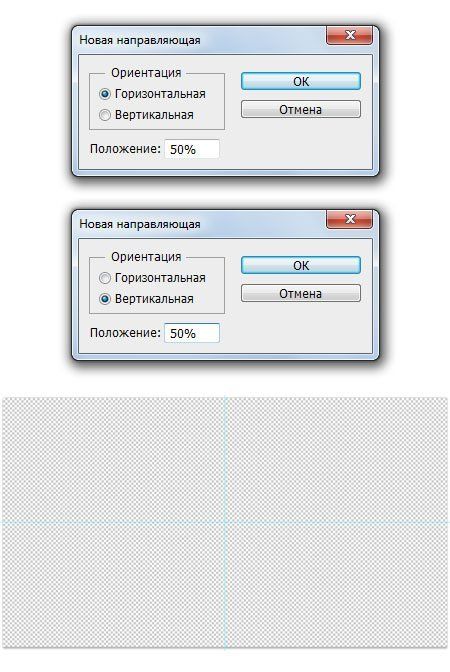
Apoi, selectați instrumentul Gradient (G). Faceți clic pe miniaturile gradientului. În fereastra "Editați gradientul", selectați din lista standard un gradient de la Negru la Alb. Faceți clic pe punctul de control al fundului negru. Apoi, mai jos, pe indicatorul Culoare, pentru a deschide paleta de culori. Introduceți codul de culoare # B3B3B3. Faceți clic pe Ok și treceți la selecția culorilor pentru punctul de control al fundului alb. Codul culorilor # 1a1a1a.
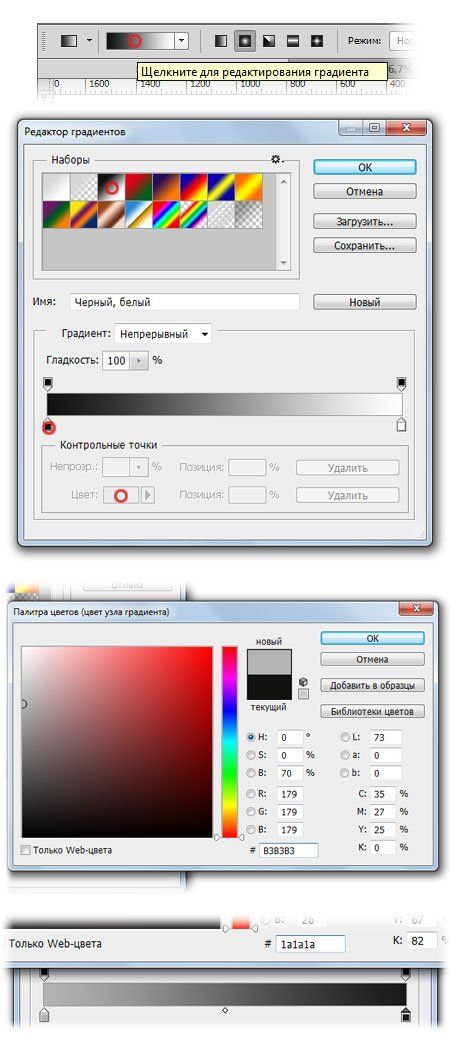
Creați un strat nou, denumiți-l "Gradient". Creați un gradient din culorile personalizate anterior: deplasați cursorul, cu tasta Shift apăsată. De la centrul documentului până la marginea sa dreaptă.
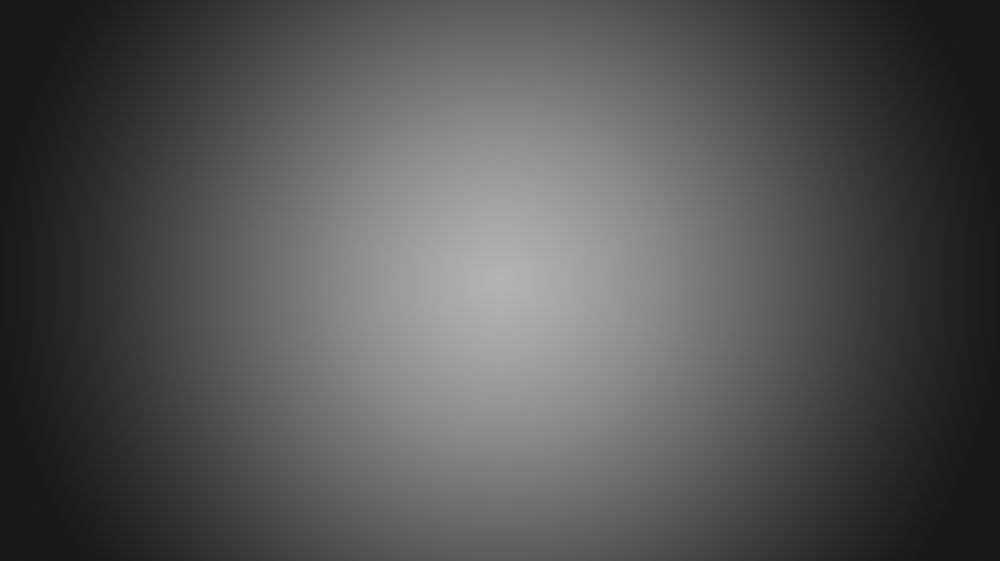
În partea superioară a gradientului, creați un nou strat de ajustare: Strat - Nivel de ajustare nou - Hue / Saturation (Strat - Nivel de ajustare nou - Hue / Saturation). Setări: activați Culoare, Hue 236.
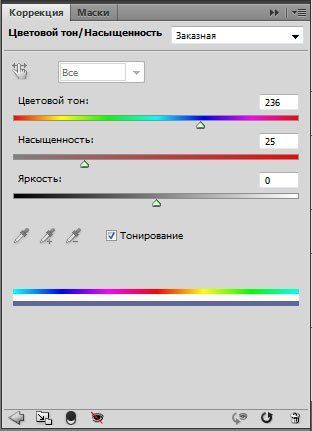
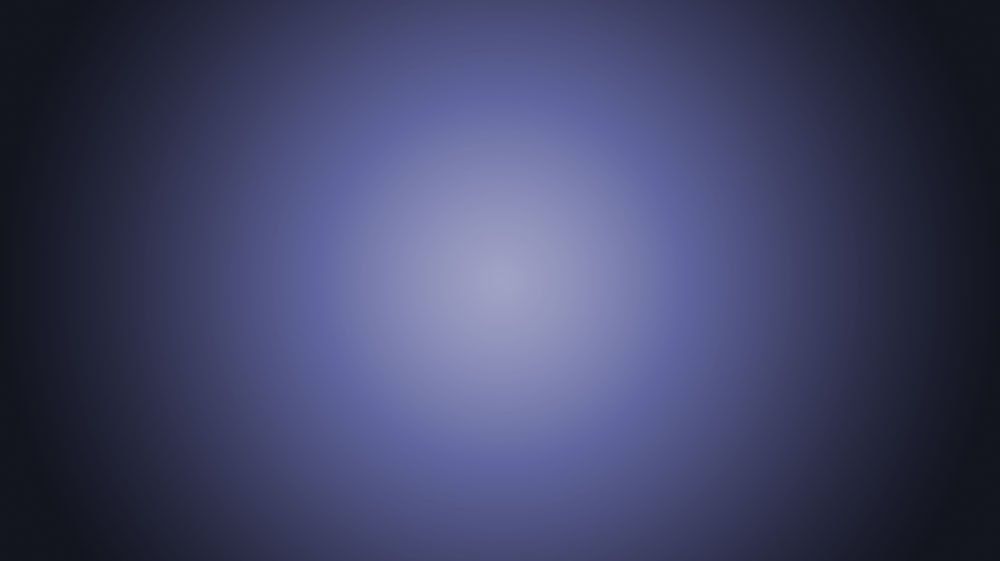
Creați un nou strat. Denumiți "Rays". Asigurați-vă că culoarea albă este selectată ca culoarea principală, dar culoarea secundară este Negru. Selectați instrumentul pentru unelte poligonale (U) (instrument poligon). Setările instrumentului: 1. Pictați pixelii. 2. În parametrii poligonului, selectați "Star", adâncimea razei este 99%. 3. Părțile: 100. Setările de mai jos sunt afișate în Adobe Photoshop 5 și respectiv 6.

După configurarea instrumentului, faceți clic în centrul documentului, la intersecția celor două ghidaje. Trageți razele până când părăsesc marginea documentului. Nu rupeți butonul mouse-ului, rotiți razele astfel încât fasciculul vertical să coincidă cu ghidajul vertical.
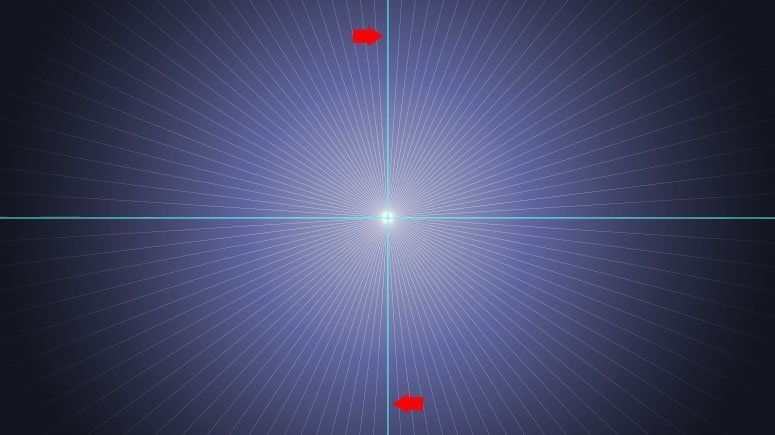
Schimbați modul de amestecare a stratului "Rays" la Diferență.
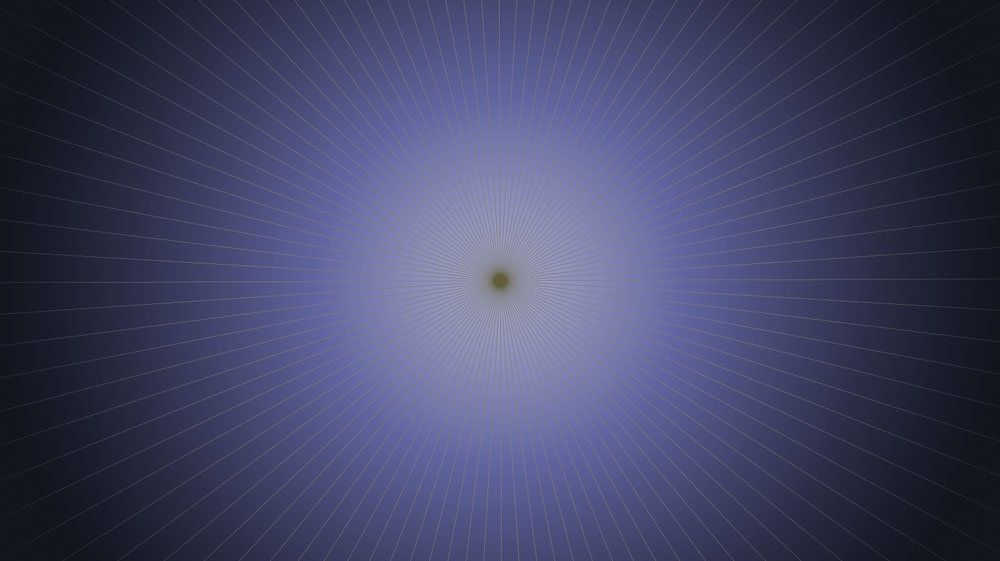
Apoi, creați un substrat original pentru text. Creați un nou strat. Inversați culorile (Implicit, butonul "X") astfel încât culoarea principală să fie Negru, White secundar. Selectați Custom Shape Tool (U), în setările instrumentului, faceți clic pe meniul de selectare a figurinei. În meniul deschis, accesați setările: 1. Pentru confortul afișajului, selectați Listă mică (miniaturi și nume mici). Mai departe, în aceeași listă, mergeți în jos și selectați setul de Forme (figuri). Faceți clic pe "OK" în caseta de dialog care pare să înlocuiască formele arbitrare actuale. În noua listă de forme care apare, găsiți și selectați forma de diamant. Apoi, în setările instrumentului, dați clic pe miniatură uneltei: selectați Unconstrained și From Center.
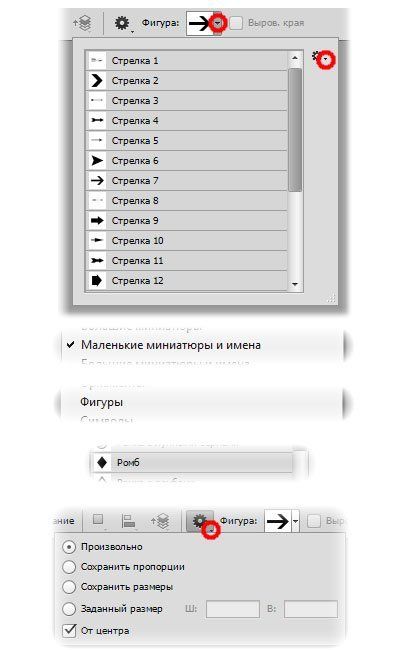
Faceți clic pe centrul documentului, la intersecția celor două ghidaje, fără a ridica butonul mouse-ului, creați un diamant, o formă alungită orizontal.
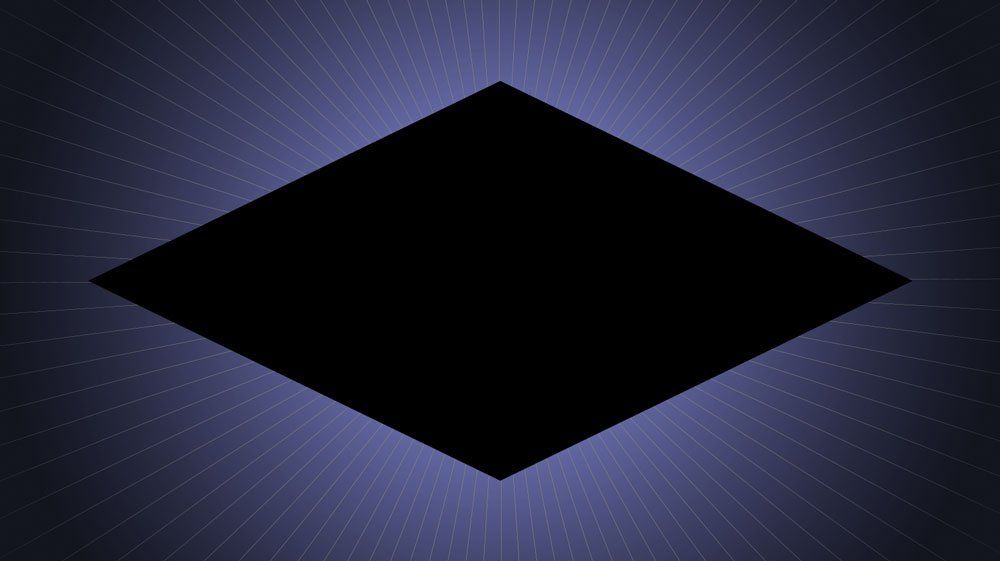
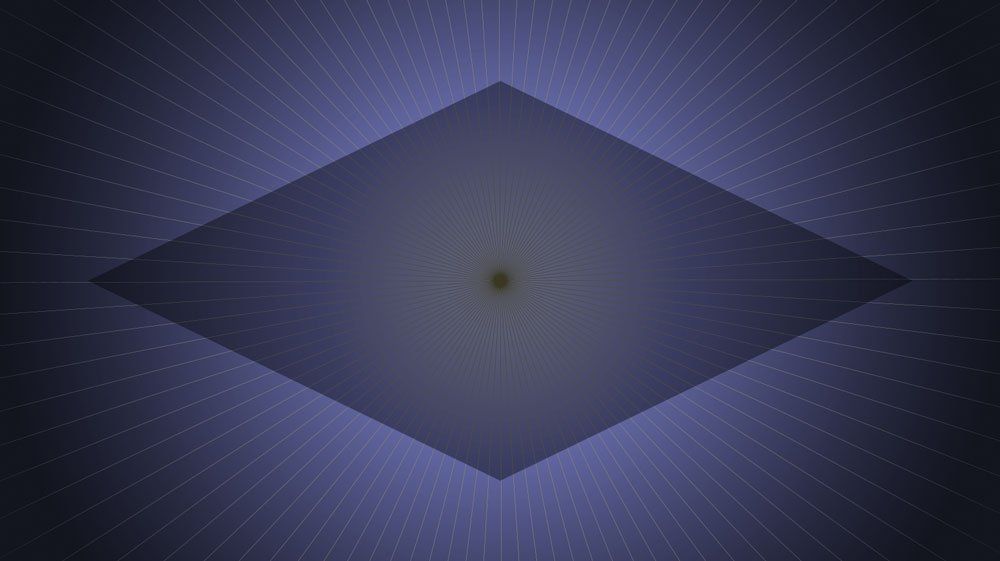
Duplicați stratul cu forma, utilizând comanda Ctrl + J. Apoi, reduceți duplicatul creând a doua formă. Activați funcția Free transform cu comanda Ctrl + T. În meniul de setări din partea superioară, alegeți "Păstrați proporțiile". Apoi schimbați valoarea Lățimii la 90%. Altitudinea se va schimba automat. Modificați valoarea opacității noii forme la 50%.

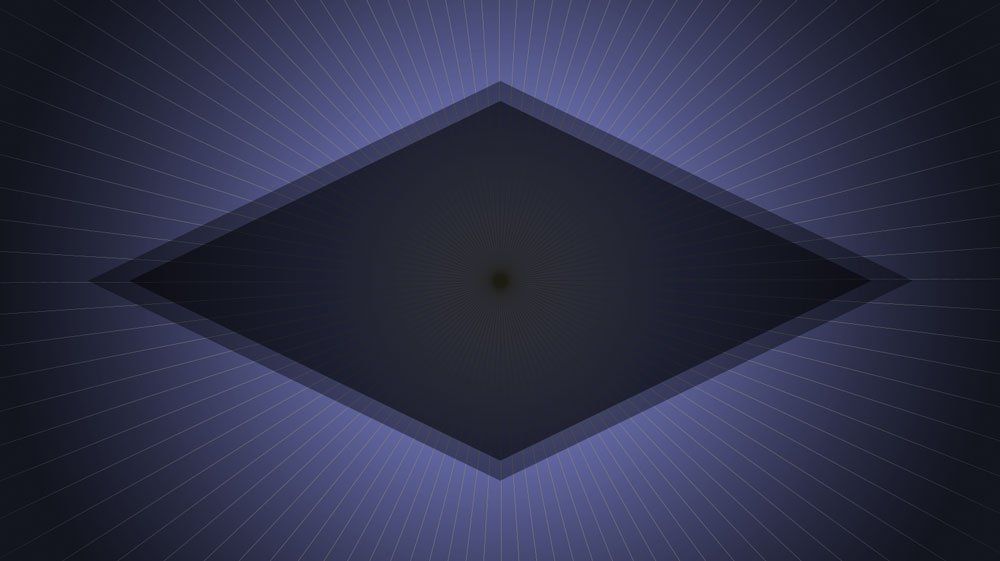
Prin schema anterioară vom crea a treia figură. Duplicați stratul celei de-a doua forme, apoi activați Free Transform. Ctrl + T. În meniul superior, lăsați dezactivată funcția "Păstrați proporțiile" pentru a schimba Lățimea la 40%.
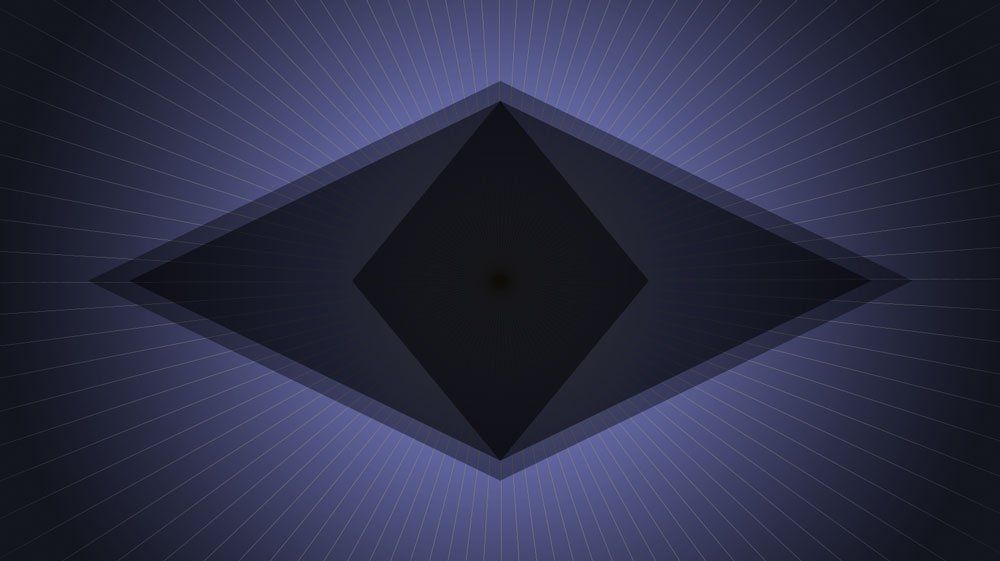
Faceți dublu clic pe stratul cu prima, cea mai mare figură, pentru a deschide setările stilului stratului. Selectați strălucirea exterioară și schimbați setările: Opacitate 100%. Culoare albă. Dimensiune 117 pixeli.
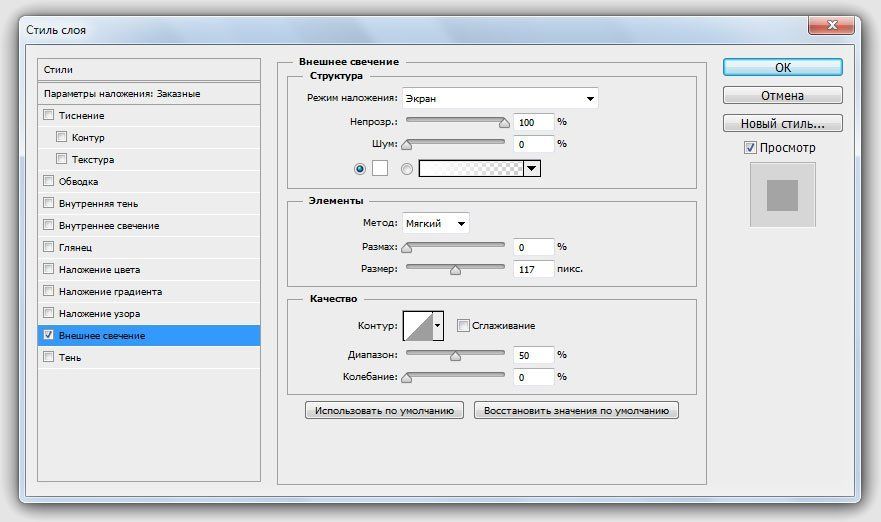
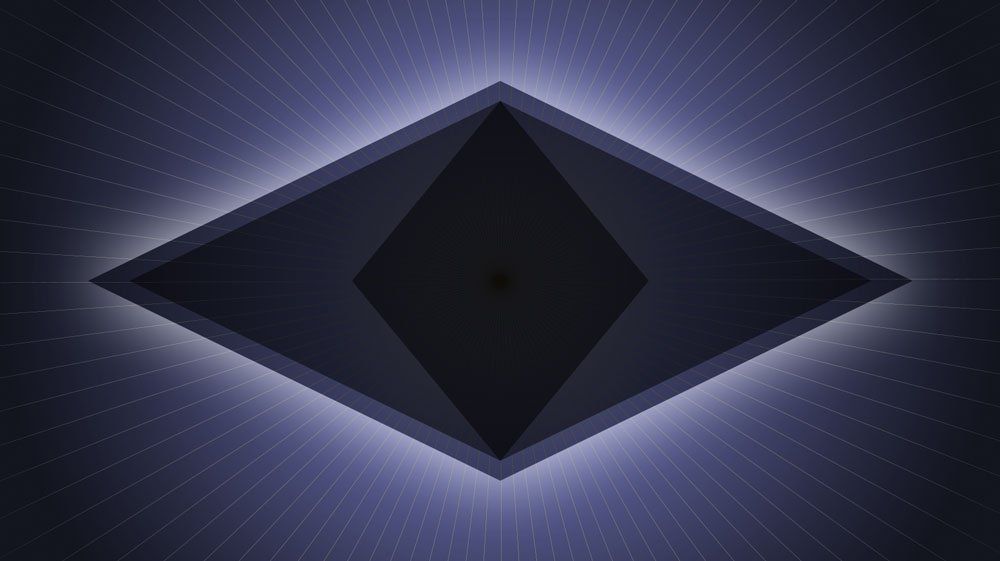
Pentru comoditate, puteți grupa forme prin combinarea acestora într-un dosar cu un nume comun. Acest lucru va permite fără dificultăți suplimentare, dacă se dorește, modificarea dimensiunii a trei cifre simultan.
Creați textul. Selectați instrumentul tip orizontal (T). Schimbați culoarea de bază la gri # b3b3b3. Selectați fontul "Nero" descărcat anterior. Dimensiune 183 pt. Metoda de eliminare: Nu afișați. Faceți clic pe centru și scrieți cuvântul. Aliniați kerningul (spațiul dintre litere). Pentru a face acest lucru, faceți clic între litere, țineți apăsată tasta Alt și deplasați săgețile de pe tastatură în direcția dorită pentru a mări sau micșora valoarea kerning. După un rezultat satisfăcător, aliniați cuvântul în modul următor. Creați o selecție a întregului document utilizând tastele Ctrl + A. Selectați Instrumentul de mutare (V). În setările instrumentului, faceți clic pe "Aliniere centru vertical" și "Aliniere centru orizontal". Deselectați folosind Ctrl + D.

Faceți dublu clic pe stratul de text. Selectați stilul stratului Bevel și Emboss și schimbați parametrii: Adâncimea la 1000%. Dimensiune 30 pixeli .. Se înmoaie 5 pixeli. Faceți clic pe "OK" pentru a aplica noile setări.
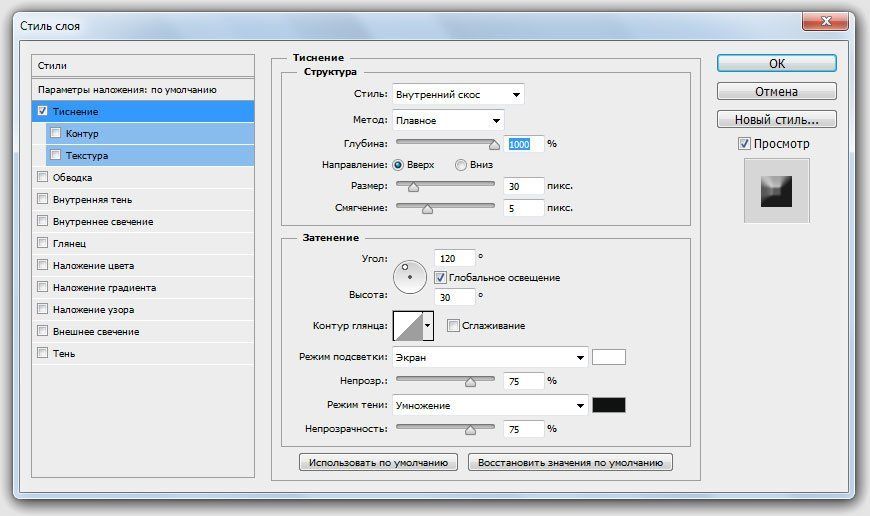

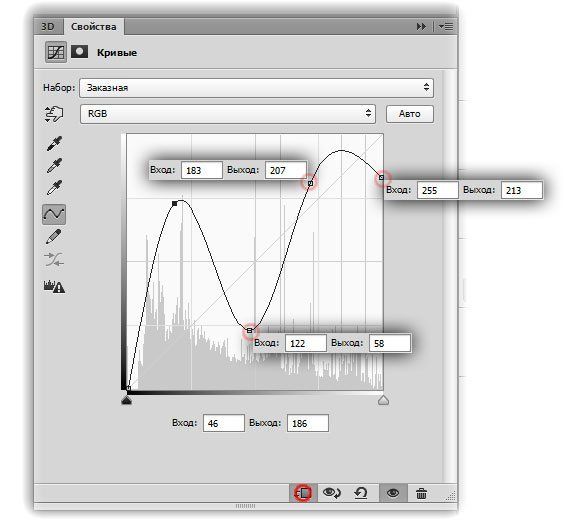
Se apropie încet de efectul cromului.

Duplicați stratul de ajustare Curbele. Imediat am putut vedea inactivitatea măștii de tăiere. Corectați situația făcând clic pe duplicat cu butonul drept al mouse-ului și selectați din meniul contextual Crearea unei măști de tăiere.

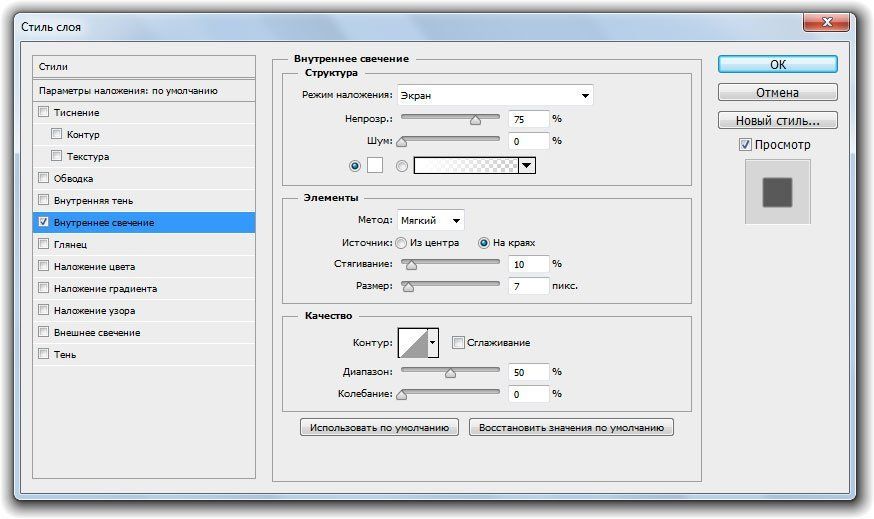
Să schimbăm culoarea "strălucirii cromului". Creați un nou strat de ajustare pe lângă toate cele anterioare, Layer - Nivel de ajustare nou - Hue / Saturation (Strat - Nivel de ajustare nou - Hue / Saturation). Creați imediat o mască de tăiere. Modificați parametrii stratului de ajustare: activați Colorize, Hue (ton color) 249.
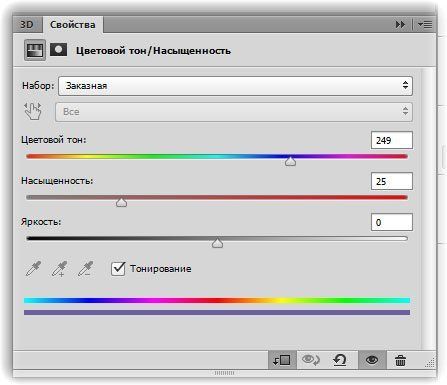

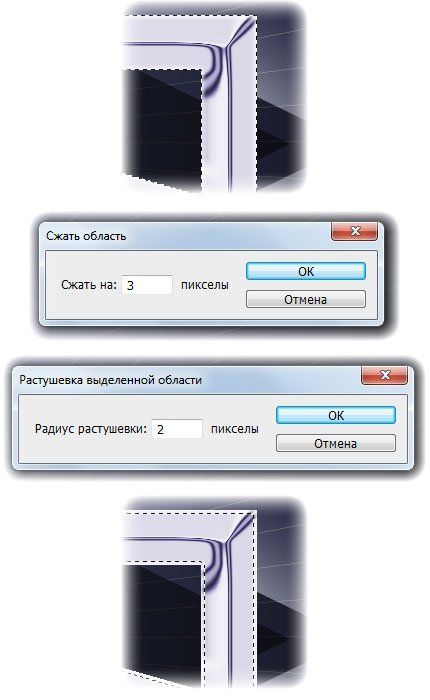
În panoul Straturi, în partea de jos, dați clic pe meniul Creare umplere nouă sau ajustare și selectați în partea de sus a listei Gradient. În același timp, o mască de strat este creată imediat pe noul strat, din selecția creată anterior, ceea ce ne permite să aplicăm un gradient nu mai departe decât textul nostru. În fereastra Gradient Fill, lăsăm parametrii standard, dar modificăm culoarea gradientului. Faceți clic pe miniatură a gradientului și introduceți setările de umplere. Completați "Negru, Alb" din setul standard. Poziționați sursa de culoare albă cu 20%.
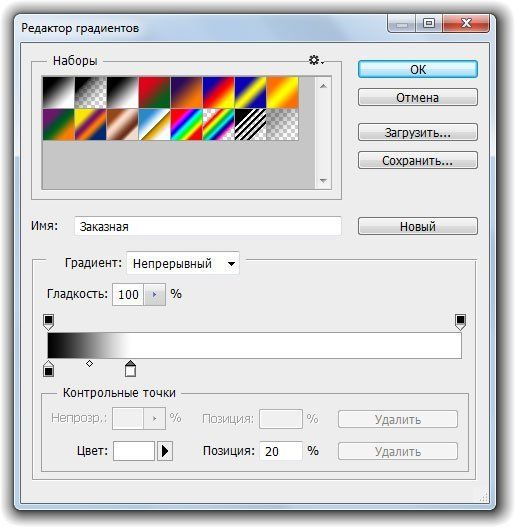
Schimbați opacitatea stratului la 70%. Modul de amestecare pentru multiplicare.

Acum, dați culoarea umpluturii. Reveniți la stratul de ajustare Hue / Saturation. Țineți apăsată tasta Alt și trageți stratul peste stratul Gradient. Deci avem un nou strat de corecție duplicat. Creați o mască de tăiere pentru aceasta, astfel încât efectul să se situeze numai pe stratul cu umplutură de gradient.

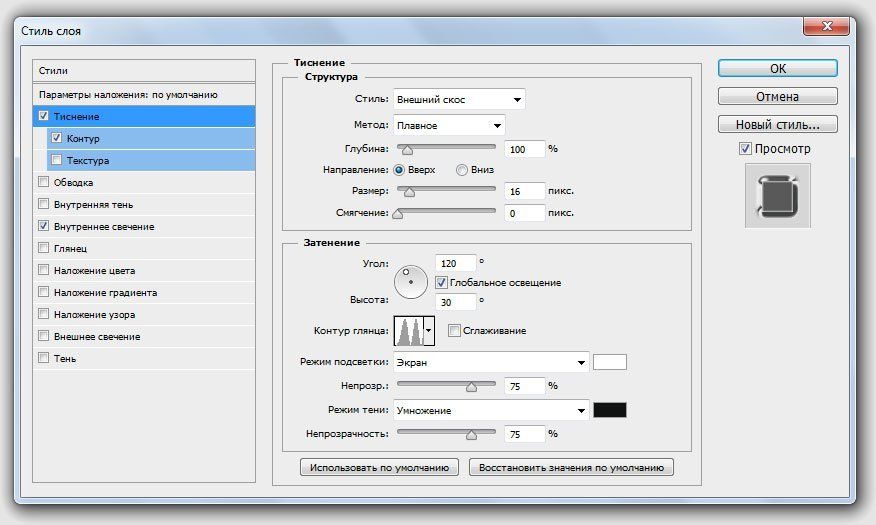

Țineți apăsată tasta Ctrl și faceți clic pe miniatură a stratului de text pentru a crea selecția. Din nou, țineți apăsată tasta Ctrl și faceți clic pe butonul Creare un nou strat din panoul Straturi pentru a crea un nou strat sub stratul de text. Apoi, blur limita de selecție, Selectați - Modificați - Feather cu 7 pixeli. Asigurați-vă că culoarea principală este Negru. Apăsați Alt + Ștergere. Deselectați Ctrl + D. Porniți transformarea liberă. Ctrl + T. În setările instrumentului, activați "Păstrați proporțiile" și schimbați lățimea și înălțimea cu 93%. Cu ajutorul instrumentului de mutare (V), mutați "Umbra" puțin în jos. Schimbați opacitatea stratului la 40%. Toate aceste acțiuni, în principiu, au fost efectuate mai devreme, în etapele anterioare.

În panoul Straturi, selectați stratul superior, prin simpla apăsare a butonului stâng al mouse-ului. Apăsați Ctrl + Shift + Alt + E. pentru a crea un singur strat bazat pe straturile subiacente. Apoi selectați filtrul Filtru - Render - Lens Flare (Filter - Rendering - Blink). Setări de luminozitate: Luminozitate 70%. Tipul obiectivului (tip obiectiv) 105 mm. Deplasați-vă în miniatură imaginea evidențierii la discreția dvs., în cazul nostru este în colțul din stânga sus al literei "O".
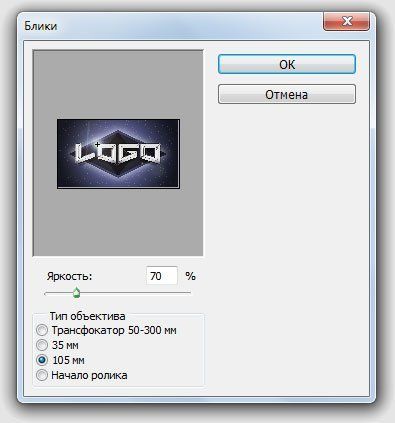
Asta e tot. Sperăm că ți-a plăcut lecția și îți vei trimite munca în curând. Vă dorim succes!

Add-ons:
23613
abonați:
70 000+
Activitatea utilizatorilor:
332 217
Celelalte proiecte:
Formular de înregistrare
Înregistrare prin e-mail
Articole similare
Trimiteți-le prietenilor: