Astăzi, vom configura să porniți de pe unitatea flash USB sau să conduceți BIOS-ul laptopului Lenovo G50.
- Am pus cardul flash în conectorul negru stâng, neapărat în 2.0, iar celelalte conectori USB nu vor funcționa.
Apăsați butonul pentru a porni laptopul și țineți imediat apăsată tasta Fn și apăsați tasta F2.
După aceea, intrăm în BIOS-ul laptopului.

Primul ar trebui să fie "USB Legacy".
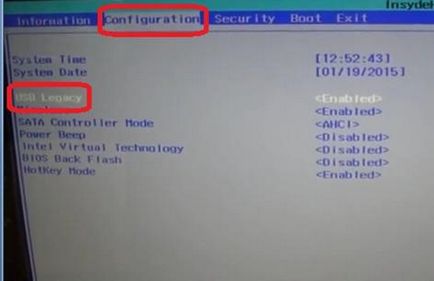
Primul ar trebui să fie "Suport Legacy".
A doua schimbare la "Legacy First".
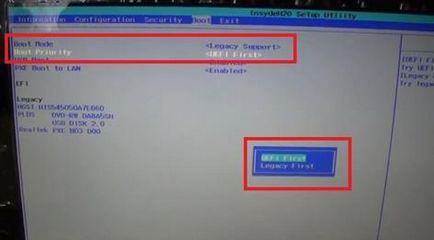
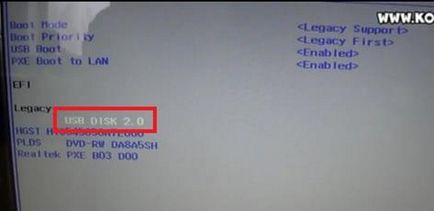
Apăsați de două ori, tasta ENTER confirmă și salvează modificările.
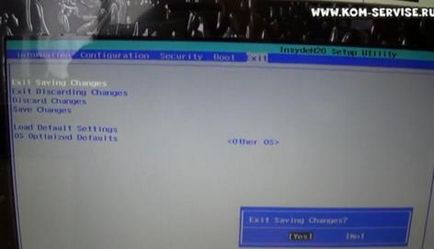
În această fereastră, selectați al patrulea element WINDOWS 7.

Pe acest laptop au încercat deja să instaleze WINDOWS, dar a apărut o eroare.
Eu, de asemenea, primesc eroarea STOP A5, vom rezolva această problemă.
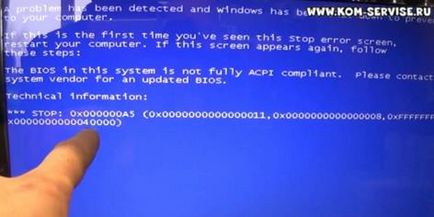
Iată mesajele despre soluționarea acestei probleme.
Mai întâi, încărcăm setările implicite și rebootăm.
Încercăm să punem ferestrele, dacă albastrul este murdar, apoi citiți mai departe.
O jumătate de zi a fost cheltuită pe această problemă. (((Cum să instalați Windows 7 în loc de Windows 8 și cum să eliminați ecranul albastru cu eroare 0Х000000А5 când instalați pe lenovo g50
Iată soluția (și nimic nu este o problemă hardware):
1. Accesați BIOS-ul (fn + f2) sau porniți laptopul utilizând butonul secret din stânga lângă conectorul de alimentare
2. În secțiunea Ieșire, selectați OS optimizat - Win7 (dacă nu este prezent, apoi alt sistem de operare)
3. În secțiunea Boot a articolului Boot mode, selectați Support Legacy; în elementul Boot Priority alegeți Legacy First
4. Aici schimbăm prioritatea de încărcare - primul stick sau disc pus (treceți în prima poziție cu tastele fn + f5 sau f6) 5. În secțiunea Cofigurare, schimbăm USB 3.0 la 2.0 (apoi o punem înapoi) .6. Salvați setările și ieșiți (fn + f10 - da) .7. Începem cu un disc sau o unitate flash8. Instalarea este în desfășurare, atunci când selectați o partiție pentru a instala Windows7, procedați în felul următor: programul nu va permite instalarea sistemului pe niciunul dintre discurile din GPR: 9. Apăsați Shift + (+ FN) F10 - vom vedea linia de comandă.
10. Rulați în el utilitățile de disc: diskpart
11. Introduceți comanda pentru a afișa toate discurile partitions.list
12. Alegeți discul nostru disk.select 0
13. Ștergeți toate partițiile.clean
14. Pentru a converti discurile GPT în MBR, introduceți .convert mbr
16. Am ieșit prin introducerea ieșirii comenzii
17. Închideți linia de comandă, creați partiția necesară, continuați instalarea sistemului.
18. Descărcarea de la driver-ul site-ului pentru vin7
Dar problemele rămân, laptopul pornește o singură dată sau începe cinci minute după ce îl pornește.
Aceasta este o problemă de fier specific acestui model.
Aceste setări care au fost efectuate în BIOS-ul pe care îl veți duce, dacă aveți un laptop normal, iar WINDOWS 7 și WINDOWS 8 vor instala fără ecrane inutile ca ale noastre.
Trimiteți-le prietenilor: