Pasul 1: Redenumiți stratul de fundal
Deschideți imaginea din Photoshop, uitați-vă la panoul stratului. În prezent, imaginea este în panoul stratului ca strat de fundal.
Stratul de fundal din Photoshop este special și are propriile reguli și limitări, de exemplu, nu poate fi mutat pe pânză sau tăiat o secțiune de pixeli. Prin urmare, trebuie să convertim stratul de fundal la normal. Există mai multe soluții, de exemplu aici și aici.
Acum vom folosi o altă metodă - deblocarea stratului de fundal prin redenumire. Pentru a face acest lucru, faceți dublu clic pe numele stratului de fundal, adică cuvântul "Fundal", va apărea o fereastră în care vom introduce numele nostru, am intrat în "chitaristul", faceți clic pe OK și gata - stratul obișnuit cu numele "chitarist" este primit:
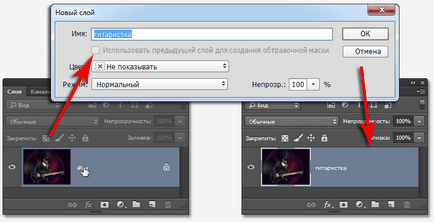
Pasul 2: Adăugarea spațiului în canvas
Acum putem mișca liber imaginea pe pânză, dar aici e spațiul de pe pânză nu este suficient, doar dimensiunea imaginii. Deci, accesați fila Image -> Canvas Size și setați următoarele setări:


Pasul 4: Adăugați un ghid vertical spre centrul imaginii

Pasul 4: Deplasați imaginea
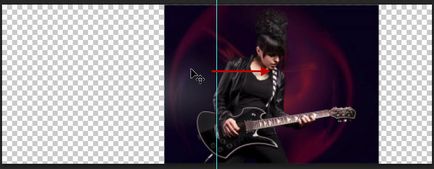
Pentru claritate, vă arăt o imagine mărită în locul ghidului:

Pasul 5: Selectați toți pixelii de strat non-gol
Pentru a selecta toate cele care nu sunt goale. și anume pixeli vizibili ai stratului. țineți apăsată tasta Ctrl și faceți clic pe pictograma stratului din panoul straturilor:

Pasul 6: Transformați selecția
Deci, întreaga imagine vizibilă este evidențiată. Mergeți la Selecție -> Transformare selecție (Selec -> Transformare selecție):

Deplasați marcatorul marginea din stânga a cadrului de transformare a selecției exact în ghid:
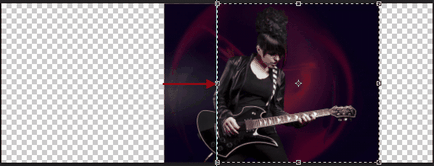
După ce terminați mutarea, apăsați Enter pentru a accepta transformarea.
Pasul 7: Copiați selecția într-un nou strat
În prezent, selecția este încă activă. Apăsați Ctrl + J pentru a copia selecția într-un nou strat. Aspectul documentului nu se schimbă, dar panoul stratului va arăta astfel:

Pasul 8: Răspândirea în oglindă
Apăsați Ctrl + T pentru a selecta instrumentul Free Transform. Apoi mutați centrul de transformare în ghid:
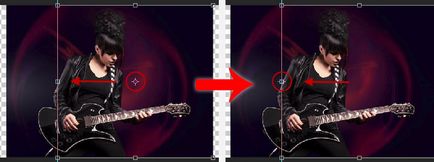
Faceți clic pe butonul drept al mouse-ului oriunde în interiorul cadrului de transformare, în meniul contextual deschis faceți clic pe "Flip orizontal". rezultat:

Pasul 8: Decupați detaliile de imagine inutile
Toate, uite din nou la rezultatul:

Multumesc anticipat, Dmitry.
Cod QR pentru instalare:
Materiale înrudite:


În această fotografie lecția de retușare, învățăm strălucirea simplă și rapidă, luminozitatea și strălucirea ochilor din fotografie, utilizând stratul corectiv.


În Adobe Photoshop, există o modalitate simplă și eficientă de a muta obiectele la distanța exactă. Și nu putem muta numai obiectul.
Articole similare
Trimiteți-le prietenilor: