
Lecția de astăzi este dedicată creării unui complot apocaliptic dramatic cu meteoriți care se încadrează.

Efectul Apocalipsei în GIMP

Pasul 2. Acum măriți contrastul imaginii. Pentru aceasta, mergeți la meniul "Culoare - Luminozitate / Contrast" și mutați cursorul la 25.
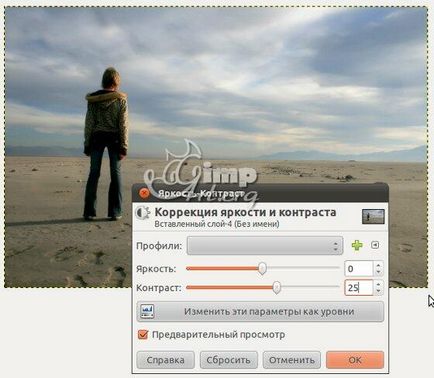
Pasul 3. Faceți clic pe pictograma "Creați un strat de copiere"
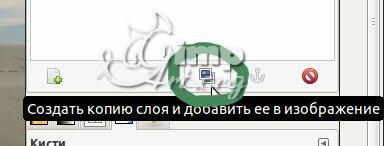
creați un strat duplicat și setați modul suprapus al stratului Suprapus. Pentru a face acest lucru, selectați modul corespunzător din meniul drop-down.


Pentru a instala perii noi, despachetați mai întâi arhiva și copiați periile în dosarul perie GIMP numit perii. După aceea, actualizați lista de perii făcând clic pe pictograma
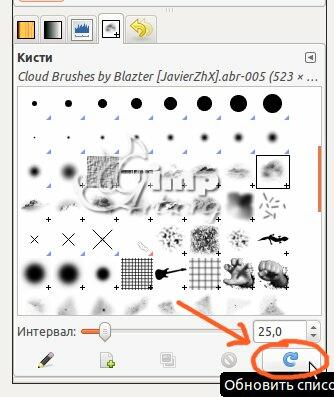
Pasul 5 Creați un nou strat. Pentru aceasta, faceți clic pe pictograma pentru a crea un strat nou sau accesați meniul "Layer - Create Layer". În parametrii pentru crearea unui strat nou, selectați "Transparent"
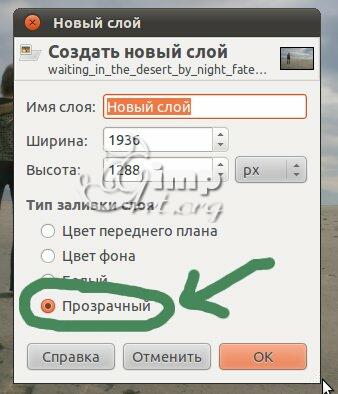
Pasul 6. Acum redenumiți stratul creat. Pentru a face acest lucru, faceți dublu clic pe numele stratului și introduceți numele din tastatură. Aduceți-o - "Fum din explozie".
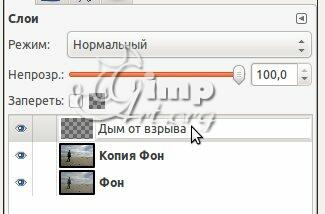
Pasul 7. Apoi, din bara de instrumente, selectați "Pensulă".

Pentru a selecta culoarea pensulei, trebuie să faceți clic pe pictograma
Pictograma superioară este culoarea primului rând, iar pictograma care se află ușor în spate este culoarea de fundal
Și în dialogul care se deschide, selectați culoarea dorită,

Pasul 8. Selectați peria de perii pentru cloud de Blazter [JavierZhX] .abr-005.
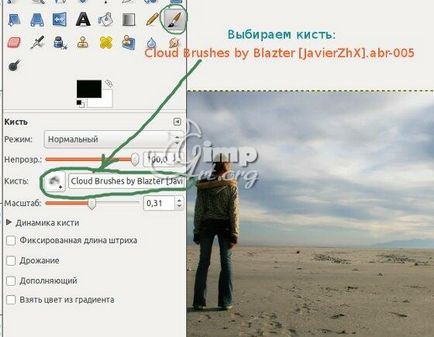
Pentru a găsi rapid peria potrivită, puteți să-i introduceți numele.
Pasul 9. Acum începem să tragem fumul din explozia doar aleasă de perie. Pentru a obține un efect mai realist de la explozie, trebuie să modificați scala periei. Acest lucru se face foarte simplu - prin deplasarea cursorului de scală în parametrii periei.


Pasul 10 Apoi, creați un nou strat transparent. Redenumiți layerul la "Flame Trail". Să selectăm culoarea primului rând - portocaliu (# ff5d25 - aceste numere le puteți copia și insera în caseta de dialog pentru selectarea culorilor)
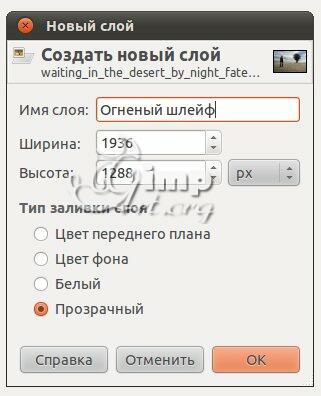

Desenați cu o perie, așa cum se arată în captura de ecran. De asemenea, nu uitați să schimbați scala pensulei.

Pasul 11. Schimbați modul de strat la "Multiplicați"

Pasul 12 Creați din nou un nou strat transparent. Redenumiți layerul la "Fire Trail # 2". Și din nou vom desena cu aceeași pensulă, de culoare portocalie (# ff5d25)
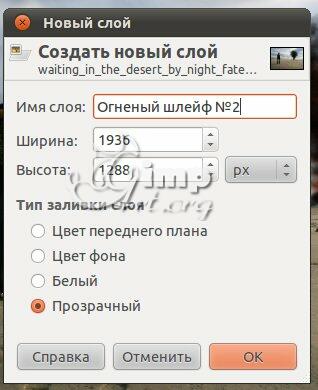
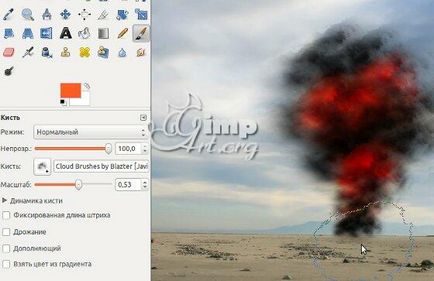
Este important să repetați fumul, în loc să îl copiați din pasul anterior
Pasul 13. Schimbați modul de strat în "Dodge"
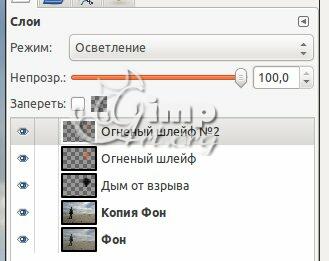
Pasul 14. Creați un alt strat transparent (redenumiți-l la "Epicentrul exploziei"). În bara de instrumente, selectați "Selecție epileptică"
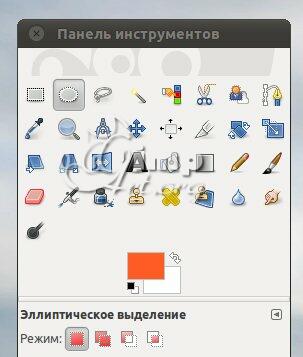
și trageți ovalul așa cum este prezentat în captura de ecran.
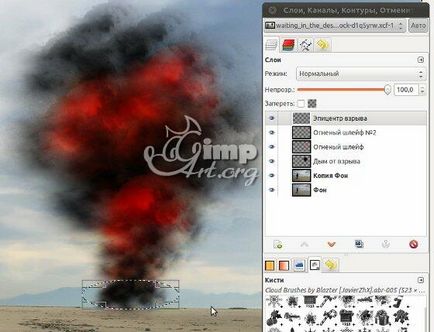
Îl pictez cu aceeași culoare portocalie (# ff5d25). Eliminați selecția "Selectați - Eliminați"
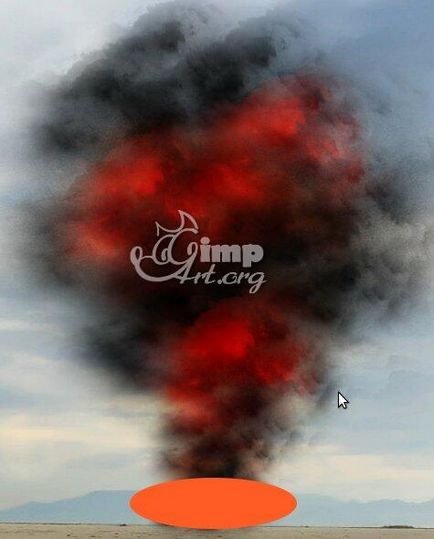
Pasul 15. Acum mergeți la meniul "Filtre - Blur - Gaussian Blur" și introduceți valoarea de 25

Modificați modul de amestecare a straturilor la "Dodge"
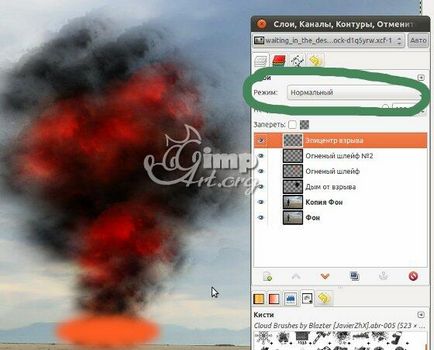

Pasul 16 Acum adăugați niște particule la fotografie din explozie. Pentru aceasta, mergeți la meniul "File - Open as a layer" și adăugați o imagine a particulelor (exploion.png)
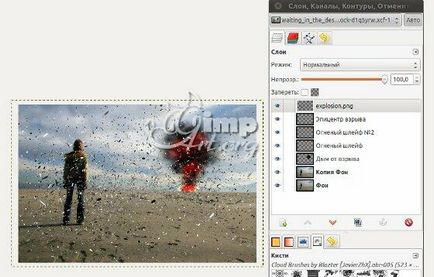
Pasul 17. Schimbați dimensiunea stratului cu particulele folosind instrumentul "Scale"

Și schimbați modul de strat de la "Normal" la "Multiplicați"
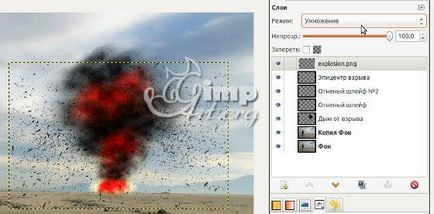
Pasul 18. Acum adăugați stratului, masca stratului alb, pentru a ascunde particulele suplimentare. Pentru a face acest lucru, faceți clic dreapta pe strat și selectați "Add Mask Layer" din meniul contextual. Și dacă doriți să aflați mai multe despre lucrul cu straturi, uitați-vă aici.

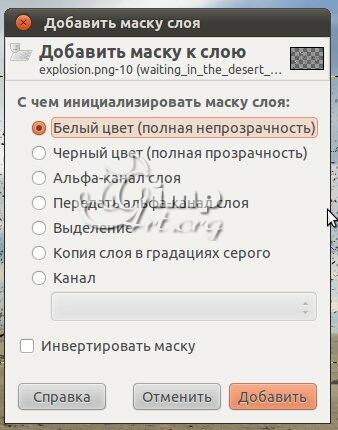
Ștergeți cu exactitate excesul de particule cu o perie neagră.

Schimbați opacitatea stratului la 50%.
Pasul 19. Acum vor fi cele mai interesante. Să aruncăm un fum din meteoritul care se încadrează pe cer. Tehnica desenului este aceeași cu cea a tragerii fumului în etapele anterioare. Mai întâi, ca întotdeauna, creați un nou strat transparent.
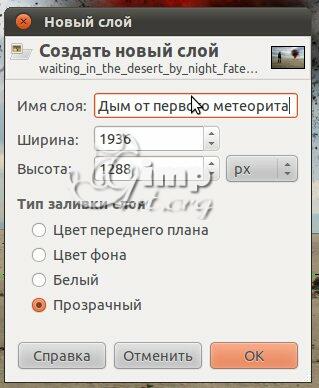

Pasul 20 Creați un alt strat transparent. Să selectăm culoarea portocalie în prim plan (# ff5d25). Și începem să tragem un traseu de foc dintr-un meteorit.
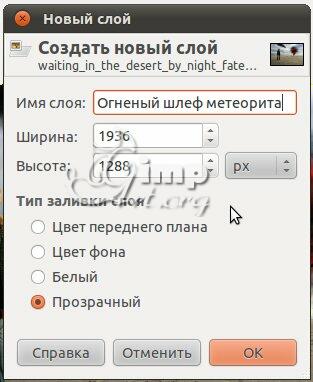
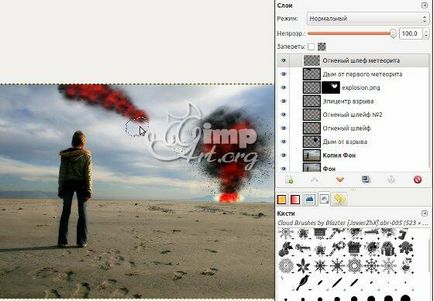
Modificați modul de strat la "Multiplicați"
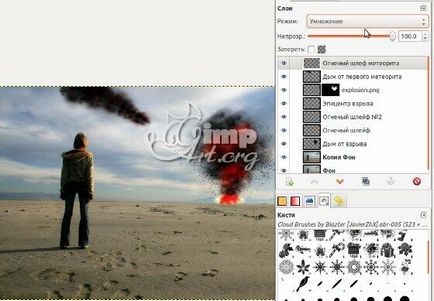
Pasul 21. Să creăm un alt strat transparent și în culoarea portocalie (# ff5d25) trageți din nou un traseu din meteoritul care se încadrează. Dar de data aceasta modul de amestecare a stratului va fi "Lighten".
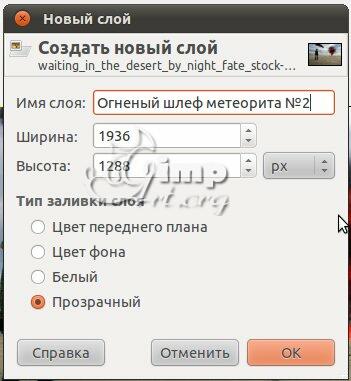

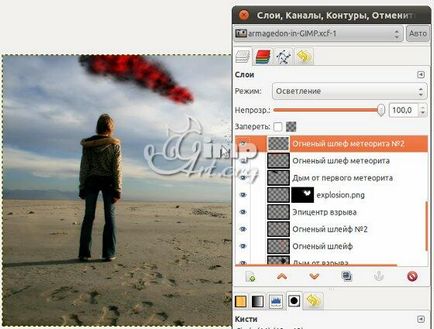
Pasul 22 Creați un nou strat. După selectarea culorii din prim plan galben (# efe219), utilizați selecția "Oval" pentru a trage o bilă la sfârșitul bucla.

Prin "Filtre - Blur - Gaussian Blur" (25px) estomparea margini

Schimbați modul de strat la "Clarity"
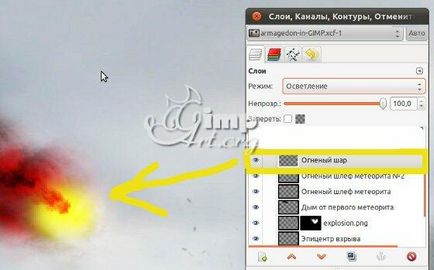
Pasul 23. Creați un alt meteorit care se încadrează cu tehnica descrisă mai sus.

Pasul 24. Acum adăugați textura la fotografie. Mai intai am downloadat textura. Acum, prin meniul "File - Open as Layer", deschideți textura descărcată.

Pasul 25. Schimbați modul de amestecare al stratului de textura la "Dimensiunile" și setați opacitatea la 50%.
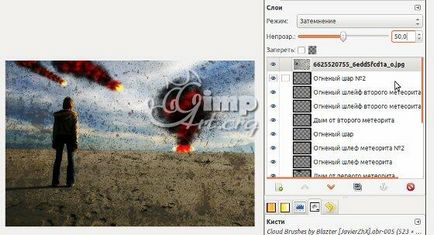
Pasul 26 Creați un alt strat deasupra tuturor straturilor. Apoi, în bara de instrumente, schimbați culoarea prim-planului în galben și culoarea de fundal este neagră. Selectați instrumentul Gradient și creați un gradient ca în captura de ecran.
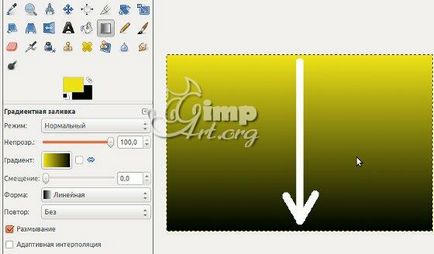
Pasul 27. Schimbați modul de amestecare a stratului de gradient în "Suprapunere"
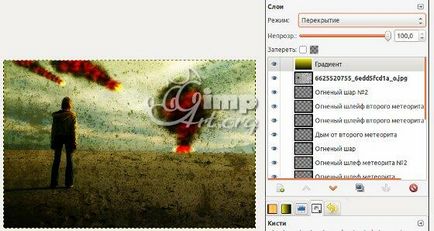
Pasul 28 Acum adăugați efectul de strălucire. Pentru a face acest lucru, creați un alt strat și completați-l cu negru. Apoi du-te la "Filtre - Light și Shadow - Lighting". Modificarea distanței la 1.6. Faceți clic pe OK.
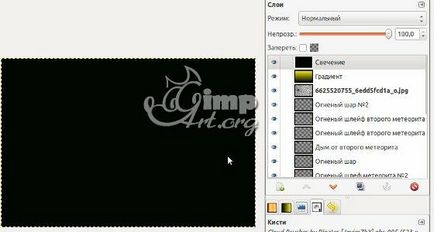
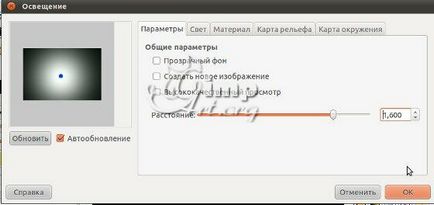
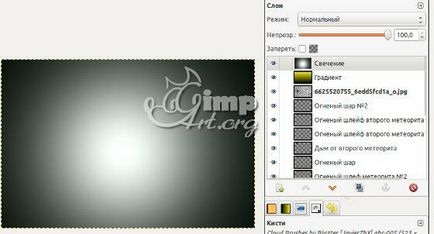
Pasul 29. Modificați modul de straturi pe "Suprapunere" și setați opacitatea la 85%.

Pasul 30. Suntem mai aproape de sfârșitul lecției. Să schimbăm acum umbra generală a fotografiei. Pentru a face acest lucru, creați un alt strat transparent. Colorați-l în portocaliu (# ff5d25) și schimbați modul de amestecare în "Suprapunere"

Pasul 32. Faceți fotografia și mai dramatică, mai întunecată. Puteți întreba de ce? Dar este probabil din experiența și preferințele personale. Cred că da. că acest pas va face imaginea noastră chiar mai bună.
Acest pas este opțional în această lecție, dar dacă doriți să dați imaginii un efect și mai dramatic, faceți următoarele.
Creați un nou strat transparent și îl vopsiți cu alb.
Apoi du-te la "Filtre-Vizualizare-Cloud - Diferența nori"
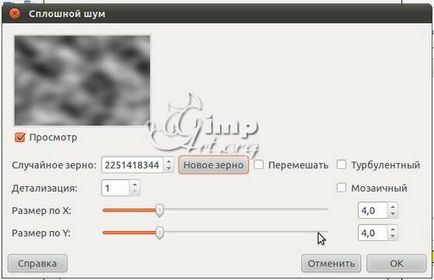
Schimbați modul stratului de nor în "Blackout" și 45%
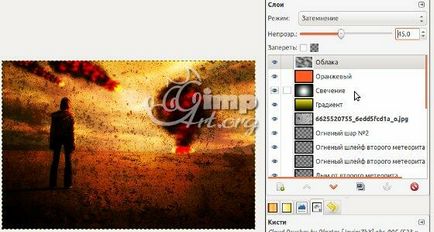
Acum adăugați o mască pentru straturi

Schimbați culoarea prim-planului în negru și folosiți instrumentul Gradient pentru a aplica un gradient masca stratului, așa cum se arată în captura de ecran
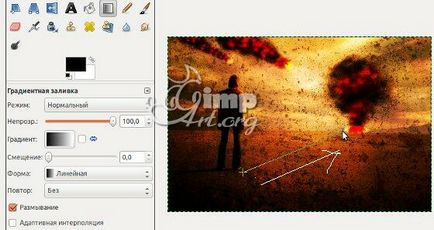
Ca urmare, ar trebui să obțineți următoarele
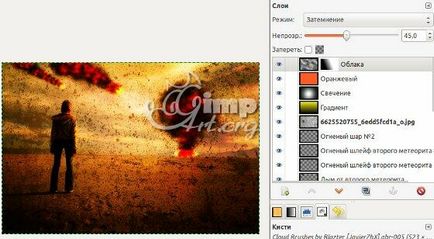

În această lecție despre crearea parcelei apocaliptice din GIMP este finalizată.
Mai ales pentru începători, vă ofer gratuit descărcarea sursei lecției în formatul GIMP (XCF).
În curând vă așteaptă o nouă lecție, din care veți învăța "Cum să faceți o fotografie retro". Nu ratați.
Evaluați acest articol făcând clic pe următoarele stele:
Articole similare
-
Lucrul cu culoarea în gimp - instrument de culegere a culorilor, lecții despre lucrul cu gimp
-
Control Gimp de luminozitate și contrast, fotografie digitală
Trimiteți-le prietenilor: