
Buna ziua tuturor! Prieteni, în acest articol vreau să aranjez o discuție despre cum să creezi o unitate flash USB bootabilă Windows 10 program Rufus cu suport UEFI. Înțeleg că probabil că sunteți deja obosit de o serie întreagă de publicații pe această temă, dar vă asigur că rămâne destul de puțin. ; -)
Mai mult decât atât, această problemă este cu adevărat urgentă, deoarece orice utilizator mediu se poate confrunta cu necesitatea de a reinstala sistemul de operare pe noile computere și de a face față problemelor.
Astfel, principalele avantaje ale acestui program sunt: simplitatea și înțelegerea intuitivă a acțiunilor, prezența limbii ruse, viteza de lucru și, cel mai important. sprijin, mama sa, UEFI.
Pentru cei care încă nu înțeleg bine ce fel de animal (UEFI) este, îți reamintesc încă o dată. Acest software, care a înlocuit vechiul BIOS bun. Diferența sa principală este prezența unei interfețe grafice dezvoltate, cu suport pentru animație și mouse. Iată un bun exemplu de comparație.
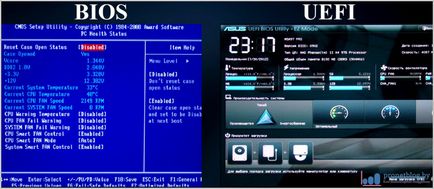
Dar ceea ce pot spune, sincer, eu însumi am greșit de mult timp, gândindu-mă că laptopul meu de buget este UEFI. Deși, de fapt, este instalat un BIOS obișnuit cu funcția de a proteja înlocuirea încărcătorului.
Bine, cine nu se întâmplă. În cele din urmă, descărcați gratuit Rufus de utilitate prin acest link și continuați să îl utilizați. Și dacă alegeți versiunea Portable, care funcționează chiar și fără instalare, atunci greutatea sa nu atinge 1 MB. Sunt de acord că e greu de crezut.
Dar totul, suficient pentru a lăuda din nou, mergem spre afaceri. Aceasta este fereastra principală și singura a programului, iar principalii parametri pentru crearea unei unități flash bootabile sunt evidențiate într-un cadru galben.

Așadar, selectăm unitatea flash dorită pe fila "Dispozitiv". apoi specificați "schema de partiție și tipul interfeței de sistem" necesare. Și aceasta este o opțiune foarte importantă. Dacă aveți UEFI pe computer, trebuie să specificați "GPT pentru computerele cu UEFI" pentru o instalare curată a Windows 10.
Dacă puneți sistemul pe un computer cu un BIOS vechi obișnuit, selectați primul element - "MBR pentru computerele cu BIOS sau UEFI". Aceasta este înțelepciunea. După aceasta, trebuie să specificați calea către imaginea ISO descărcată anterior a sistemului de operare și să faceți clic pe butonul "Start". Acum este timpul să așteptați până când fișierele sunt copiate.
Articole similare
-
Setarea obiectivului imac 21, 5 27 instalarea ferestrelor mac 7, 10 programe de la experți Apple
-
De ce ferestrele vista home basic nu rulează programe din cauza incompatibilității, deși cu sp1
Trimiteți-le prietenilor: