Task Scheduler (Task Scheduler) poate fi utilizat într-o varietate de scopuri - cu ajutorul acestuia puteți configura execuția automată a oricăror sarcini. De exemplu, planificatorul poate automat "trezi" computerul la un moment dat.
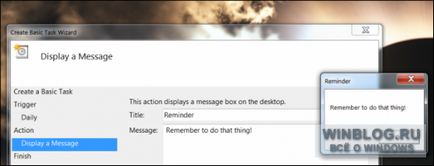
Crearea unei sarcini simple
Pentru a porni Task Scheduler, deschideți meniul Start, introduceți "schedule" (fără citate) în bara de căutare și selectați link-ul "Task Scheduler" în rezultate (sau doar apăsați [Enter]).
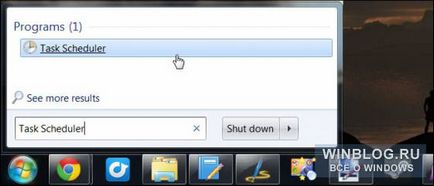
În partea dreaptă a ferestrei care se deschide, dați clic pe link-ul "Creați o sarcină de bază" (Creați o sarcină de bază). Se va afișa un simplu expert pentru configurarea sarcinii pas cu pas. Dacă sunteți interesat de setări mai avansate, utilizați linkul "Creați o sarcină" (Creare sarcină).
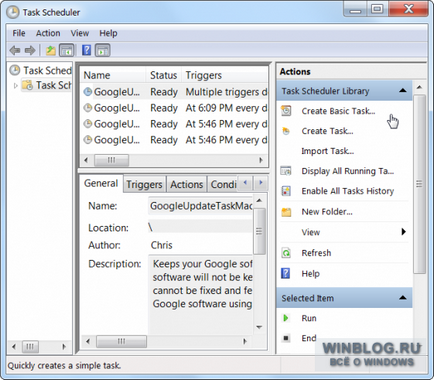
Introduceți numele și descrierea sarcinii - în viitor vă va ajuta să vă amintiți pentru ce este destinat.
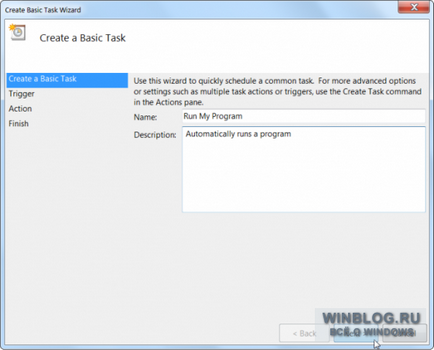
Selectați un declanșator - condiția în care va fi executată acțiunea specificată. Sarcina poate fi executată zilnic, săptămânal, lunar sau o singură dată. De asemenea, puteți configura sarcina să se execute atunci când porniți computerul sau când vă conectați la Windows sau când vă conectați la un anumit eveniment.
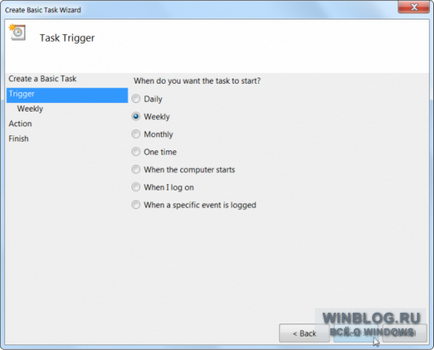
Dacă selectați opțiunile zilnice, săptămânale, lunare sau o singură dată, trebuie să specificați un anumit timp de pornire.
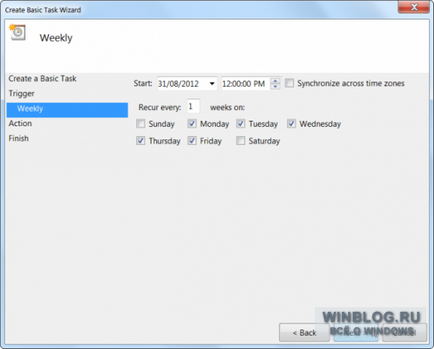
Puteți configura programul să pornească automat, să trimită un mesaj e-mail sau să afișeze un mesaj când este îndeplinită condiția setată anterior.
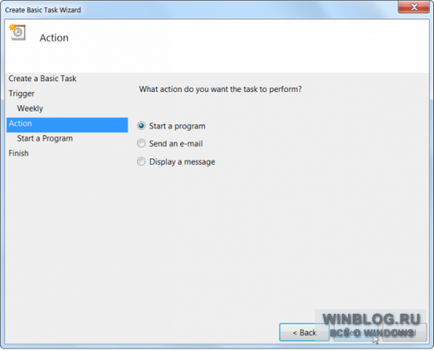
Dacă ați selectat opțiunea "Porniți un program", faceți clic pe butonul "Răsfoiți" și găsiți fișierul .exe al programului pe hard disk - în majoritatea cazurilor ar trebui să căutați în directorul "Program Files" de pe unitatea "C:" . Selectați programul și acesta va porni automat la ora specificată. De exemplu, dacă utilizați întotdeauna o anumită aplicație la o oră a zilei, puteți configura aplicația să înceapă automat la o oră în fiecare zi, pentru a nu uita.
Puteți utiliza, de asemenea argumente suplimentare în cazul în care programul sprijină - de exemplu, la CCleaner, puteți adăuga argumentul / AUTO, pentru curățarea efectuată în mod automat pe baza unui program. Setul specific de argumente acceptate depinde de program.
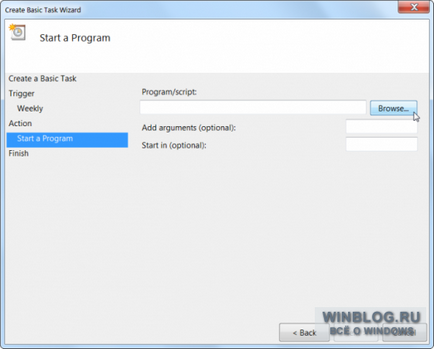
Dacă alegeți opțiunea „Arată mesajul» (Afișează un mesaj) sau „Trimite un mesaj e-mail» (Trimite un e-mail), trebuie să introduceți mesajul.
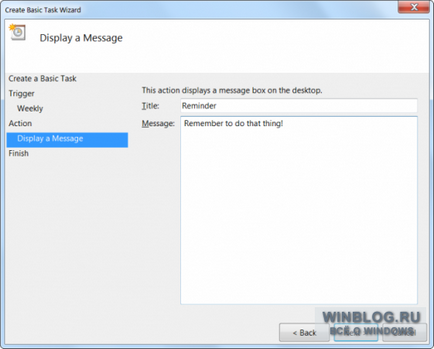
Acum sarcina este aproape gata: în etapa finală a expertului vă va arăta toate setările sale, și apoi puteți face clic pe „Finish» (Finalizare) pentru a adăuga sarcina la programul.
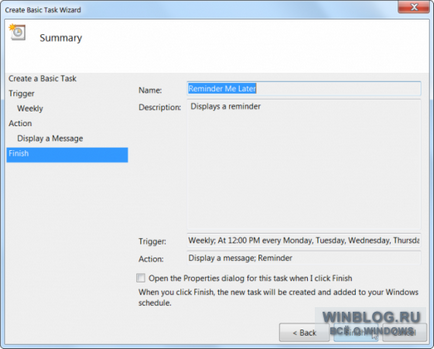
Dacă în viitor doriți să ștergeți sarcina, găsiți-o doar în listă, faceți clic dreapta pe ea și selectați "Dezactivare" sau "Ștergere".
Setări avansate de sarcini
Pentru a modifica setările avansate de activități, faceți clic dreapta pe sarcină și selectați Proprietăți. O altă opțiune - pur și simplu nu utilizați expertul pentru a crea o sarcină simplă, și link-ul „Creează o sarcină“, în partea dreaptă a ferestrei pentru a avea acces la toate setările.
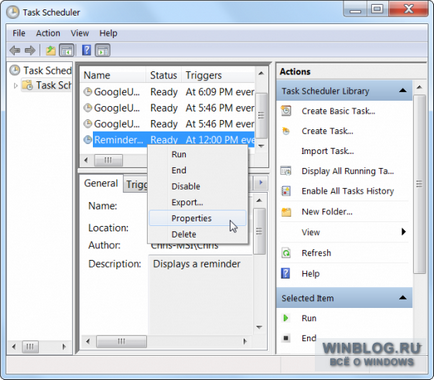
În interfața de creare a unei sarcini extinse, puteți ajusta setările care nu sunt disponibile în expertul simplu.
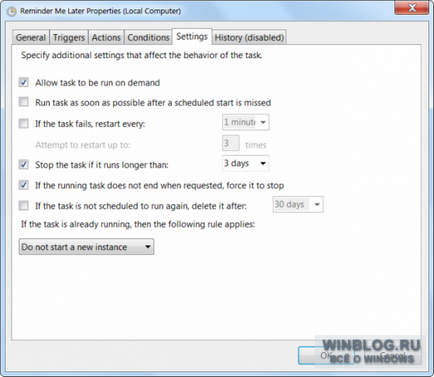
De exemplu, puteți specifica alte declanșatoare pentru a determina sarcina să înceapă când computerul este blocat sau deblocat sau când este inactiv - ideal pentru efectuarea operațiilor de service care nu ar trebui pornite atunci când sistemul este utilizat în mod activ.
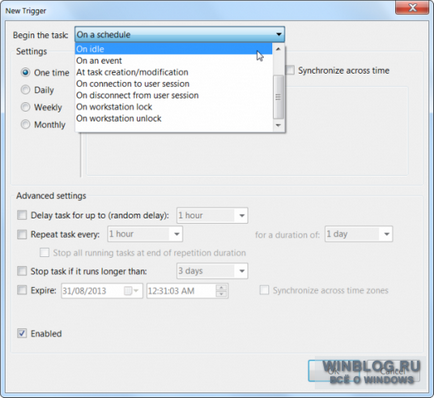
Puteți seta mai multe declanșatoare și acțiuni simultan. Puteți, de exemplu, configura configurația de notificare și lansa aplicația în același timp.
Opțiunile sunt multe, dar pentru cele mai multe aplicații nu au nevoie, așa că, dacă setările avansate nu vă interesează, uita-te la ei nu este necesar.
Articole similare
Trimiteți-le prietenilor: