Metodele de stabilire a valorii poziției curente, descrise mai sus, se bazează fie pe numere, fie pe notații predefinite, cum ar fi sfârșitul sau începutul unui fișier. Aceste metode sunt foarte convenabile atunci când fișierul cu care lucrați vă este cunoscut și știți unde este în el. Dar dacă tocmai ați înregistrat materialul, este foarte util să atribuiți nume unui număr de locuri din fișier, astfel încât să fie mai ușor de navigat în el. Există markeri pentru asta.
Marcatorii vă permit să specificați nume pentru orice punct de timp al unui fișier, de exemplu, pentru a începe un pasaj vocal. Cu ajutorul lor puteți trece repede de la un astfel de punct la altul.
Creați un marcator este foarte simplu. De fapt, tot ce aveți nevoie este să setați indicatorul de poziție curent la locul pe care doriți să îl marcați, să deschideți caseta de dialog Add Marker / Region și să introduceți numele markerului. Pentru a crea un jeton, procedați în felul următor:
1. Setați valoarea poziției curente în locul în care doriți să plasați marcatorul. După cum știți deja, puteți face acest lucru în două moduri - digital și grafic.
2. Faceți clic cu butonul din dreapta în zona markerului (este situat sub cronologia din fereastra de date), așa cum se arată în Fig. 5.8.
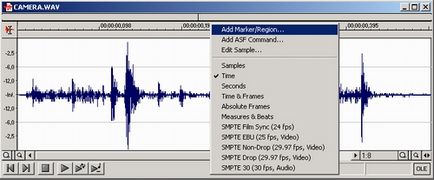
Fig. 5.8. Zona de marcator este situată sub cronologia din fereastra de date
3. Selectați Adăugați marker / regiune din meniul pop-up. După aceasta, se deschide caseta de dialog Add Marker / Region - Example (Pictogramă muzicală) (Figura 5.9).
4. Introduceți numele marker-ului.
5. Asigurați-vă că este selectat comutatorul Marker din grupul Tour. Vom vorbi despre comutarea regiunii de mai jos în același capitol.
6. Deoarece ați setat deja valoarea poziției curente pentru acest marcator, nu este necesar să o modificați. Dar dacă doriți să ajustați poziția, specificați o nouă valoare în câmpul Start. Ca și în caseta de dialog Go to-Example pentru patul muzical menționată mai sus, puteți selecta formatul pe care doriți să-l utilizați la setarea poziției curente utilizând lista derulantă Input format.
7. Amintiți-vă, în capitolul 3, am vorbit despre declanșatoarele MIDI? În plus față de toate celelalte caracteristici, Sound Forge poate combina declanșatoarele cu marcajele. Acest lucru vă permite să începeți redarea unui fișier de pe dispozitivul MIDI extern (de exemplu, pe un sintetizator) de oriunde. Pentru a combina un declanșator cu un marcator, selectați unul dintre elementele listă din grupul Trigger. Selectarea unui element MIDI: Notă Funcția On-Play vă permite să începeți redarea folosind mesajul Notă specificat. Notă MIDI: Notă Redarea / Notă Oprirea încetinește redarea cu mesajul Notă și se oprește atunci când primiți un mesaj ulterior Notă. MIDI: Notă On-Queue / Notă oprit-redare setează poziția curentă la poziția markerului și începe redarea atunci când este recepționat un mesaj Note Off.
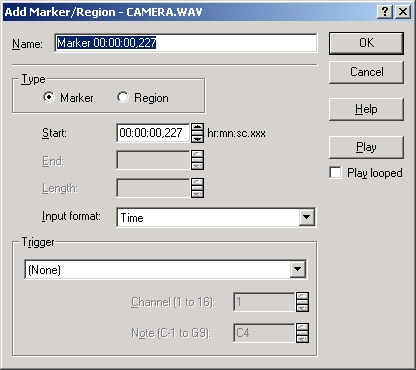
Fig. 5.9. Adăugați caseta de dialog Marcator / regiune
8. Specificați numărul canalului MIDI care va fi utilizat de declanșatorul dvs., în lista Canal (I până la 16).
9. Specificați pitch-ul notei MIDI pe care declanșatorul o va folosi în lista de note (C-1 până la G9).
10. Faceți clic pe OK.
După aceasta, marcatorul și numele acestuia vor fi introduse în zona markerelor, care se află sub cronologia din fereastra de date.
De obicei, în momentul în care adăugați marcatori într-un fișier, acesta nu se redă. Dar puteți adăuga și markeri în timp real. Pentru aceasta, trebuie doar să apăsați tasta tastaturii <М>, și Sound Forge va crea un nou marker în poziția curentă. Acest marcator va primi imediat un nume temporar, pe care îl puteți modifica ulterior.
Editarea marcatorilor existenți este la fel de ușoară ca și crearea de noi. Puteți să le schimbați numele, ora și declanșatoarele MIDI și să le copiați și să le ștergeți.
Schimbați numele și declanșați
Pentru a schimba numele sau declanșarea tokenului, procedați în felul următor:
1. Faceți clic dreapta pe marcatorul în fereastra de date de marcare și din meniul selectați Editare Have, pentru a deschide caseta de dialog Edit Marker / regiune - Exemplu pat de muzică (arată la fel ca caseta de dialog Add Marker / Regiune - Exemplu de muzică pat). În schimb, puteți selecta Listă regiuni din meniul Vizualizare pentru a deschide fereastra pentru paturi muzicale Regiuni - exemplu (Figura 5.10). În această fereastră, selectați marcatorul dorit din listă și deschideți caseta de dialog Editare marcator / regiuni - exemplu, făcând dublu clic pe mouse.
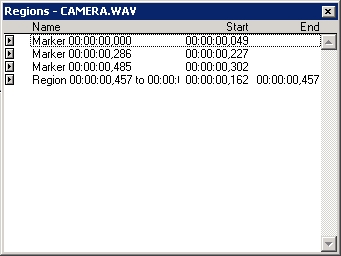
Fig. 5.10. Caseta de dialog pentru regiuni
2. Introduceți numele noului marcator.
3. Selectați noul declanșator MIDI pentru token.
4. Faceți clic pe butonul OK.
Pentru a modifica digital valoarea pentru marker, procedați în felul următor:
1. Faceți clic dreapta pe marcatorul în fereastra de date de marcare și din meniul faceți clic pe Editare pentru a deschide caseta de dialog Edit Marker / regiune - Exemplu pat de muzică (arată la fel ca caseta de dialog Add Marker / Regiune - Exemplu de muzică pat). În schimb, puteți selecta Listă regiuni din meniul Vizualizare pentru a deschide fereastra Regiuni - Exemplu de muzică. În această fereastră, selectați marcatorul dorit din listă și faceți dublu clic pe caseta de dialog Editare marcator / regiuni - exemplu.
2. Selectați formatul de timp pe care doriți să-l utilizați din lista verticală Format intrare.
3. Introduceți noua valoare de timp pentru acest jeton.
4. Faceți clic pe butonul OK.
De asemenea, puteți schimba grafic valoarea graficului pentru valoarea grafică prin simpla mutare în altă locație din zona de marcaj a ferestrei de date. Trageți marcatorul spre stânga pentru a micșora valoarea de timp sau spre dreapta pentru ao mări. Pur și simplu, nu? În plus, puteți echivala valoarea timpului markerului la valoarea poziției curente. Pentru aceasta, faceți clic dreapta pe marcator și selectați Actualizare din meniu. Comanda Go To efectuează operația opusă - echivalează valoarea poziției curente cu valoarea timpului de marcare.
Pentru a crea o copie a jetonului, procedați în felul următor:
1. Faceți clic pe mouse-ul de pe marcator în zona de marcare a ferestrei de date pentru al selecta. În schimb, puteți selecta Listă regiuni din meniul Afișare pentru a deschide fereastra Regiuni - Exemplu de muzică și selectați marcajele dorite din listă.
2. Selectați comanda de meniu Special -> Listă regiuni -> Replicare pentru a crea o copie exactă a marcatorului selectat. În schimb, puteți să faceți clic dreapta pe numele markerului din lista din fereastra pentru paturi muzicale Regiuni - Exemplu și să selectați Replicare din meniu.
3. Inițial, o copie a marcatorului va avea aceleași caracteristici (inclusiv numele și ora) ca și originalul. Prin urmare, va trebui să editați copia pentru a modifica setările.
Puteți să ștergeți marcatorul în două moduri - fie direct în fereastra de date, fie utilizând fereastra pentru paturi muzicale Regiuni - exemplu. Iată cum se face:
1. Dacă doriți să ștergeți marcatorul în fereastra de date, faceți clic pe marcatorul dorit pentru al selecta.
2. Dacă doriți să utilizați fereastra pentru paturi muzicale Regiuni - exemplu, selectați Listă regiuni din meniul Vizualizare pentru a deschide această fereastră. După aceasta, selectați marcatorul pe care doriți să îl ștergeți.
3. Faceți clic dreapta pe marcator și selectați Ștergere din meniul contextual. În schimb, puteți selecta Special -> Listă regiuni -> Ștergere.
Dacă marcatorii nu puteau fi mișcați în jurul fragmentelor fișierului, nu ar fi avut sens în ele (markeri). Și trebuie doar să selectați numele markerului, iar poziția curentă va fi atribuită automat valorii de timp a acestui marcator. Puteți merge la un anumit marker în două moduri - utilizând fie fereastra pentru paturi muzicale Regiuni - exemplu, fie funcția Go To.
Folosind fereastra Regiuni - Exemplu de pat muzical
Pentru a merge la un anumit marker folosind fereastra Regiuni - Exemplu de muzică, procedați în felul următor:
1. Selectați Listă regiuni din meniul Vizualizare pentru a deschide fereastra pentru paturi muzicale Regiuni - Exemplu.
2. Selectați tokenul la care doriți să comutați.
3. După aceea, Sound Forge va stabili valoarea poziției curente în funcție de valoarea timpului de marcare și indicatorul poziției curente din fereastra de date va fi mutat într-o locație nouă.
Folosind funcția Go to
Pentru a merge la un anumit marker folosind funcția Go To, procedați în felul următor:
1. Selectați Go To din meniul Edit pentru a deschide caseta de dialog Go To - Example.
2. Selectați marcatorul dorit din lista derulantă Go To (Mergând la).
3. Faceți clic pe butonul OK.
După aceea, Sound Forge va stabili valoarea poziției curente în funcție de valoarea timpului de marcare și indicatorul poziției curente din fereastra de date va fi mutat într-o locație nouă.
Pentru a trece rapid la următorul sau la cel precedent din fereastra de date, trebuie doar să apăsați comenzile rapide de la tastatură
Trimiteți-le prietenilor: