Ce știm despre Windows 10?
Astăzi, aproape fiecare persoană din lume are sistemul de operare Windows 10 disponibil. Zece dintre noi, în ultimii ani, par a fi cea mai atentă versiune a sistemului de operare Microsoft. Are multe avantaje și caracteristici noi: o interfață îmbunătățită, un browser Edge cu suport pentru tehnologii web avansate, aplicații universale. Cu toate acestea, Windows 10, ca orice produs nou, are deficiențe inerente. Ce știm despre Windows 10? Când există întrebări specifice cu privire la configurarea diferitelor funcții, devine clar că nu știm prea multe despre ele.
Totul despre BIOS
Cum se configurează BIOS UEFI

Unified Firmware Interface Extensibilă sau UEFI este un cod firmware care acționează ca un intermediar între hardware-ul calculatorului și sistemul de operare care, odată cu lansarea Windows 8, a înlocuit BIOS-ul.
UEFI BIOS-ului, este responsabil pentru configurarea și provizionare a dispozitivelor în momentul pornirii PC și le permite să comunice între ele și sistemul. funcționalitate UEFI este axat pe cele mai multe unități de disc platformă modernă cu versiuni de aspect GPT și pe 64 de biți ale sistemelor de operare, în principal pentru Windows 8 și Windows 7. Dar suporterii sistemelor învechite alternative pe 32 de biți și (cum ar fi Windows XP), de asemenea, au fost în imposibilitatea de a juzat software-ul favorit, cu excepția faptului că a instala acum pe masina a devenit un pic mai dificil.
Una dintre principalele diferențe dintre UEFI pe de BIOS-ul este o interfață programabilă, care este, este un OSes separat, mici, din care este posibil accesul la Internet și punerea în aplicare a unui număr de sarcini administrative (diagnosticare calculator, configurare hardware, programe de CD-uri, platforme de actualizare care rulează etc) într-un volum mult mai mare decât se poate face în BIOS. Alte inovații importante sunt mediul grafic în care funcționează mouse-ul și suportul limbilor naționale.
BIOS-ul cu lansarea noii platforme de asemenea nu a încetat să mai existe; el sa mutat în UEFI și, dacă este necesar, poate fi demarat pentru aceasta, noua platformă oferă un mod de emulare a BIOS-ului. Emularea este folosită doar pentru a suporta versiunile Windows XP și 32 de biți ale altor sisteme de operare.
Încărcarea sistemului de operare de pe o unitate flash USB, un DVD bootabil
Pe lângă versiunile diferite ale BIOS, UEFI diferă puternic unul de celălalt în ceea ce privește designul, locația filelor, setările și un set de caracteristici.
Mai ales că un calculator cu UEFI poate porni numai de pe DVD sau din mass-media formatat în FAT32.
Acest lucru este important să vă amintiți când creați unități flash de instalare.
1. Încărcați BIOS-ul. La începutul pornirii computerului, trebuie să porniți un buton special pentru a afișa UEFI:
ASUS / F2
ACER / F2
HP / Escape sau F10
Butonul SONY / buton
2. Pentru o percepție mai bună, activați modul de afișare bios în limba rusă.
Deschiderea listei de limbi în colțul din dreapta sus făcând clic pe săgeata de lângă limba engleză.

3. Dacă utilizați o unitate flash USB compatibilă cu UEFI, săriți acest pas. Pentru a porni de pe un dispozitiv UEFI incompatibil, trebuie să dezactivați Boot Secure.
Secure Boot este o opțiune de securitate care împiedică executarea unui cod de boot fără a semna Microsoft.
Secure Boot acceptă numai încărcătoare Windows 8 și unele distribuții Linux.
În multe configurații UEFI, trebuie să activați modul BIOS înainte de a dezactiva Boot Secure. Această opțiune se află în fila "Boot" sau "System Configuration" și poate fi recunoscută cu ajutorul cuvintelor "CSM" sau "Legacy". Numele complet în diferite ediții ale UEFI este scris astfel: "Lansați CSM", "Legacy BIOS", etc.
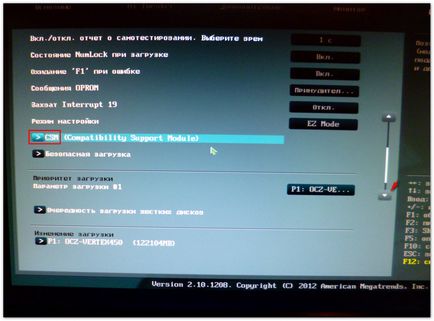
Tab - Descărcați (boot). Opțiune - CSM
În modulul "dezactivat" UEFI după ce modul BIOS este activat, sunt disponibili parametrii care nu sunt "afișați nici măcar" în mod implicit. Printre acestea este Boot Secure, aflat în meniul sau submeniul "Securitate". Pentru a o dezactiva, trebuie să fie setată la Dezactivat. După aceasta, computerul se poate încărca de pe o unitate incompatibilă cu UEFI. Începerea de la USB, de regulă, este deja activată.
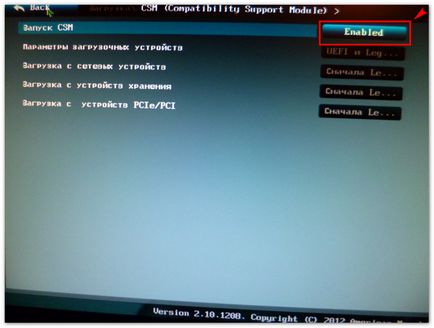
4. Selectați boot-area de pe o unitate flash USB sau DVD.
Apăsați butonul "Load Menu" sau F8 și în meniul "Load Menu" care apare, selectați dispozitivul de la care doriți să instalați Windows.
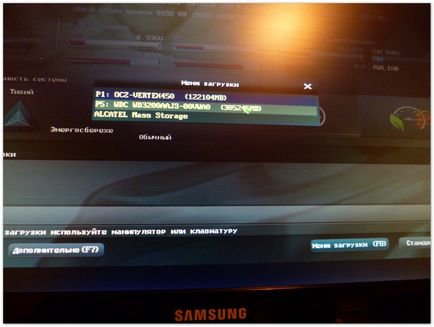
Selectarea sursei de încărcare din BIOS
Dacă selectați un hard disk sau o unitate DVD în loc de o unitate flash, puteți reporni din nou, intrați în BIOS și schimbați selecția.
5. Pentru a ieși din UEFI cu salvarea setărilor, faceți clic pe butonul "Exit - Save Changes" sau faceți clic pe elementul cu același nume din meniu. În modul BIOS, funcționează și tasta F10.
Dacă alegeți sursa de descărcare, este posibil ca sistemul să nu sugereze salvarea modificărilor, dar să înceapă imediat descărcarea de pe dispozitiv.
Interfața Uefi: navigați prin file
În versiunile grafice ale UEFI, fereastra principală (Figura 1) afișează de obicei timpul de sistem, informații despre platformă și o serie de indicații de monitorizare hardware (tensiunea și temperatura dispozitivului, viteza ventilatorului). Pentru a accesa setările de bază, trebuie să comutați la modul avansat (F7) ("Advanced Mode") făcând clic pe butonul cu același nume.
În modul avansat de configurații UEFI cu funcționalitate completă, precum și cele prescurtate, sunt disponibile următoarele file:
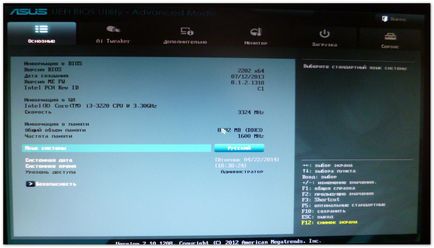
Fila Moduri avansate
Principal / Basic
Avansat / Avansat
Securitate / Securitate
Boot / Descărcare
Instrumente / Servicii
Ieșire / Ieșire
Unii alții, cum ar fi Ai Tweaker sau Monitor, nu sunt peste tot - în majoritate numai pe plăcile de bază staționare. Acestea oferă acces la utilitare pentru overclockarea unui PC și monitorizarea sistemului. Deoarece platformele mobile (laptop-uri) nu pot fi overclockate, aceste funcții nu sunt disponibile pe ele.
Luați în considerare parametrii filelor principale
Aici, ca și în BIOS, sunt afișați parametrii dispozitivelor principale ale procesorului PC, memorie, unități, unități laser, etc., precum și ora și data sistemului. În această filă există o opțiune de selecție a limbii.
Submeniul unităților conectate afișează informații detaliate despre acestea.
Unii dintre parametrii secțiunii principale pot fi comutați și ajustați, dar nu toți.
b) Avansat / Avansat
Această secțiune conține setări avansate pentru hardware-ul PC-ului. Mai jos sunt enumerate care dintre ele.
Date despre procesor (procesoare):
tip;
frecvența ceasului;
număr de miezuri;
cache;
tehnologii suportate etc.
În absența unei file separate "Power", setările de alimentare sunt configurate în această secțiune, în special funcțiile de economisire a energiei și comportamentul alimentării cu energie electrică sunt pornite în cazul unei căderi de tensiune.
În aceeași secțiune, există de obicei o opțiune de resetare a datelor de configurare hardware.
c) Securitate / Securitate
Aici este opțiunea de a activa / dezactiva boot-ul securizat, precum și de a stabili drepturi de acces, parole etc. În unele versiuni ale UEFI, secțiunea Securitate este prezentă ca un submeniu din fila Principal.
Secțiunea de pornire conține:
opțiunea de a activa modul BIOS;
ordinea de interogare a dispozitivelor de încărcare;
Logo pe tot ecranul - opțiune de afișare a logo-ului producătorului PC-ului în timpul POST;
Status Numlock - selectați modul de tastă NumLock în timpul pornirii PC-ului;
Boot-time Diagnostic - monitorizarea timpului de încărcare și opțional un număr de alte setări.
Această filă prezentă, dar inconsistentă, conține utilități de marcă ale producătorului de PC-uri pentru gestionarea echipamentului. Există, de obicei, o opțiune de upgrade pentru UEFI și un mini-browser care vă permite să accesați Internetul pe site-ul web al producătorului.
Această secțiune poate fi sub forma unei file sau a unui buton separat în partea de sus a ecranului. Acesta conține parametri de ieșire din UEFI:
Ieșire din salvarea modificărilor (salvați setările și ieșiți);
Încărcați setările prestabilite sau Încărcați setările prestabilite;
Ieșire Renunțarea la modificări (ieșire fără salvarea setărilor);
Renunțați la modificări (anularea modificărilor fără ieșire);
Salvați modificările (salvează modificările fără a ieși).
Modul Asus Ez (dezactivați modul "Avansat" și reveniți la fereastra principală)
Ce trebuie să faceți dacă modificările UEFI înrăutățesc performanțele computerului
Uneori, după reconfigurarea unui număr de parametri UEFI, computerul începe să ruleze mai lent sau chiar refuză să încarce sistemul de operare. Amintiți-vă, ce și unde ați schimbat cu o asemenea abundență de tot felul de opțiuni, este dificil. Pentru a restabili totul la locul său - restabiliți setările implicite, puteți utiliza una dintre metodele descrise mai jos.
Descărcați UEFI, deschideți meniul "Ieșire" și faceți clic pe "Încărcare setări prestabilite".
Deconectați PC-ul de la rețeaua de alimentare, scoateți capacul unității de sistem, găsiți bateria CMOS pe placă, scoateți-o, închideți bornele soclului bateriei și apoi readuceți-o la loc.
Găsiți pe jumperul CLRTC (alte nume - CRTC, CMOS Clear, CCMOS etc.), proiectat să reseta setările BIOS / UEFI. Setați-l la următoarele contacte și reveniți la poziția anterioară într-o jumătate de minut. Pe unele panouri pentru aceleași scopuri există un buton special.
Asta e tot. Vă mulțumim că ați citit articolul. Sper că ți-a fost de ajutor.
Trimiteți-le prietenilor: