Biblioteca de site rus-linux.net
Există momente când nu aveți ocazia să utilizați o mașină blocată. Dar, atâta timp cât aveți un browser, puteți să vă conectați la aparat la distanță. De exemplu, mai multe dintre următoarele metode sunt descrise în acest articol.
SSH este o modalitate de facto de a vă conecta în siguranță la distanță de computerele în care trebuie să faceți ceva lucru. În mod obișnuit, acest lucru se face utilizând aplicația client SSH instalată pe computerul dvs. desktop. Din păcate, există situații în care acest lucru este pur și simplu imposibil din mai multe motive. În acest articol, vom examina câteva modalități diferite de a restaura o conexiune la distanță la linia de comandă a computerului.
Indiferent de modul în care mașina este blocată, aveți aproape întotdeauna un browser web disponibil. Putem să profităm de aceasta și să obținem o conexiune SSH prin acest browser. Există mai multe tehnologii diferite pe care le puteți utiliza pentru această conexiune. Primul lucru pe care îl vom analiza este o aplicație bazată pe browser care nu are nevoie de altceva pe partea clientului sau pe partea de server. Firește, oportunitățile disponibile sunt limitate, dar aceasta este una dintre cele mai simple opțiuni. Faptul este că trebuie să utilizați browserul disponibil numai. A doua opțiune se bazează pe utilizarea limbajului Java. În browser-ul dvs., este încărcat un applet Java, care de fapt controlează conexiunea SSH. Din păcate, acest lucru este posibil numai dacă aveți Java instalat și Java-applets sunt permise în browser. A treia opțiune este și mai compactă pe partea clientului decât prima versiune și are avantajul suplimentar că funcționează cu aproape orice browser. Dezavantajul este că, pentru a facilita gestionarea efectivă a conexiunii SSH, trebuie să instalați un mic cod de server.
Să sperăm că până la sfârșitul acestui articol veți alege opțiunea potrivită situației dvs. și vă va ajuta să controlați de la distanță mașinile, indiferent unde vă aflați.
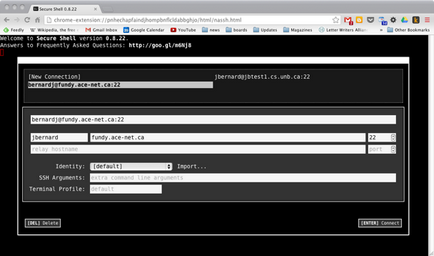
Pasul 01: Căutați pluginul pentru SSH client
Atât pentru Chrome cât și pentru Firefox, există aplicații client SSH care se află în magazinele de aplicații respective. În acest articol vom lua în considerare Secure Shell din magazinul Chrome și FireSSH din magazinul Firefox.
Pasul 02: Instalare
În cazul ambelor browsere, instalarea trebuie să fie relativ simplă. Tot ce trebuie să faceți este să găsiți aplicația corespunzătoare în magazinul de navigare și să faceți clic pe butonul Instalare. Cele mai multe browsere vor necesita, de asemenea, o repornire înainte ca clientul SSH să fie gata de utilizare.
Pasul 03: Deschideți o nouă conexiune
În restul acestui articol, vom folosi versiunea pentru Chrome. Pentru a deschide o nouă conexiune, faceți clic pe pictograma "Secure Shell" de pe pagina principală a browserului. Ca rezultat, se deschide o fereastră de conectare unde puteți introduce gazda, numele de utilizator și parola.
Pasul 04: Setări terminale
Pasul 05: Lucrul în SSH
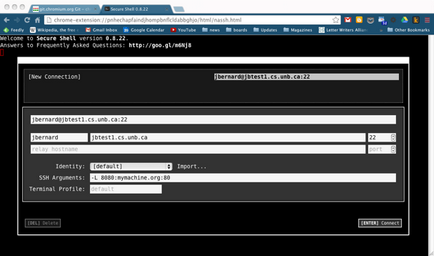
Pasul 06: Închideți conexiunile
Închideți conexiunea la fel ca în orice alt client SSH, utilizând comanda de ieșire. Când conexiunea este închisă, «Secure Shell» vă oferă posibilitatea de a reconecta (R), pentru a alege un alt compus (C), sau pur și simplu închide în jos și de ieșire (x). Dacă selectați "x", fereastra browserului curent va rămâne în continuare deschisă, dar va fi inactivă.
Pasul 07: Salvarea conexiunilor
Toate conexiunile dvs. anterioare vor fi salvate ca o listă, care va fi disponibilă în partea de sus a ecranului de conectare. Dacă selectați una dintre aceste conexiuni salvate, puteți modifica setările de conexiune SSH înainte de a începe conexiunea și de a vă conecta de la distanță la aparat.
Pasul 08: Căutați pluginul Java client
Există un applet Java, numit MindTerm, pe care îl puteți utiliza. În acest caz, trebuie să "înfășurați" aplicația MindTerm într-o pagină web simplă, astfel încât browserul să îl poată încărca și să-l facă vizibil. De asemenea, puteți rula aplicația offline ca aplicație Java.
Pasul 09: Instalare
Pasul 10: Deschideți o nouă conexiune
Imaginea de mai sus se face folosind fișierul jar al applet-ului MindTerm, care a fost lansat în mod autonom. Funcționarea sa este exact la fel ca în browser. La pornire, vă solicită să introduceți numele aliasului sau al gazdei serverului. Dacă aceasta este o mașină nouă, atunci vi se va cere să vă amintiți pentru ea un pseudonim.
Pasul 11: Setări conexiune
Avantajul aplicației Java este că aveți mai multe instrumente. Făcând clic pe setările elementului de meniu> Terminal ... (Setări> Terminal.) Pop-up toată fereastra de setări, unde puteți, printre altele, setați tipul de terminal, tipul și dimensiunea fontului, și specificați culorile.
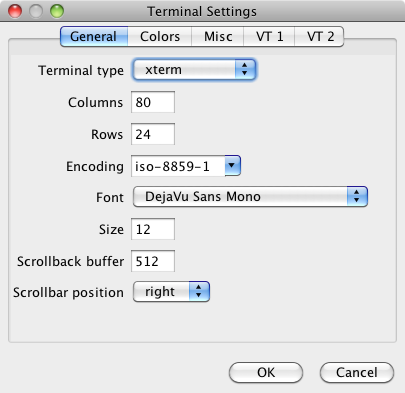
Pasul 12: Lucrul în SSH
Cu MindTerm, veți avea, de asemenea, acces ușor la toate opțiunile de conectivitate SSH. Făcând clic pe Setări element> Conexiune ... (meniul Settings> Connections.) Apare o fereastră nouă în care puteți configura redirecționarea de port și specificați lucruri mai exotice, cum ar fi tipul de opinii de criptare și de compresie.
Pasul 13: Închideți conexiunile
Închideți sesiunea cu comanda de ieșire în același mod ca și în clientul normal SSH. După ce conexiunea este închisă, appletul MindTerm va fi repornit și gata pentru o nouă conexiune la noua gazdă.
Pasul 14: Salvarea conexiunilor
Ori de câte ori vă conectați la o nouă gazdă, MindTerm applet vă va întreba dacă doriți să păstrați gazdă în lista de gazdă, care specifică alias-ul opțional. Pentru a accesa aceste conexiuni salvate, trebuie să faceți clic pe elementul de meniu Fișier> Conectare .... Se va afișa o fereastră de conectare pop-up, în care puteți selecta un server din lista derulantă.
Pasul 15: SSH client / server bazat pe browser
Cele două metode anterioare au avantajul că toate conexiunile SSH sunt, de fapt, numai conexiuni client-server. Aceasta înseamnă, de asemenea, că mașina cu care lucrați, aveți nevoie, de asemenea, pentru a permite conexiuni de rețea cu privire la porturile de care aveți nevoie, și cel mai probabil va fi un port 22. Dar ce puteți face în cazul în care computerul desktop-ul este blocat și este permisă numai traficul HTTP ? În acest caz, aveți nevoie pentru a muta o parte de lucru a SSH-conectarea la o altă mașină și să se conecteze prin HTTP folosind browserul web. Cea mai comună alegere pentru acest lucru este pachetul shellinabox.
Pasul 16: Instalare
După ce descărcați codul sursă, trebuie să îl instalați utilizând pașii obișnuiți de instalare - ./configure; ./make; ./make, care ar trebui să fie familiar pentru majoritatea utilizatorilor de Linux. Puteți face acest lucru de la distanță pe gazda la distanță la care doriți să vă conectați.
Pasul 17: Pornirea serverului
După instalarea pachetului shellinabox, porniți-l prin simpla rulare a daemonului shellinaboxd pe gazda de la distanță. Există multe opțiuni de configurare disponibile ca opțiuni de linie de comandă. Cele mai obișnuite dintre ele sunt, de exemplu, următorii parametri -port = x și -verbose.
Pasul 18: Rulați clientul
Pasul 19: Conectarea la o altă mașină
După intrare, puteți oricând să vă conectați la altă mașină doar prin SSH. Dar dacă asta e tot ce ai nevoie, puteți obține un pachet de shellinabox face pentru tine prin specificarea opțiunea -s /:SSH:moynovyyhost.com. Acest lucru înseamnă că puteți avea mai multe tuneluri pentru a vă conecta la mai multe mașini diferite, fiecare dintre ele având propriul port.
Pasul 20: Setări conexiune
Deoarece acesta este cel mai accesibil client SSH Web, pur și simplu nu veți avea multe opțiuni de configurare.
Dacă faceți clic pe butonul din dreapta al mouse-ului în fereastra terminalului, se va deschide un set de parametri care vor fi stocați în cookie-urile salvate în sesiuni.
Pasul 21: Lucrul cu SSH
Spre deosebire de alte metode, nu aveți posibilitatea de a crea opțiuni de configurare mai complexe, de exemplu tunelul SSH. Tot ceea ce obțineți pe partea clientului este HTML pur și nimic altceva. Dacă aveți nevoie de mai mult, va trebui să utilizați altă metodă.
Pasul 22: Închideți conexiunile
Ca și în cazul oricărui alt client SSH, trebuie să dezactivați conexiunea utilizând comanda de ieșire. Fereastra browserului va rămâne deschisă, iar în mijlocul ferestrei va apărea un buton cu mesajul "Conectare". Când faceți clic pe acest buton, pagina va fi actualizată, iar conexiunea la gazda de la distanță se va deschide din nou.
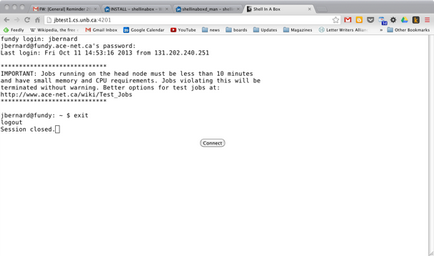
Pasul 23: Salvarea conexiunilor
Pasul 24: Ce urmează?
Articole similare
-
Tarif suplimentar din descrierea tricolorului, caracteristici, metode de conectare
-
Cea mai bună modalitate de a transfera date de la un computer la altul
Trimiteți-le prietenilor: