Bara de instrumente este afișată în fereastră când este activat meniul View Toolbars (Vizualizare bare de instrumente), adică flag (√), butoanele de comandă Normal.

Fig. 8. Caseta de dialog Personalizați bara de instrumente
- Pentru a adăuga un buton, selectați-l din lista de butoane disponibile și faceți clic pe butonul Adăugați.
- Pentru a elimina un buton, selectați-l din lista de instrumente și faceți clic pe butonul Ștergere.
- Pentru a schimba locația butoanelor din bara de instrumente, selectați butonul dorit din lista de instrumente și mutați-l utilizând butoanele Sus sau Jos.
- Pentru a schimba locația etichetele de pe butoanele și dimensiunea pictogramelor barei de instrumente, selectați valorile parametrilor din butonul de text drop-down (butoanele de afișare legende cu text personalizat la dreapta, sau fără butoane cu deficiențe de auz) sau dimensiunea pictogramei (mici sau Krupnyeznachki).
- Pentru a restabili butoanele standard de pe bara de instrumente, faceți clic pe butonul Resetare. Opțiunea Buton Text nu este restabilită.
Starea sau bara de stare apare în fereastră când este activată comanda de meniu Vizualizare bara de stare.
Modul de afișare sau ascundere a listei de sarcini tipice este setat de comutatorul corespunzător din fereastra Folder Properties (Proprietăți folder) (consultați secțiunea Configurarea dosarelor).
Fiecare secțiune poate fi minimizată / extinsă făcând clic pe titlul acesteia. Când dimensiunea ferestrei este redusă, lista sarcinilor tipice este ascunsă.
În fereastra de lucru a ferestrei de dosare conține icoane și nume de subfoldere și fișiere. Windows identifică tipurile de fișiere și, atunci când trimit numele fișierelor, le însoțește cu diferite pictograme. Fiecare dintre programele sale (aplicații), precum și fișiere create în aceste programe, Windows atribuie o pictogramă unică. Toate programele DOS sunt indicate de aceeași pictogramă. De exemplu,
- Această pictogramă Windows utilizează pentru a se referi la orice fișiere de programe DOS.
- Indică fișierele a căror tip nu recunoaște Windows.
Pentru a vedea dacă pictogramele se potrivesc cu tipul de fișier, trebuie să executați comanda de meniu Instrumente Proprietățile folderului în fila Tipuri de fișiere.
Informațiile din fereastra directorului pot fi reprezentate sub forma unei filme, a unei miniaturi a paginilor, a dalelor, a icoanelor. listă sau tabel.
aranja cu grijă obiectele în orice mod de ieșire vă permite să vizualizați comanda de meniu Aranjare pictograme sau din meniul contextual al ferestrei folderului Aranjare pictograme de comandă. Puteți selecta modurile de ordonare: după nume (de exemplu, în ordine alfabetică), în funcție de tipul, în funcție de dimensiune, de data modificării. Dar, în orice caz, mai întâi sunt afișate folderele și apoi fișierele.
Dacă selectați Automat. icoanele nu pot fi mutate cu mouse-ul.
Comanda de meniu Instrumente Folder Properties deschide o casetă de dialog care servește pentru a defini funcțiile și aspectul TOATE foldere.
Notă. Caseta de dialog Opțiuni folder poate fi deschis prin apăsarea butonului instrument din bara de instrumente Folder, sau din meniul Start dosarul NastroykaPanel upravleniyaSvoystva
Folosind fila General (Figura 9), puteți:
- Afișați foldere în hyperlink-uri pentru activități tipice, alte locații pe disc și informații detaliate despre fișiere.
- Pentru a afișa linkuri către sarcinile tipice din dosare, în grupul Tasks, selectați Afișați lista de sarcini tipice din foldere;
- Pentru a ascunde referințele la sarcini tipice din dosare, în grupul Sarcini, bifați caseta de selectare Folosiți folderele standard Windows.
- Setați calea pentru a vizualiza subdosarele. Pentru aceasta, selectați opțiunea dorită din grupul Răsfoiți pentru dosar.
- Deschideți fiecare dosar într-o fereastră separată - fiecare dosar se va deschide într-o fereastră nouă
- În modul Deschidere cu un singur clic, puteți evidenția și numele de pictograme în care cazuri trebuie să evidențiați pictogramele.
Notă. Pentru a revedea pe scurt modul subfoldere schimbare la alta, trebuie să dețină cheia atunci când deschideți un subfolder
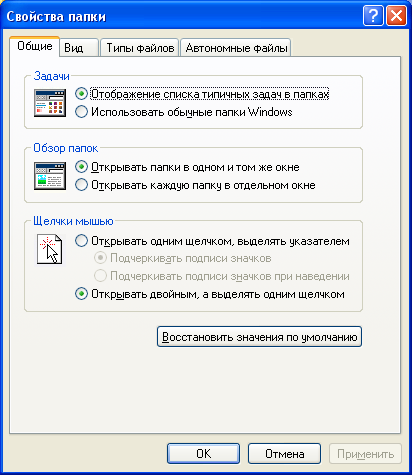
Fig. 9. Caseta de dialog Opțiuni folder. fila General
Articole similare
Trimiteți-le prietenilor: