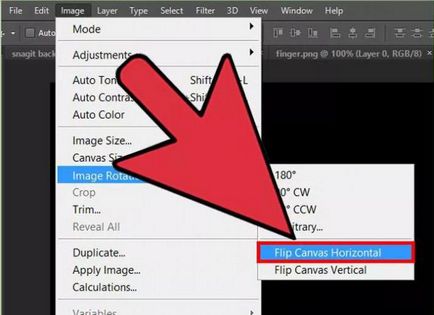
În acest articol, vor fi analizate patru funcții simple. Învățăm cum să se rotească o imagine în „Photoshop“ să-l crească, se taie și plasați textul în ea. Aceste operații aparent simple pot parea destul de complicat pentru utilizatorii nou-veniți din program, dar instrucțiuni detaliate, care vor fi prezentate în articol va ajuta cu ușurință să înțeleagă.
Răsturnați imaginea
Deci, în primul rând, învățăm cum să răsturnați imaginea în "Photoshop". Așadar, pentru a nu lăuda mult timp, să trecem la limită.
Primul lucru pe care trebuie să-l faceți este, desigur, să deschideți imaginea în sine. Puteți face acest lucru în două moduri. Primul și mai ușor de înțeles pentru începători înseamnă clic pe panoul superior al elementului Fișier, urmat de apăsarea pe Deschidere. A doua metodă reduce timpul petrecut. Trebuie să apăsați pe Ctrl + O. În ambele cazuri, înaintea dvs. apare o casetă de dialog. În acesta, deschideți calea către imaginea dorită, apoi selectați-o făcând clic pe "Deschide".
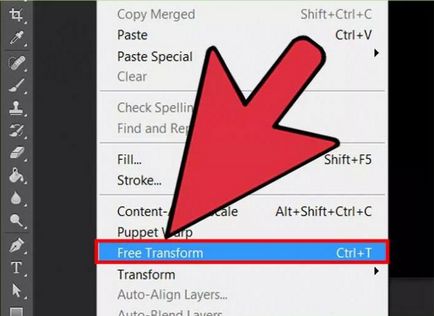
Deci, imaginea este deschisă, dar înainte de a răsturna imaginea în „Photoshop“, este necesar să se identifice mai întâi. Cum se face acest lucru? Puteți selecta un desen fie complet, fie ca zonă separată. Pentru a face acest lucru în setul de instrumente conține următoarele obiecte: dreptunghiular / eliptic Marquee Tool, Lasso / Polygonal Lasso / Magnetic Lasso Tool. Dar dacă aveți nevoie să transformați întreaga imagine, folosiți Ctrl + A.
Acum trebuie să transformăm imaginea. Pentru a face acest lucru, trebuie să utilizați instrumente cum ar fi Editare, Transformare și Rotire 180˚. Odată ce ați selectat instrumentul potrivit, puteți folosi mouse-ul pentru a specifica unghiul de rotație a acestuia. Dacă ați definit unghiul, apăsați Enter pentru a aplica modificările. Rămâne doar pentru a salva imaginea în sine. Pentru aceasta, apăsați Shift + Ctrl + S. Specificați calea în care doriți să salvați fișierul și faceți clic pe "OK". Asta e tot, acum știi cum să transformi imaginea în "Photoshop".
Măriți imaginea
Acum hai să vorbim despre cum să mărim imaginea în Photoshop. Având în vedere faptul că știți deja cum să o deschideți, vom trece peste acest pas. Deci imaginea este în fața ta. Dacă doriți să o măriți pentru a facilita lucrul cu obiecte mici, puteți utiliza instrumentul Zoom. De asemenea, puteți utiliza o combinație de taste rapide: Ctrl + "+" - pentru a mări sau Ctrl + "-" - pentru ao reduce.
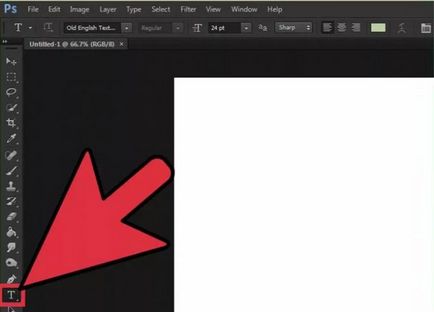
Dacă doriți să măriți desenul în sine, trebuie să utilizați instrumentul Free Transform din meniul Edit. De asemenea, puteți apela această funcție apăsând Ctrl + T. Acum, pe imagine apare o grilă cu colțuri fierbinți. Pentru a schimba dimensiunea, mutați cursorul în nod și, mișcând mouse-ul, specificați noua dimensiune. În cazul în care doriți ca mărimea să varieze proporțional, țineți apăsată tasta Shift.
Tăiați imaginea
Acum se va spune cum se taie imaginea în "Photoshop". Pentru a face acest lucru, va trebui să utilizați instrumentul "Decupați". Acesta este situat în bara laterală din stânga, al treilea în listă. Selectând-o și menținând LMC, specificați zona dorită din imagine pentru tăiere. După selectare, zona poate fi editată prin întinderea acesteia în lățime sau înălțime. Ramane doar sa apasati Enter. Acum, surplusul, care a depășit zona de selecție, a dispărut.
Inserați textul în imagine
Inserarea textului în imagine este foarte simplă. Pentru a face acest lucru, utilizați instrumentele "Text orizontal" sau "Text vertical", în funcție de locația pe care doriți să o vedeți.
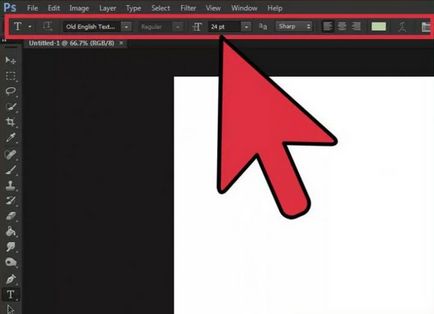
Acum faceți clic pe LMB unde intenționați să inserați imaginea. După aceea, trebuie să introduceți textul în câmp. În acest stadiu nu puteți acorda atenție fontului, culorii sau dimensiunii sale. Acum, în meniu, trebuie să deschideți secțiunea "Fereastră", selectând "Simbol". În fereastra apărută poți modifica inscripția așa cum dorește inima ta. După ce ați făcut toate ajustările, puteți salva imaginea în siguranță.

Trimiteți-le prietenilor: