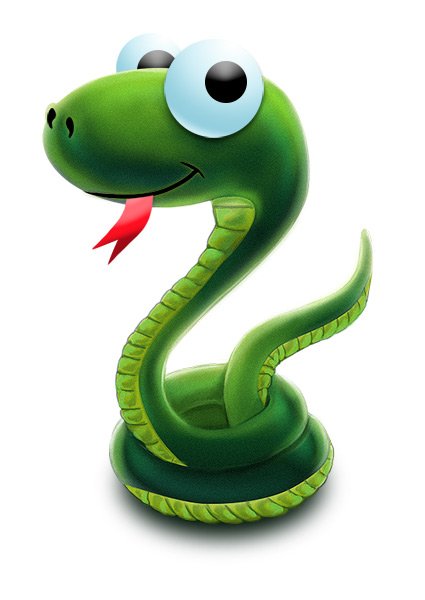
În această lecție vă voi arăta cum să desenați un șarpe în Photoshop. Dacă sunteți interesat de modul de a desena un șarpe în Photoshop, acest tutorial este pentru dvs.
De obicei, încep imediat să lucrez în Photoshop fără a schița pe hârtie, dar câteodată căut variante și schițe cu materiale vii.
Voi lucra la tabletă, dacă nu aveți o tabletă, veți schița mai ușor pe hârtie și apoi veți scana pentru importul în Photoshop.
Desenați un șarpe în Photoshop nu este atât de dificil, aici aveți nevoie de mai multă perseverență, răbdare și puțină cunoaștere a programului.
Creați un document nou (Ctrl + N). Am setat dimensiunea imaginii la 768 x 1024 px.
Deschideți paleta de straturi - F7.
Deblocați primul strat făcând dublu clic pe stratul din paleta de straturi.
Creați un nou strat în Photoshop.
Îmi iau o perie subțire de 1-3pix și desenez o schiță neagră.
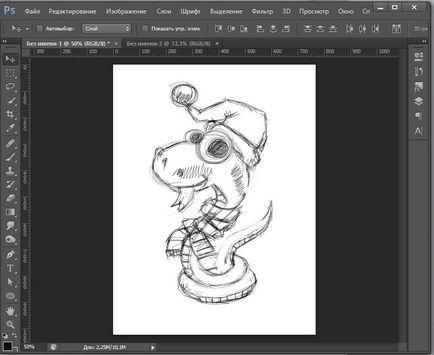
Creați un nou strat (Ctrl + Shift + N).
Dispunem de aceasta sub contur.
Să schițăm schița.
Puteți folosi această perie Tool (B) (aceasta este o lucrare foarte laborioasă și de lungă durată) sau pentru a crea forme vectoriale și să le umple cu culoarea, în acest caz, nu aveți nevoie de o placă, în plus, linia va fi mai precisă.
Am ales a doua metodă.
Pentru elemente rotunde, cum ar fi cap și coadă inele, am crea elipse utilizând instrumentul EllipseTool (U) și umple-l cu culoarea (atunci când creați un contur, faceți clic dreapta, faceți clic pe - »Fill Path» (Fill Path).
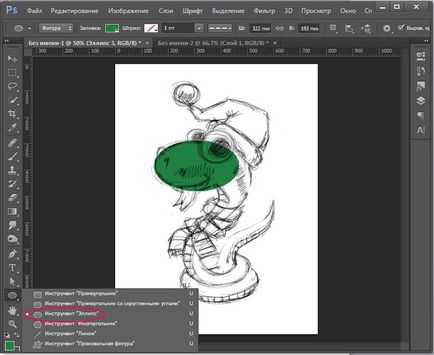
Pentru alte forme, am folosit instrumentul PenTool (P) pentru a roti corpul șarpelui și a umple-l cu verde.
Am pus punctele și, fără a elibera butonul stâng al mouse-ului, scoateți ghidajele să le folosească pentru a obține forme netede.
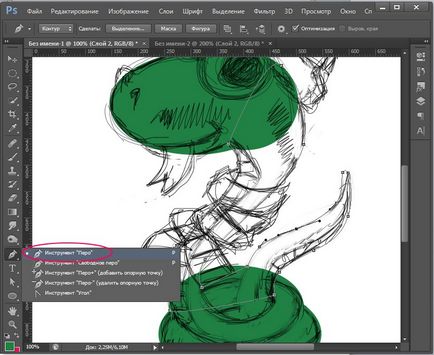
Fiecare element am desenat un strat nou, atunci acesta este rasterizat (click dreapta pe layer - Rasterizelayer) și îmbinarea straturilor (selectați din partea de sus, faceți clic pe Ctrl + E, pentru a fuziona cu anterioare).
În acest stadiu, aceasta este următoarea:
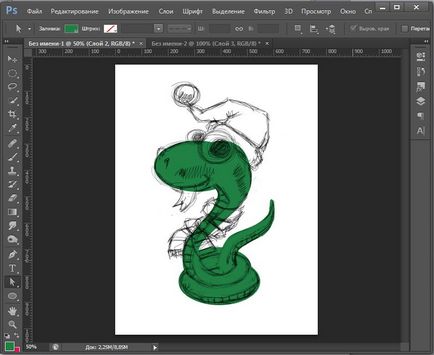
Creați un nou strat (Ctrl + Shift + N). ia din nou EllipseTool (U), țineți Shift și Alt, pune cursorul la centrul ochiului, desena o formă de cerc plat al ochiului. Răstește stratul.
În paleta de straturi din partea de sus, blocăm pixeli transparenți.
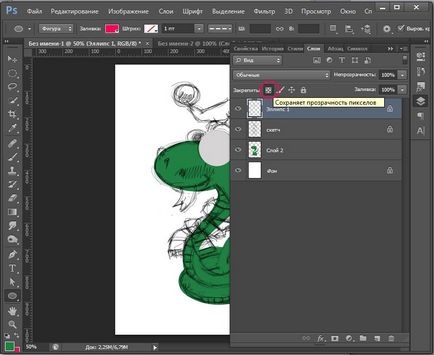
Selectați instrumentul "Gradient Tool" (G), faceți clic pe tipul de gradient radial.
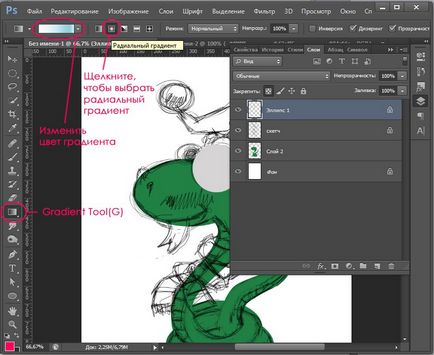
Setați culorile gradientului astfel încât să creați volumul mingii (ochilor): ffffff, d2eff6, 94cfde, d2eff6.
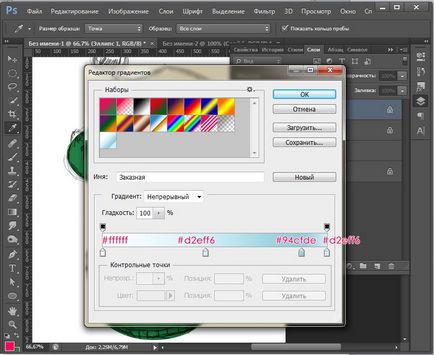
Trageți gradientul de la o margine a cercului (ochiului) la celălalt astfel încât să se formeze o bilă tridimensională. Iată ce mi sa întâmplat:
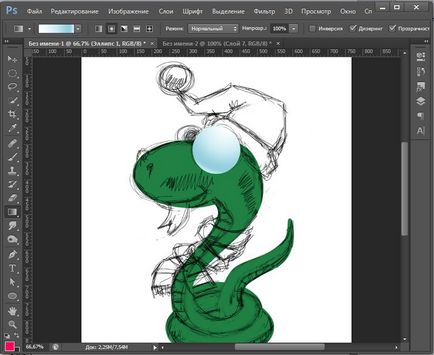
Efectuarea stratul duplicat pentru ochi (în paleta Straturi, selectați stratul și apăsați Ctrl + J), plasați stratul inferior la corpul scade ușor ochi (apăsați pe Ctrl + T (instrument «Free Transform»), țineți Shift și trageți pentru un colț de mâner în diagonală) .
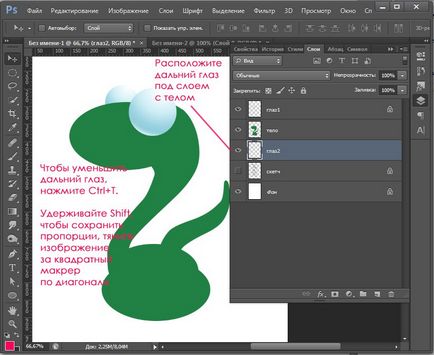
Selectați stratul cu primul ochi. Faceți dublu clic pe stratul din paleta de straturi. În fereastra afișată puneți o bifă și faceți clic pe linia "Drop Shadow" (Shadow). Am setat următoarele setări:
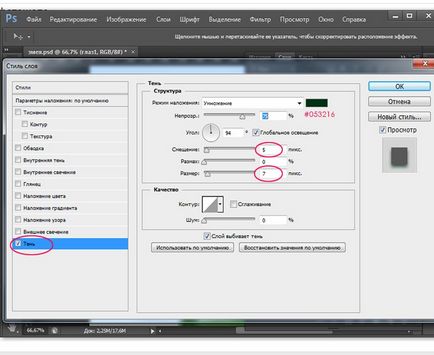
Creați un nou strat (Ctrl + Shift + N). Desenați elevii.
În bara de instrumente, selectați instrumentul Ellipse (U), țineți apăsat Shift și Alt, mutați cursorul în centrul ochiului, pupila neagră.
Faceți dublu clic pe strat cu elevul, vom face elevul volumetric.
Alegeți stilul stratului "Bevel and Emboss", setați aceste setări.
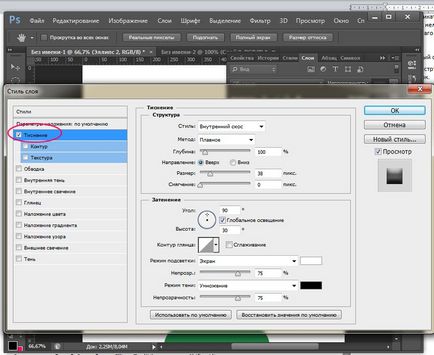
Copiem pupila, sculpăm pe al doilea ochi sub strat cu corpul.
Creați nări rotunde cu instrumentul Ellipse (U). Răstește și îmbină straturile. Elastic elimina excesul. Atragem stratul cu corpul bulionului din nări.
Luați instrumentul Pen (P), desenează un zâmbet șarpelui nostru.
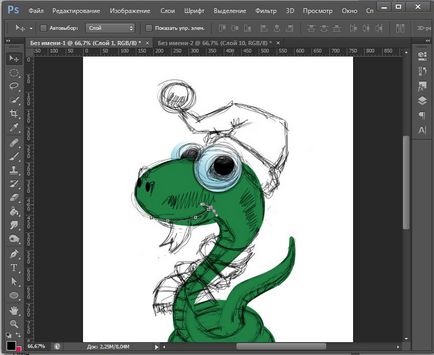
Faceți clic dreapta pe cale, selectați "Cale de curse".
Cu eraser (EraserTool (E)), reglați conturul, dacă este necesar.
Utilizați instrumentul Pen (P) pentru a extrage limba șarpelui. Pentru a face un unghi ascuțit, nu extindeți ghidajele atunci când plasați puncte. Completați conturul cu roșu. (Faceți clic dreapta pe contur, selectați "StrokePath").
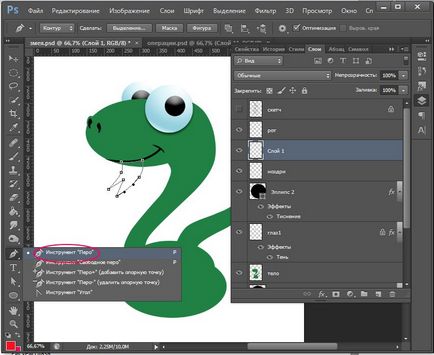
Eraser (E) corectează deficiențele.
Creați un nou strat (Ctrl + Shift + N).
Vom picta burta șarpelui nostru.
Din nou, luați Pen Tool (P), selectați zonele din partea inferioară a șarpelui.
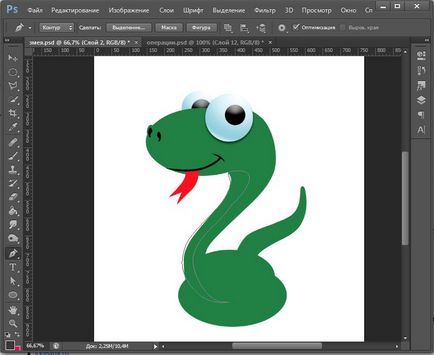
Umpleți cu o culoare verde (am # 90ae19).
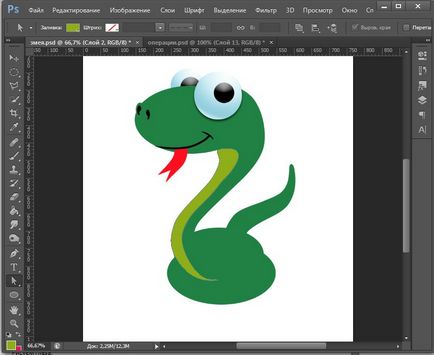
Când ați terminat, ar trebui să arate ceva de genul:
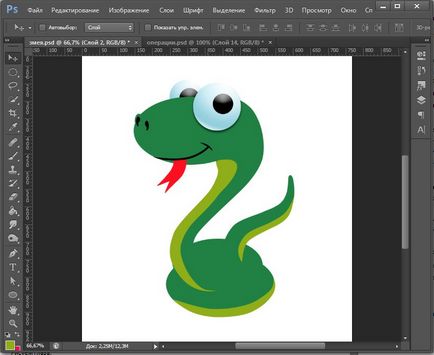
Acum ne confruntăm cu o provocare: să atingem volumul imaginii.
Am decis să experimentez și să încerc să creez un volum prin software. De obicei fac totul manual și cu bună știință.
Realizați volumul, dar este nevoie de ajustări în viitor. Deci, selectați stratul cu corpul, faceți dublu clic pe stratul din paleta de straturi și selectați efectele:
1. "Bevel și Emboss":
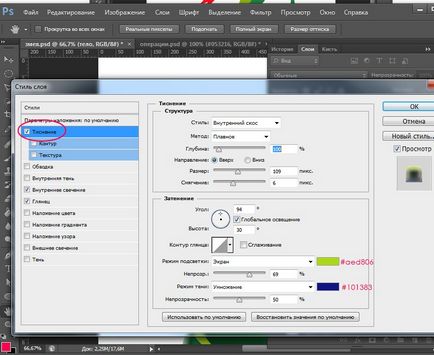
2. "Lumină interioară":
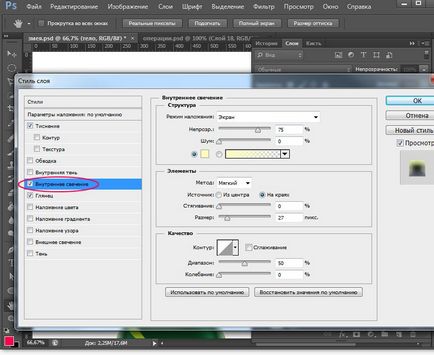
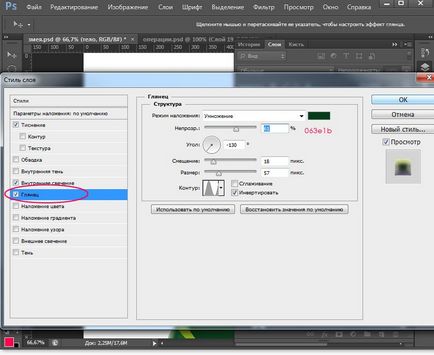
Du-te la stratul cu gura. Faceți dublu clic pe stratul din paleta de straturi pentru a reveni la fereastra "Stil Layer".
Puneți o bifă în fața "Outer Glow":
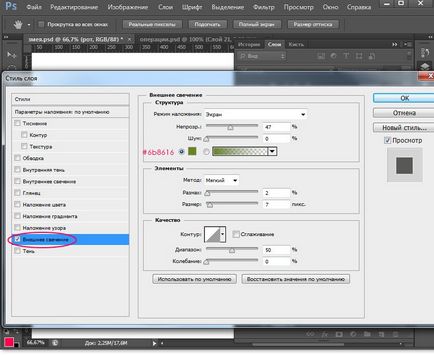
Selectați stratul cu limba șarpelui.
Faceți dublu clic pe stratul din lista de straturi, selectați stilul stratului "Bevel and Emboss":
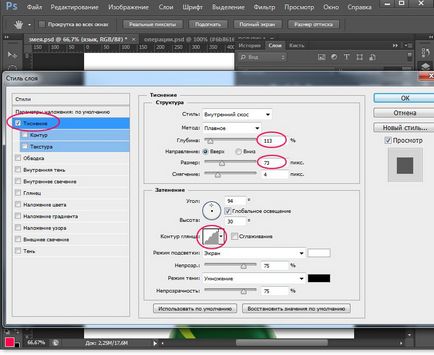
Faceți clic dreapta pe stratul cu gura, selectați "Copiați stilul stratului".
Selectați stratul cu nările. Faceți clic dreapta, faceți clic pe "Inserați stilul stratului".
Trecem în strat cu abdomenul. Facem clic de două ori pe strat.
Am selectat semnul "Bevel and Emboss":
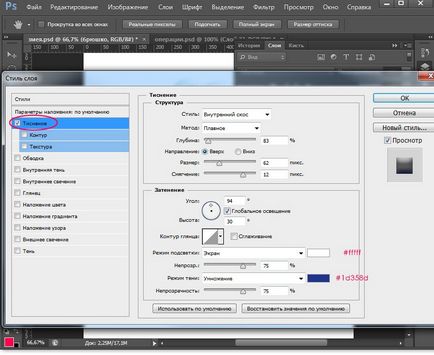
Să vedem ce sa întâmplat:
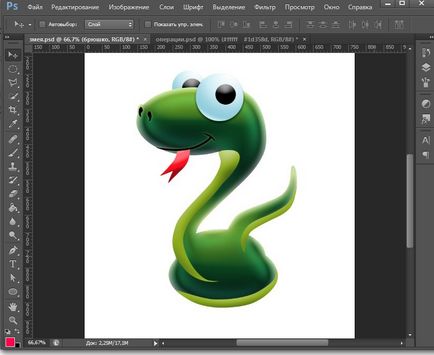
Volumul se sparge ușor în unele locuri, deoarece este imposibil să se realizeze un efect de program într-un mod programatic, dar apoi vom corecta inexactitățile.
Creați un strat nou deasupra stratului buric.
Luăm o perie subțire de culoare verde închis. Începem să desenăm benzi folosind instrumentul Brush (B). Iată ce am primit:
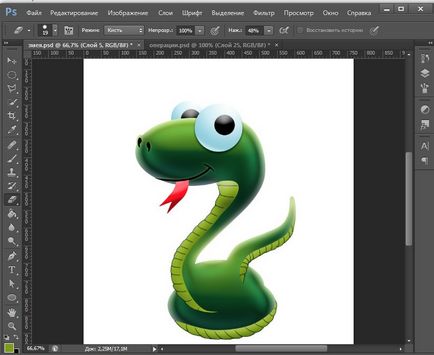
Luăm Pen Tool Pen (P), începem să desenăm un contur în acele locuri unde nu avem.
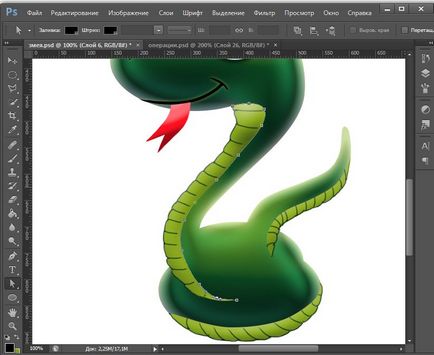
Accident vascular cerebral o cale de verde inchis (click-dreapta pe conturul - «Stroke Path» (Stroke Path) și ștergeți Eraser Tool Eraser (E), pentru a face circuitul eterogen și subtil.
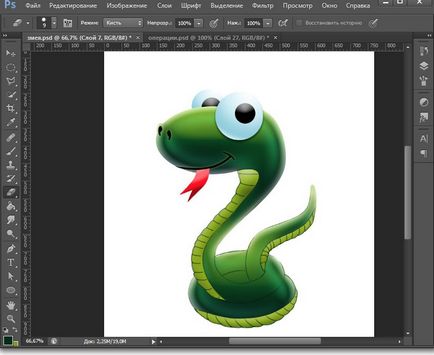
Creați un nou strat. Luați peria și eliminați conturul, creând un contrast în zonele de tranziție, pentru a "rupe" elementele în afară.
Am lucrat cu o perie, o garnitură și un deget (Smudge Tool)
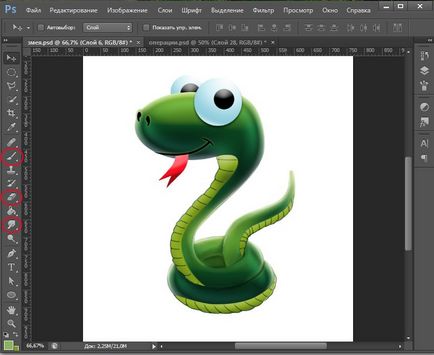
Cu aceleași instrumente, adăugăm umbre și lumină pe burtă.
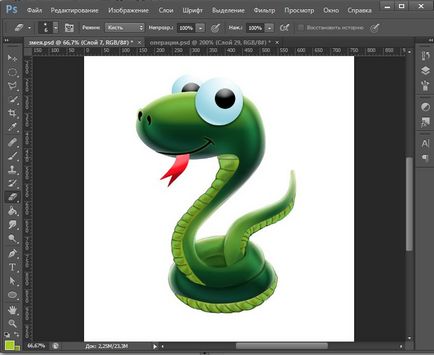
Puțini reglează volumul corpului.
Accesați meniul Filtrare - Zgomot - Adăugați zgomot (Filtru - Zgomot - Adăugați zgomot). Introduceți suma (efectul) 2.
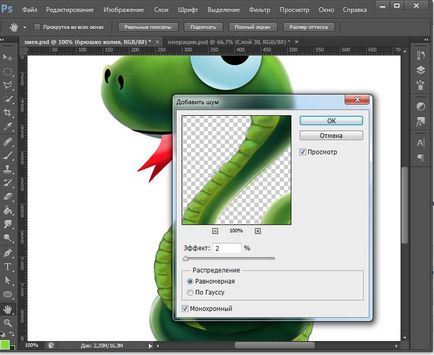
Creați un strat nou sub strat cu corpul.
Luați elipticul Marquee Tool (M) și selectați zona de sub șarpe, va fi o umbră. Umpleți cu vopsea verde închis (nu negru). Eliminați selecția Ctrl + D.
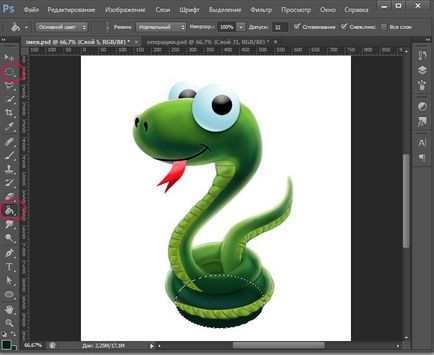
Accesați meniul "Filter - Blur-Blur" (Filter - Blur-Gaussian blur). Setați raza de neclaritate la 14.
Șarpele nostru este gata! Dacă doriți, puteți termina capacul de Anul Nou, eșarfa și tot ceea ce sufletul dumneavoastră dorește, am decis să mă opresc în această etapă.
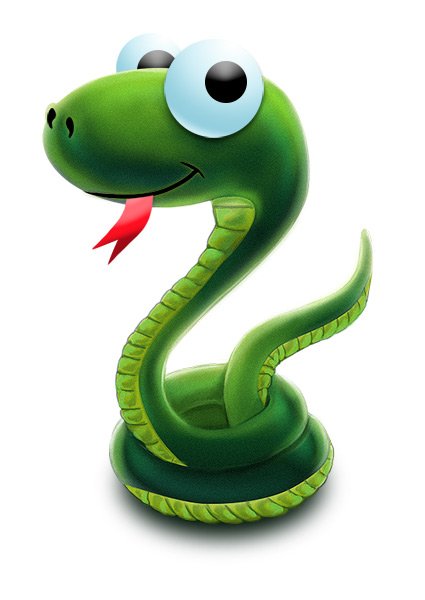
În acest tutorial ne-am uitat la cum să desenezi un șarpe în Photoshop, sper că ți-a plăcut tutorialul!
Trimiteți-le prietenilor: