Crearea de teste interactive în MSExcel
MS Excel, pe lângă scopul principal de a lucra cu cantități mari de date, poate fi de asemenea utilizat pentru a crea teste interactive pentru controlul cunoștințelor - este o binecuvântare că Excel conține un număr mare de funcții diferite, inclusiv cele logice.
Și datorită simplității creării de macro-uri (înregistrare), puteți da interactivității testelor, chiar fără a ști Visual Basic - limba în care sunt scrise.
Prin urmare, vreau să ofer una dintre opțiunile de testare utilizând macrocomenzi. Ca de obicei, procedura de creare a unui test este descrisă în pași.
La început, desigur, trebuie să vină cu un test și scrie-l, de exemplu, pe suport de hârtie (sau în Cuvîntul. Excel. Notepad ...), numărul de răspunsuri pot fi stabilite în mod arbitrar pentru fiecare întrebare, dar este mai bine să nu mai puțin de 4, în caz contrar probabilitatea de a „trece“ testul pentru cel puțin 3 devine aproape 100%.
Deschideți Excel și redenumiți paginile cărții:
Pe foaia de „Start“, selectați toate celulele și să le ce fel de ceară - culoarea fundalului (FORMAT CELL - TIP), sau pentru a face un substrat pentru foaia cu o imagine (Format - Sheet - substrat)
În mod similar, colorizați și foile "Test" și "Rezultat"

Desenați un buton din foaia "Start" - START. Mai exact, va fi pe buton, dar doar un desen făcut, de exemplu, folosind cifre automate din bara de instrumente Desenare. (În viitor, această imagine va deveni un buton activ, dar după ce îi atribuim o macrocomandă)
Să ne întoarcem la foaia "Test" și să creăm întrebări cu răspunsuri
Luați în considerare o singură întrebare (întrebarea 1):
În celula C3 scriem numărul întrebării
În celula D 3 scriem întrebarea însăși
În celula E3, trebuie să specificați o listă de opțiuni de răspuns
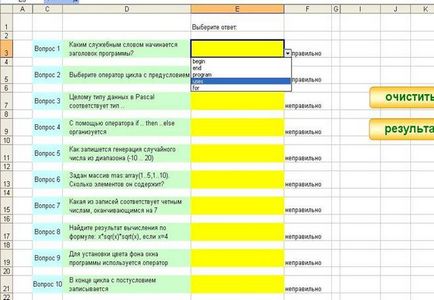
Pentru a face acest lucru, pentru a primi până la E3, și vom merge în informațiile de meniu - CHECK care selectează o listă în câmpul sursă este imprimat cu un răspuns de colon.

Faceți clic pe OK și lista de răspunsuri este gata - când faceți clic pe celula E3, apare un buton care deschide o listă de răspunsuri și vă oferă posibilitatea de a alege unul dintre ele:
Apoi, mergeți la celula F 3 și scrieți formula logică:
F 3 = IF (E3 = „programul“, „dreapta“, „greșit“) - acest lucru înseamnă că, în cazul în care o celula E3 pentru a selecta răspunsul corect, celula F 4 derivă cuvântul „adevărat“, în caz contrar imprima „greșit“

Mergeți la celula G 3, unde scrieți formula: = IF (F3 = "true"; 1; 0)
Este clar că în această celulă va exista o valoare de 1 dacă răspunsul este corect și 0 este incorect. (Aceasta va fi necesară pe următoarea foaie pentru a calcula numărul de răspunsuri corecte)
În același mod, vom crea toate cele 10 întrebări.
În cele din urmă, pe această foaie trageți 2 butoane. clar și rezultat
Hai să ne întoarcem la foaia "REZULTATE"
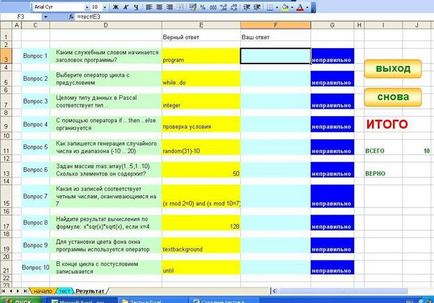
Copiați din coloanele TEST din foaie cu numerele de întrebări și întrebările în sine (le am în coloanele C și D.
În coloana E, vom scrie răspunsurile corecte.
În coloana F vom emite răspunsurile selectate de test, prin urmare, de exemplu, în celula F 3 va fi formula F 3 = test! E3 (adică răspunsurile selectate pe foaia TEST sunt afișate aici - pentru comparație cu răspunsul corect)
În celula G 3 facem o legătură cu foaia TEST. = test! F 3 (adică va exista un mesaj despre dacă răspunsul a fost selectat corect sau incorect)
În mod similar, completați toate celelalte celule
Desenați două butoane: din nou (pentru a repeta testul) și EXIT (pentru a ieși din test)
În coloana I vom face două inscripții pentru a controla executarea testului: TOTAL și TRUE
In apropiere în coloana J face un prost serviciu scrie TOTAL: 10 (aceasta este numărul de întrebări test), ci dimpotrivă - sau mai degrabă, cu formula = SUM (test G3 :! G21) - Ie, vor fi adăugate unitate de răspunsuri corecte la foaia de aluat.
Rămâne să creați macrocomenzi și să le atribuiți butoanelor.
Să începem cu butonul START de pe pagina BEGINNING.
Când faceți clic pe acest buton, trebuie să deschideți o foaie cu întrebări de test (TEST), conținutul coloanei E cu răspunsurile corecte și să ieșiți din celula E3 astfel încât butonul pentru selectarea primului răspuns să fie vizibil.
Mergem în meniul SERVICE - MACRO - START RECORD. Dați macrocomenzii un nume și OK.
Și m-am dus să înregistrez macro-ul, adică tot ceea ce facem acum va fi scris în codul VBA
După ce deschideți foaia TEST, selectați celulele E3-E21 acolo, apăsați Ștergeți pentru a șterge conținutul și faceți clic pe celula E3 pentru ao selecta.
Macroul este înregistrat. Oprim înregistrarea.
Cui îi pasă, puteți vedea codul. Acesta va fi astfel:
Foi ("test"). selecta
Intervalul ("E 3: E 21"). selecta
Alocați această macrocomandă butonului START. Pentru a face acest lucru, faceți clic pe acesta din dreapta și alegeți SCOPUL MACRO:

În fereastra care apare, selectați macro-ul nostru și OK - macro-ul este alocat.
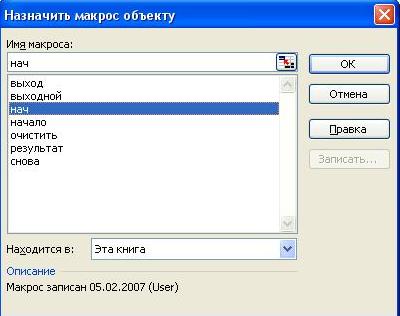
Butonul (care este deja un buton, nu o figură automată) a început să funcționeze. Dacă butonul nu funcționează, este foarte probabil că nivelul de securitate Excel este ridicat. Apoi mergeți la SERVICIUL - MACROS - SIGURANȚĂ și setați un nivel scăzut de securitate.
Mergeți la foaia TEST și acolo trebuie să creați 2 macro-uri pentru butoanele CLEAR și RESULT.
Creați macrocomanda CLEAR. Porniți înregistrarea macro, selectați coloana cu răspunsurile selectate și faceți clic pe Ștergere. Oprim înregistrarea macro-ului, apoi îl atribuim butonului pentru ao șterge.
În cod se arată astfel:
Creați macrocomanda RESULT. Porniți înregistrarea, apoi mergeți la foaia de rezultate. Opriți înregistrarea și alocați această macrocomandă butonului RESULT.
Mergeți la REZULTATUL foii, de asemenea, trebuie să creați 2 macro-uri pentru a reveni la începutul testului (butonul din nou) și pentru a ieși din test (butonul EXIT)
Pentru butonul BACK din macro conține doar acțiunea de a merge la pagina BEGIN.
Pentru butonul EXIT, macro-ul trebuie să meargă la pagina BEGINNING și apoi să finalizeze aplicația.
Vom scrie doar trecerea la pagina START, apoi deschideți macroul și adăugați manual codul aplicației. Renunță - opriți. Alocați această macrocomandă butonului EXIT
Ca urmare, data viitoare când executați testul, el se va deschide cu frunze a început, ceea ce avem nevoie, și opțiuni pentru un răspuns de la o cursă anterioară a testului vor fi șterse, indiferent dacă ne-am răspuns DA sau NU la întrebarea despre salvarea modificărilor atunci când ies.
Corectați zona astfel încât foaia să nu se deruleze cu mouse-ul (WINDOW - FIX AREAS)
Eliminăm filele foilor astfel încât să nu poată să meargă imediat și să vadă răspunsurile, să elimine grila, numele coloanelor și rândurilor, barele de defilare. Toate acestea sunt eliminate prin accesarea meniului SERVICE - PARAMETRI:
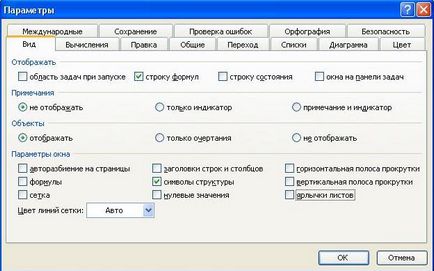
ALL. Testul este gata. Fugiți și încercați.
De exemplu, un test (foaia Excel) este atașat în folderul care se numește EXEMPLU. Este complet funcțională și vă va ajuta să înțelegeți.
Caracteristicile Excel și ușurința de a crea macro-uri fac posibilă dezvoltarea de teste care sunt foarte diferite în formă și logică.
În dosarul "Alte teste" există mai multe opțiuni pentru crearea de teste în Excel (bazate pe materiale de pe Internet)
Articole similare
Trimiteți-le prietenilor: