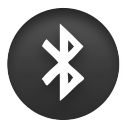
Supliment. În cele mai multe cazuri, driverele Wi-Fi / Bluetooth sunt aceleași, deoarece un adaptor comun este responsabil pentru performanța rețelei fără fir.
Lista sfaturilor pentru rezolvarea problemei
Sfat 1. Asigurați-vă că urmați procedura corectă de instalare a driverelor pe un laptop Dell. Se pare că ordinea instalării driverelor este foarte importantă. Dacă utilizatorii au urmat recomandările propuse, multe probleme ar putea fi evitate.
Sfat 2. După apariția mesajului (textul apare la începutul articolului), apăsați Fn + F2. Acest lucru va permite adaptorul Wi-Fi.
Sfat 3. Dell Inspiron n5030 (versiunea BIOS - A02) afișează un mesaj de eroare la instalarea driverelor wi-fi. Încerc să apăs Fn + F2, nu se întâmplă nimic. Problema a fost că în acest notebook nu există niciun dispozitiv Bluetooth. Din acest motiv, recomand tuturor să verifice disponibilitatea echipamentului adecvat.
Sfat 4. O problemă similară cu instalarea driverelor pentru Wi-Fi / Bluetooth a apărut pe laptop-urile Dell Inspiron n5010 / n5110 (sistem de operare Windows 7 pe 64 de biți). Acest lucru sa întâmplat după actualizarea BIOS-ului la versiunea 12. Problema a fost rezolvată după cum urmează (fără a reveni la o versiune anterioară a BIOS-ului):
1) Asigurați-vă că Bluetooth este activat în setările BIOS-ului.
2) Scoateți dispozitivul Bluetooth din Manager dispozitive.
3) Adăugați manual dispozitivul Bluetooth dorit din lista de dispozitive disponibile. Pentru Dell Inspiron n5010, a fost "modul dell bluetooth 365".
4) Rulați actualizarea "setupbluetoothDFu" din folderul driverului R273948 neambalat.
5) Instalați driverul R273948.
6) Reporniți laptopul.
Sfat 5. Aceeași eroare apare și pe Dell Inspiron n5050. O soluție care poate fi potrivită pentru alte modele Dell este activarea Bluetooth în Centrul de mobilitate Windows:
1) Apăsați combinația de taste "Tasta Windows (butonul cu pictograma Windows) + X", care va deschide Centrul de mobilitate Windows. Cale alternativă "Start-> Panou de control-> Centrul de mobilitate Windows".
2) În secțiunea "Personalizate de Dell", faceți clic pe butonul Lansați lângă opțiunea "Opțiuni de control radio".
3) Asigurați-vă că și opțiunile Wi-Fi și Bluetooth sunt activate.
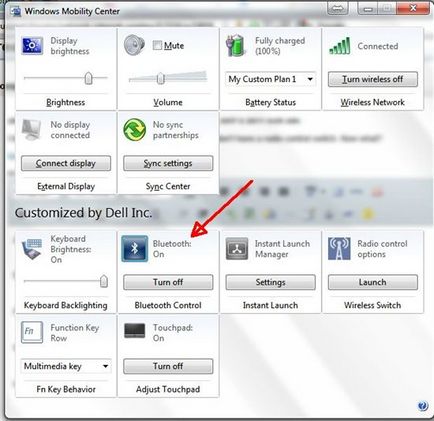
Fig. 1. Asigurați-vă că Bluetooth, Wi-Fi este activat în Centrul de mobilitate Windows
Asta este! Vă mulțumim pentru atenție și până la întâlniri noi pe site-ul web al itDell.ru
Trimiteți-le prietenilor: