În ciuda faptului că sarcina principală a acestui articol este de a vă oferi instrucțiuni detaliate despre cum să eliminați memoria cache din browserul Chrome, aici vom deschide și alte întrebări. După ce ați studiat această instrucțiune, veți învăța:
- Care este memoria cache a browserului?
- Cum îl pot curăța în Chrom?
Ce este?
Cuvintele simple, memoria cache este o copie a imaginilor și a paginilor cu care ați interacționat în timp ce browser-ul a fost rulat. Aceste duplicate sunt necesare pentru a accelera funcționarea Internet Explorer-ului dvs.
Inițial, înainte de a deschide orice site, browserul intră în dosarul cu memoria cache și verifică prezența anumitor fișiere (pagini, imagini etc.). Dacă pagina pe care o deschideți și are asemănări cu fișierele cache, browserul nu le încarcă de pe Internet, ci dintr-un folder de pe computer.
În ciuda faptului că funcția de cache a fișierelor este utilă, cu timpul, există unele probleme asociate cu acumularea mare de astfel de fișiere. Să evidențiem două principale:
- cache-ul începe să cântărească foarte mult și ocupă mult spațiu pe hard disk;
- nu vă permite să examinați noul design al site-ului sau alte actualizări ale resurselor, dacă o veche înregistrare este salvată în dosar.
În legătură cu aceste probleme, este necesară curățarea browserului din memoria cache.
Acum, cu exemplul browserului Google Chrome, vom afla cum să ștergeți aceste fișiere dacă acestea devin inutile.
Procedura de acțiune
Mai întâi, deschideți browserul:
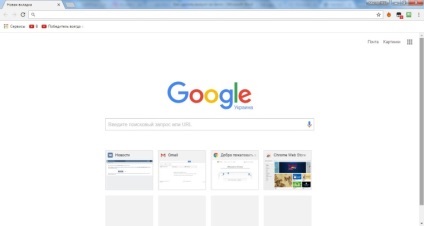
Chrome browser
Sub crucea roșie, în colțul din dreapta sus, faceți clic pe imaginea punctelor:
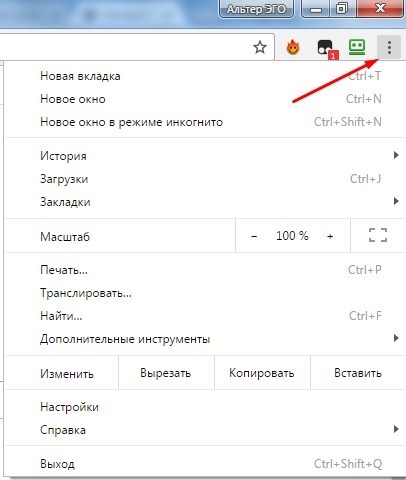
În meniul derulant, faceți clic pe "setări":
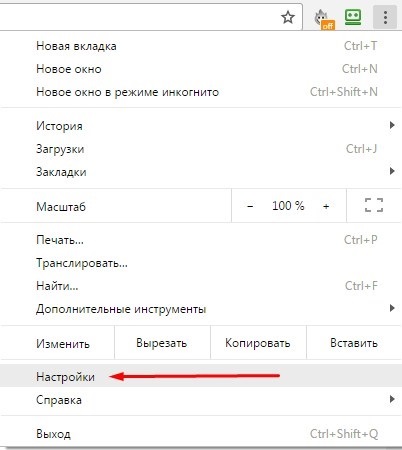
Defilați pagina deschisă la sfârșit și găsiți "Afișați setări suplimentare", faceți clic pe:
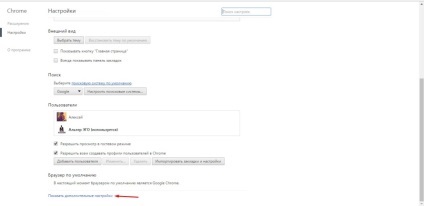
În meniul care se deschide, suntem interesați de butonul "istorie clară". Apăsăm:
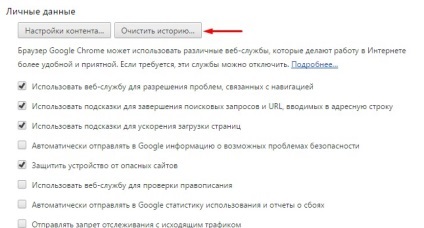
Dacă ați făcut totul corect, atunci ar trebui să vedeți o astfel de fereastră:
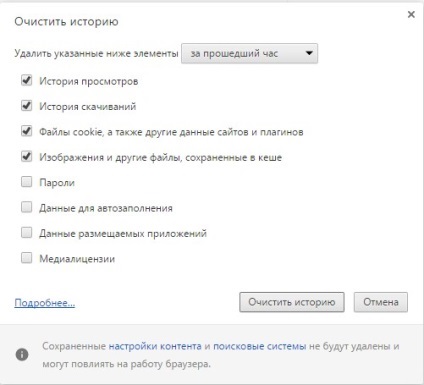
Există mai multe opțiuni pentru ștergerea istoricului. Variantele pot fi clasificate în două grupuri:
În timp există următoarele opțiuni:
În funcție de tipul de date, puteți selecta următoarele opțiuni:
Înainte de a accesa "istoricul clar", verificați dacă ați ales tipul de ștergere de date de care aveți nevoie, pe baza celor doi parametri descriși mai sus.
Articole similare
Trimiteți-le prietenilor: