Aici am vă sălcii în mod clar imagini cu explicații vă arăta cum puteți clipi un mijloc standard (nu utilizați programator sau tamburină) BIOS în viitor pentru a configura BIOS-ul pentru selectarea priorităților.
În primul rând, vă voi arăta cum să blitz BIOS-ul sau să îl actualizați.
Pentru aceasta avem nevoie de: 1 unitate flash în sistemul de fișiere FAT / FAT32 și fișierul BIOS în sine.
Descărcați BIOS-ul pentru acest link sau mergeți la oprire. site-ul producătorului și acolo alege BIOS.
Și astfel, am descărcat arhiva în format ZIP și pentru ca utilitarul să vadă fișierul firmware, trebuie să extragem fișierul din arhivă.
Extragem și transferăm pe unitatea flash USB.
Am un fișier numit P8H77-M-LE-ASUS-1404.cap (cu extensia capacului).
Introducem unitatea flash USB și reporni computerul.
Când apare sigla plăcii de bază, apăsați tasta Dlete sau F2.
Acum suntem în BIOS.
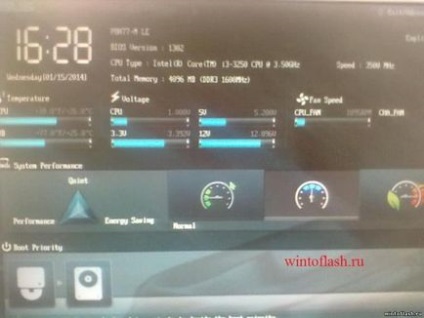
Și așa înaintea noastră aici este un BIOS de tip grafic, unde puteți folosi un mouse.
Apăsați F7 pentru a selecta și a intra în modul setări avansate. Apare o casetă de dialog.
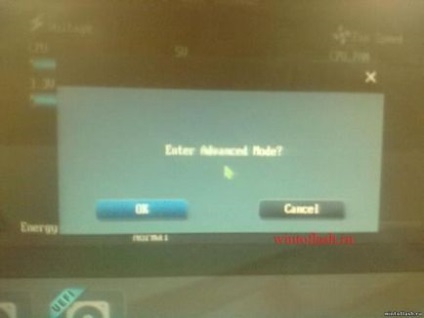
Apăsați, firește, OK.
Apoi, mergeți la ultima filă și selectați utilitarul Asus E2 Flash 2 Utility
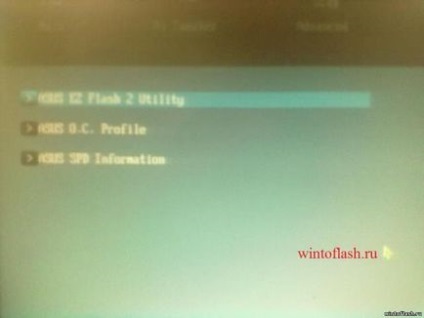
Astfel, când ați lansat utilitarul EZ Flash 2, veți vedea aici o astfel de imagine, aici veți vedea medii flash etc.
Unitatea flash este denumită HP V220W.
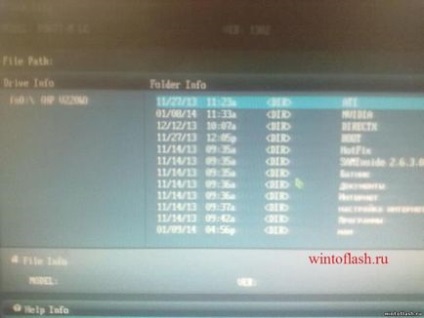
Și astfel găsim fișierul firmware pe unitatea flash.
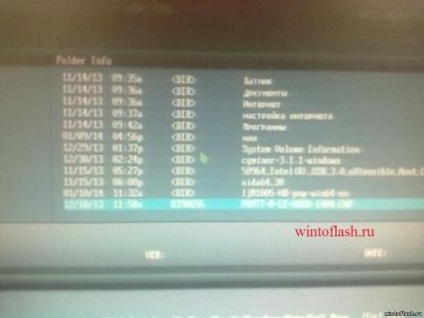
Apăsați Enter. Și suntem întrebați: Acum dosarul va fi verificat pentru o sumă de control și așa mai departe.
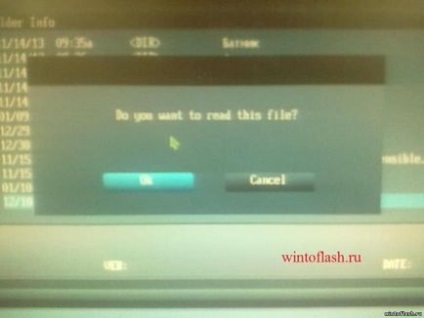
Și din nou ne întreabă: Sigur doriți să blocați BIOS-ul. Faceți clic pe OK.
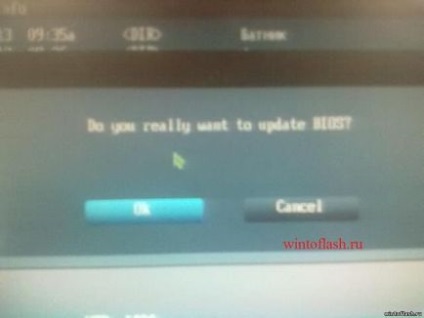
Și acum procesul de firmware BIOS a dispărut.
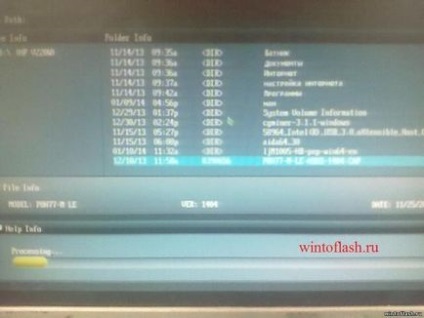
După ce BIOS-ul a fost fulgerat, apare o fereastră cu mesajul: Actualizarea sistemului BIOS este finalizată și sistemul se va reporni.
Faceți clic pe OK. Și computerul însuși se repornește.
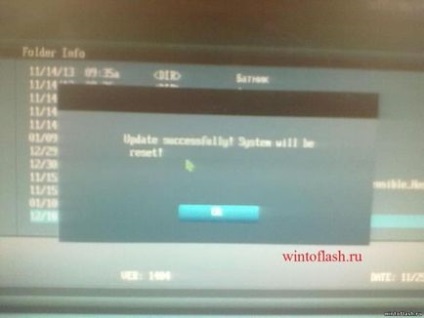
Deci, computerul a fost repornit, dar un mesaj a aprins că toate setările au fost resetate. Există două opțiuni:
1. Configurați BIOS-ul cu mâinile.
2. Sistemul va seta toate setările propriu-zise.
Dar trebuie să alegem prioritatea de boot, care este boot-ul de pe o unitate flash USB sau unitate. Pentru aceasta, apăsați F1.
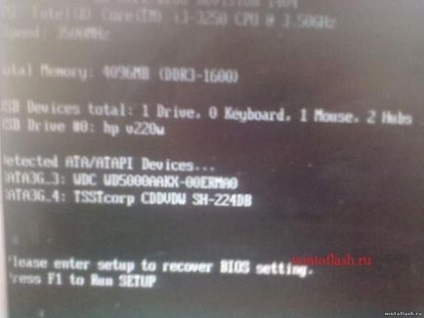
Și aici suntem din nou în BIOS, dacă nu schimb memoria, apăsați F8 și apare o fereastră cu alegerea boot-ului de pe dispozitiv.
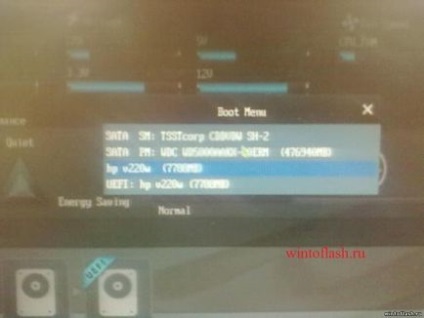
Alegeți unitatea flash USB.
P.S. Numai nu cu semnătura UEFI altfel nu va începe. De ce așa.
Aici ați văzut perfect modul în care puteți actualiza BIOS-ul prin intermediul utilitarului Asus EZ Flash 2 și alegeți prioritatea boot-ului de pe unitatea flash sau de pe unitate.
Articole similare
-
Instalarea și configurarea nat în Windows Server 2018 - articolele mele - director articole
-
Inkscape - editor de grafică vectorială, instalare și configurare
Trimiteți-le prietenilor: