Activați cursorul și tokenul de pe ecran în Camtasia Studio
Activați cursorul și tokenul de pe ecran în Camtasia Studio
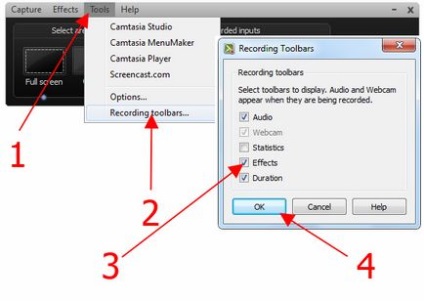
Apăsați butonul roșu "REC" și începeți înregistrarea în ecranul de acțiune. Pe panoul dvs. există pictograme noi, după cum vedem în imagine.
Setați tasta rapidă (Hotkay) pentru marcator, pentru a opri înregistrarea, apăsați butonul "Stop". Accesați Instrumente -> Opțiuni -> HotKay și începeți să selectați valoarea folosind tasta F2.
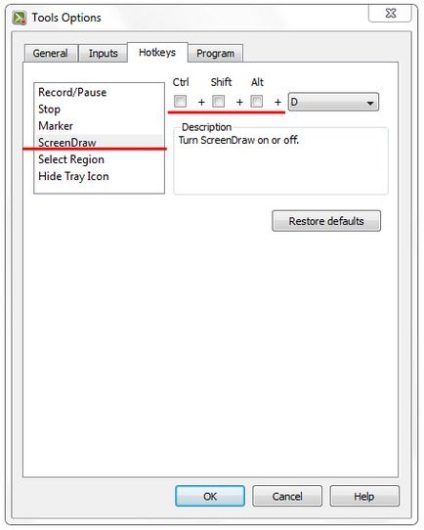
Porniți înregistrarea ecranului apăsând tasta F2. În panoul dvs. vor fi pictograme noi, cursorul mouse-ului a fost schimbat în mod prestabilit, este lansat cadrul albastru și avem nevoie de un stilou care este folosit în roșu. În imaginea de mai sus, dați clic pe săgeata de pe pictogramă, apoi continuați cu elementul Instrument și începeți să selectați stiloul (pix). Așa cum se arată în imaginea de mai jos ..
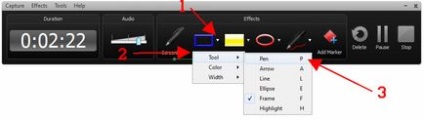
Am setat culoarea marcatorului numai prin meniul Color. Apăsând tasta F2, lansăm pixul pe ecran, indicat în roșu. Instrumentele de marcare sunt prezentate în figură.
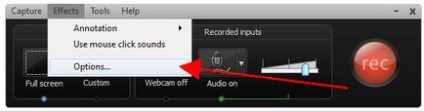
În meniul pop-up are trei linii de «Annatation», «click Utilizați mouse-ul sunete» «Opțiuni» în «Opțiuni» este un setările ferestrei Efecte Opțiuni, acesta va recruta cursoare fila în setările «ar produce efecte de cursor se poate modifica în Camtasia Studio», gaia urs care înseamnă "editați cursorul și efectele din Camtasia Studio", instrumentele de sub acesta nu vor fi active. Pentru a putea activa instrumentele de setare a cursorului, trebuie să o eliminăm. După cum se arată în figură, cricul a fost deja eliminat.
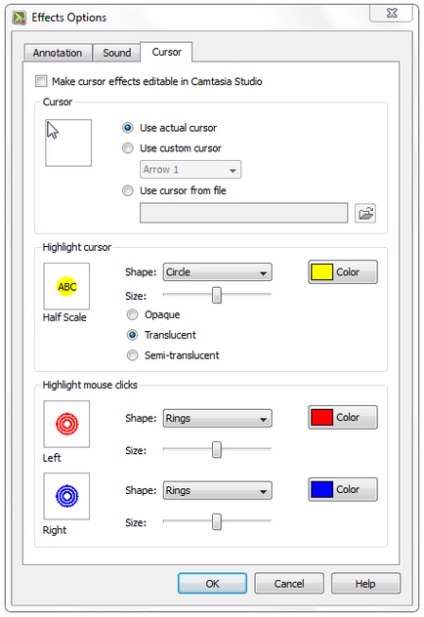
Personalizați opțiunile cursorului nostru, găsiți secțiunea Cursor implicită și selectați opțiunea Utilizați cursorul real și apoi vedem cum va fi afișat cursorul pe monitorul nostru. Dacă alegeți (Utilizați cursorul personalizat sau Utilizați cursorul din fișier), cursorul primește o vizualizare din biblioteca încorporată de la Camtasia. În secțiunea Evidențiere cursor puteți selecta orice fundal, iar în secțiunea Evidențiați clicurile mouse-ului, puteți specifica stilul de animație care este activat când este apăsat butonul stânga sau la dreapta al mouse-ului. În secțiunea Sunet, puteți seta și sunetul apăsând butonul stânga sau dreapta al mouse-ului. După ce am decis să setați opțiunea, faceți clic pe OK și faceți clic pe butonul Opțiuni, iar în meniu vom vedea patru elemente și am adăugat elementul Cursor. Și cu ajutorul mouse-ului care vă indică în meniu vom alege tipul de afișare sau de afișare atunci când apăsați tasta vor fi, de asemenea, sunete.
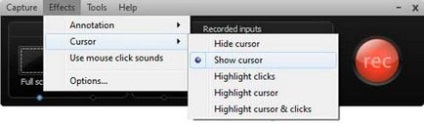
Acestea sunt:
Ascundeți cursorul - cursorul mouse-ului nu este afișat.
Afișați cursorul - cursorul va fi afișat dar fără animație cu mouse-ul și sunetul apăsat
Evidențiați clicurile - cursorul este afișat numai cu o animație grafică a clicului mouse-ului
Evidențiați cursorul - cursorul va fi afișat numai cu fundalul
Evidențiați cursorul clicuri - cursorul va fi afișat cu fundal și faceți clic pe animație, iar când faceți clic pe butonul mouse-ului, iluminarea fundalului va dispărea pe durata animației clicului.
Dar, apăsând butonul mouse-ului, puteți folosi opțiunea "Utilizați sunete pentru clicuri de mouse" pentru a auzi sunetele presei când se afișează cursorul sau când este ascuns. Aceste setări fac posibilă obținerea unui fișier "Avi" gata pregătit pentru afișarea necesară pentru noi, animații cu cursorul fără editare.
Sincer, Maxim Zelentsov
Trimiteți-le prietenilor: