Cu toate acestea, mă voi bucura în atenția administratorilor cunoștinți și experimentați, care, probabil, vor da sfaturi eficiente și vor ajuta la corectarea greșelilor, dacă este cazul.
Să începem cu faptul că, dacă citiți acest lucru, atunci ai pregătit deja sistemul de operare CentOS 6 (am folosit versiunea 6.3), precum și pentru instalarea de oaspeți mașini virtuale cu adâncime diferită de biți (32 sau 64), serverul gazdă (server fizic, pe care va fi instalat KVM împreună cu VM) ar trebui să fie cu un sistem de operare pe 64 de biți.
Toate acțiunile sunt efectuate de la utilizatorul rădăcină.
Deci, să ajungem la conducere.
1. Pasul - Pregătirea
Să vedem informațiile despre procesor
1. Suport HT-Hyper-Threading
Implementarea tehnologiei multithreading simultane. Tehnologia sporește performanța procesorului în anumite sarcini de lucru. Dacă este activată, sistemul determină două procesoare logice per procesor fizic (nucleu). Acesta este prezent numai în seria procesoarelor Intel Xeon, Pentium 4, Atom, Core i3, Core i5, Core i7.
2. LM - modul lung (suport x86-64)
Aproximativ, dacă este specificat, procesorul este executat pe tehnologia pe 64 de biți (are și numele: x86-64, x64, AMD64, Intel64, EM64T). Aceasta este o extensie a arhitecturii x86 cu compatibilitate totală înapoi. În procesoarele Intel, suportul a apărut de la sfârșitul Pentium 4, în AMD - cu Athlon64.
3. VMX (Intel), SVM (AMD) - Suport pentru virtualizare hardware
Suportul de procesor al tehnologiilor Intel VT-x sau AMD-V înseamnă că există instrucțiuni suplimentare pentru a oferi acces direct la resursele procesoarelor de la sistemele oaspete. Permite aducerea performanțelor sistemelor clienților mai aproape de cele reale și reducerea costurilor de performanță pentru menținerea platformei gazdă. În prezent, extensiile pentru mașini virtuale sunt acceptate în multe procesoare Intel AMD, deși extensii similare au alte arhitecturi de procesoare, de exemplu, Cell.
4. SSE *, SSSE *, XMM *, 3DNow. MMX și altele.
Seturi de instrucțiuni diferite pentru procesoare. Utilizat pe scară largă de compilatoare pentru a optimiza codul pentru o anumită arhitectură.
5. AES - Standardul Intel Advanced Encryption Standard
Acest set destul de controversat de instrucțiuni crește performanța atunci când codificați / decodificați AES, care este prezent doar în seria Intel Xeon. Este adesea folosit de fanii Intel pentru a întări abrupta liniei de procesor server, deși este destul de bine cunoscut faptul că procesoarele AMD sunt mai puternice în criptarea datelor, de exemplu, în algoritmul SHA.
Verificați dacă CPU acceptă virtualizarea hardware:
Dacă ieșirea nu este goală și steagurile necesare sunt evidențiate în culori, atunci procesorul suportă virtualizarea hardware.
Cui îi pasă, toate acțiunile au fost efectuate pe configurația Intel Xeon Quad Core E3-1230 3,20 GHz / 8GB / 2x 1TB.
Instalați biblioteci KVM și virtualizare:
# apt-get instalați qemu-kvm libvirt-bin virtinst uml-utilities
Acum trebuie să activați capacitatea de a redirecționa și de a solicita proxy arp
adăugați la /etc/sysctl.conf
Rulați serviciul KVM
Vedeți dacă modulul KVM este încărcat
Ar trebui să se obțină o concluzie:
În acest caz vedem că modulul kvm_intel este încărcat. deoarece chipmaker-ul procesorului este Intel.
Verificarea conexiunii la KVM
Ar trebui să se obțină o concluzie:
2. Pas - Crearea unui spațiu de stocare pentru mașinile virtuale (Storage Pool)
[urlspan] Aici [/ urlspan] descrie modul de creare a unui depozit de opinii diferite.
În același exemplu, descrie un tip simplu de stocare - pentru fiecare VM creează un fișier * .img un hard disk virtual (sau discuri - dacă adăugați mai multe), acestea sunt plasate în directorul va fi / guest_images.
Numai aici, acest director va fi punctul de montare al unui hard disk separat al serverului gazdă, alocat în mod special pentru aceste nevoi.
Securitatea salvării datelor și faptul că trebuie să creați cel puțin o matrice de raze în oglindă, astfel încât să nu pierdeți datele VM în cazul unui eșec al unui hard disk, nu vom, deoarece acesta este un subiect separat.
Unitatea hard disk sda este instalată pe sistemul de operare, nu este atinsă, dar pe sdb vom crea o partiție pentru tot spațiul liber al discului cu sistemul de fișiere ext4:
(mai multe detalii despre următoarele operații pot fi citite aici)
Selectați discul de editat
Creați o secțiune nouă
Creați un sistem de fișiere ext4 pe întreg spațiul liber al discului / dev / sdb
Creați un punct de montare pentru hard diskul nostru pentru fișierele mașinii virtuale:
// *************** În curs de dezvoltare ***************************** //
Mulți sfătuiesc să dezactivați cu totul Selinux. Cu toate acestea, vom alege o altă cale. Vom instala corect.
Dacă executarea acestei comenzi nu este de succes, trebuie să instalați un pachet suplimentar. Mai întâi aflăm care pachet oferă această comandă
Apoi:
Editați fișierul / etc / fstab astfel încât atunci când gazda să fie repornit, partiția cu VM este montată automat
Adăugați o linie prin exemplul celor care există deja în fișier
Salvăm fișierul și continuăm să creăm depozitul:
Verificăm dacă a fost creat:
Adăugarea la Backup automat:
3. Pas - Configurarea rețelei pe serverul gazdă
. Este important.
DEVICE = "eth0" Numele interfeței trebuie să rămână la fel ca în sistem. Dacă ați utilizat interfața eth1 pentru a accesa Internetul, atunci trebuie să o editați.
Când verificăm totul, rebootăm rețeaua:
Verificăm starea conexiunii tipului de pod:
Avem ceva de genul asta
Faceți setările în iptables. astfel încât traficul de servere virtuale "merge" printr-o conexiune de pod
Opțional: puteți îmbunătăți performanța conexiunii podului ajustând setările din /etc/sysctl.conf
4. Pas - Instalarea unei noi mașini virtuale
Instalarea CentOS pe un client VM:
Nota 1:
VMName_2 - numele noii mașini virtuale
-ram 1024 - numărul de memorie virtuală
-arch = x86_64 - virtuale pentru arhitectura OS
-vcpus = 1 - numărul de procesoare virtuale
-os-type linux - tip de sistem de operare
-disc pool = guest_images_dir, size = 50 - locația de stocare, dimensiunea Wirth. disc
- rețea = pod: br0
Nota 2:
Dacă VM are nevoie de o "rețea albă", atunci am setat
--rețea = pod: br0
Dacă VM necesită o "rețea gri", atunci am setat
--rețea = pod: virbr0
În acest caz, o IP IP gri de serverul gazdă va fi alocată VM.
--grafica vnc, asculta = 0.0.0.0, keymap = ro, password = some.password.de
Aici specificăm parola pentru conectarea la VM pe vnc
Instalarea Windows pe un client VM:
Notă:
Parametrii sunt aceiași ca în exemplul de instalare CentOS. Dar există diferențe.
Dacă instalați Windows, nu veți vedea un hard disk virtual, deci trebuie să încărcați un cdrom virtual suplimentar cu driverele /iso/virtio-win.iso - locația fișierului ISO cu driverele virtuale. Poți so luați de aici.
Executăm comanda pentru a instala un nou VM, apoi conectați prin vnc la serverul gazdă pentru a continua instalarea sistemului de operare. Pentru a cunoaște portul pentru conexiune, realizăm:
Dacă instalați un VM nou, portul de server vnc va crește cu 1. Când ștergeți VM, portul este eliberat,
și apoi este emis un nou CV. Asta este, numărul portului ultimului VM nu este neapărat cel mai mare de 590 ...
Pentru a afla care port al vnc este o mașină virtuală cu un anumit nume, introduceți:
în cazul în care VMName_1 - numele VM, 3 - pe ordinea de numărul de port, pornind de la 5900, adică, este necesar să se conecteze la portul 5903, dar programul de lucru UltraVNC și așa 10.110.10.15:3
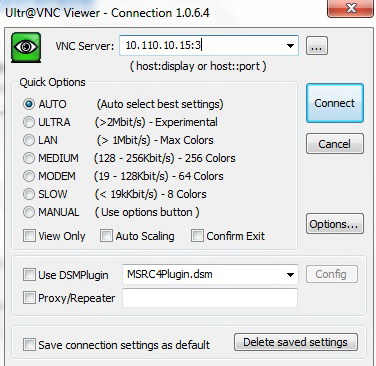
remarcă
Dacă apare o eroare Permisiune refuzată în timpul creării VM. kvm nu poate deschide fișierul de disc VM * .img,
prin urmare, este necesar să permită executarea acțiunilor qemu-kvm de la sub rădăcină (presupunând că controlul
VM este produs de la un utilizator special creat în acest scop, de exemplu, libvirt). Dar vom gestiona și root-ul utilizatorului.
Bine de știut:
Configurările VM sunt localizate aici / etc / libvirt / qemu /
Pentru a edita parametrii (adăugați un procesor, o memorie RAM sau altceva),
căutăm o configurație VM cu numele dorit, editați:
De exemplu, puteți specifica un port static al vnc pentru ca un VM specific să se conecteze întotdeauna la portul corect
Acum, acest VM are un port vnc - 5914. Nu uitați să reporniți libvirtd pentru a aplica modificările. De asemenea, VM ar trebui să fie repornit. Prin urmare, modificați fișierul de configurare VM în timp ce este dezactivat, apoi executați serviciul libvirtd reload, apoi porniți VM.
Comenzi pentru controlul VM:
Dacă la pasul 4 ați selectat rețeaua gri pentru noul VM (--network = bridge: virbr0), atunci trebuie să efectuați următoarele acțiuni (pe serverul gazdă!) Pentru a trimite traficul către VM
Permiteți redirecționarea traficului la nivelul kernel-ului sistemului de operare:
Pe un exemplu de instalare a sistemului de operare CentOS pe o mașină de oaspeți, atunci când instalarea sa schimbat în modul grafic și oferă posibilitatea conectării la portul local 5901 al sistemului de operare gazdă.
Se conectează de la PC, pe care stăm la, vnc la 10.110.10.15:5910 sau 10.110.10.15:10, de asemenea, lucrăm în UltraVNC.
Prin același principiu, aveți posibilitatea să proxy portul (standard) RDP 3389 sau SSH 22 în OS oaspete.
6. Pas - Pregătirea pentru a gestiona mașinile virtuale ale unui server la distanță cu o interfață grafică convenabilă (folosind virt-manager)
Există multe modalități de a "procui" graficul serverului de la distanță de pe PC, în spatele căruia efectuați acțiuni administrative. Ne vom concentra pe tunelul ssh.
Să presupunem că efectuați acțiunea de la un PC local, care rulează Windows (pe sistemele de operare care rulează Linux pentru a face mult mai usor :), ai nevoie pentru a executa o singura comanda ssh -X [email protected]. bineînțeles, cu condiția ca pe o distanță de redirecționare a serverului X11 să fie permisă și să stați în spatele unui PC Linux local cu o coajă grafică), atunci avem nevoie de
1. Toată lumea știe PuTTY,
2. Port Server X pentru Windows - Xming
3. În setările PuTTY, activați opțiunea "Enable X11 Forwarding"
Asigurați-așa cum se arată în imagine:
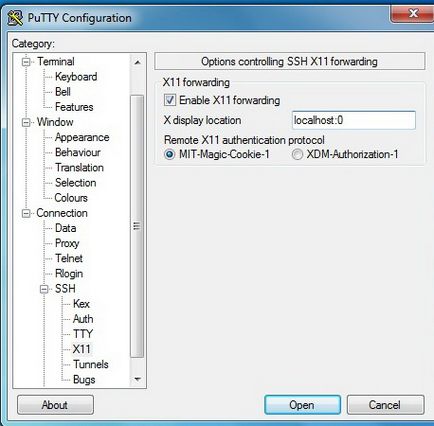
În momentul conectării la un server de la distanță, Xming trebuie să fie deja rulat.
Pe serverul gazdă cu CentOS pentru SSH, activați X11 Forwarding. Pentru aceasta, editați fișierul sshd_config:
Instalați virt-manager pe serverul gazdă:
O altă componentă
7. Pas - lansarea directă a virt-manager
După aceasta, trebuie să reporniți SSH pe serverul de la distanță. Xming trebuie să înceapă.
Lansăm utilitatea grafică pentru gestionarea mașinilor virtuale
Se deschide fereastra virt-manager.
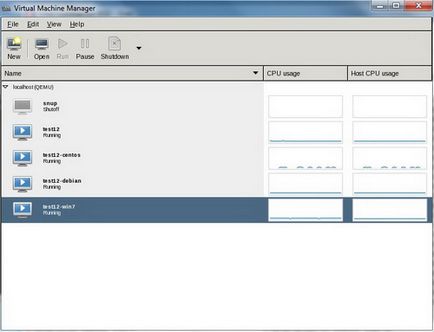
Consola de administrare VM
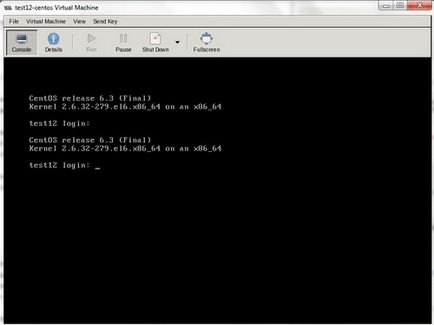
Configurarea și modificarea VM
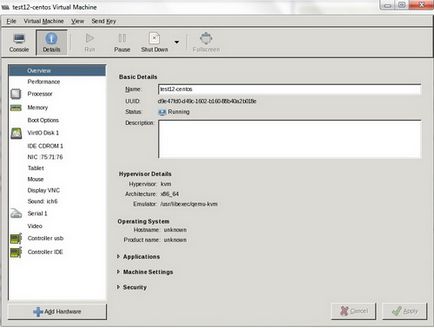
Citiți alte articole interesante
- Cum se configurează accesul la administrarea Libvirt prin SSH

- Configurarea CentOS 7 după instalare

- Optimizarea serverelor virtuale.
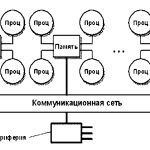
- Instrumente KVM
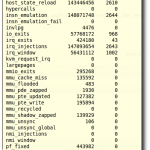
- Cum sa lucrezi cu qcow2

- Accelerați oaspeții KVM din FreeBSD folosind Virtio

- MySQL: "Acces refuzat pentru utilizator" debian-sys-maint "@" localhost ""

- Utilizarea zRam pentru optimizarea proceselor swap

- Folosind ASCII spandsp în Asterisk 11

- Instalarea Oracle Java în Ubuntu

Articole similare
Trimiteți-le prietenilor: