UAC - un element al sistemelor de operare de la Microsoft, care a apărut în Vista. Acesta solicită utilizatorului să confirme că computerul efectuează acțiuni care necesită privilegii administrative. Acest lucru se face pentru a preveni modificările neautorizate ale parametrilor sistemului. Dacă sunteți sigur că nu vă veți deteriora calculatorul cu propriile dvs. acțiuni și că acesta este protejat de un program anti-virus, de mai jos arată cum să dezactivați UAC în Windows 10.
Aceste ferestre apar din cauza schimbărilor de timp, pornirea fișierelor de instalare, modificările la registru, parametrii de pornire și barele de sarcini, precum și configurarea Windows 10 prin "Opțiuni" și "Panou de control".
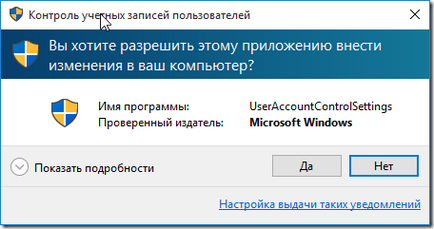
Pe lângă protecția calculatorului de o cantitate semnificativă de programe malware și de virusi, UAC avertizează utilizatorul când computerul încearcă să schimbe setările importante ale sistemului de operare. Datorită ferestrei pop-up cu un avertisment, utilizatorul începe să-și asume mai multă responsabilitate pentru a face schimbări în "top ten".
Nu este un secret că sistemul UAC este activat în mod implicit. Nivelul de protecție este la nivelul 3 din patru poziții posibile.
- "Întotdeauna notificați utilizatorul despre încercările de a instala / dezinstala aplicația sau de a efectua reglaje în registru în orice mod." Opțiunea oferă securitate maximă pentru computer și nu va permite niciunui program și script să efectueze orice acțiune administrativă necesară fără să știe. Pentru a confirma acțiunile, administratorii nu vor trebui să introducă în mod constant parola.
- "Notificați când încercați să atașați aplicații pentru a face modificări în computer, fără a umple desktopul." Setarea implicită vă permite să controlați numai funcționarea aplicațiilor, dar nu acțiunile utilizatorului.
- La fel ca versiunea anterioară, dar cu umbrirea desktop-ului.
- "Niciodată nu se notifică" - UAC este dezactivat și nu afișează avertismente.
Cu mecanismul de funcționare și scopul instrumentului UAC, am dat seama cum să dezactivați UAC în Windows 10.
Dezactivarea prin GUI
Cea mai ușoară modalitate de a dezactiva instrumentul pentru începători și, în consecință, populară este apletul din panoul de control numit "Conturi".
- Mergeți la "Panoul de control" utilizând meniul WinX.
- Mergem la punctul responsabil pentru înființarea de conturi (este unul dintre ultimele).
- Faceți clic pe linkul "Editați setările Contului de control al utilizatorului".
Acțiunea va solicita utilizatorului privilegii de administrator.
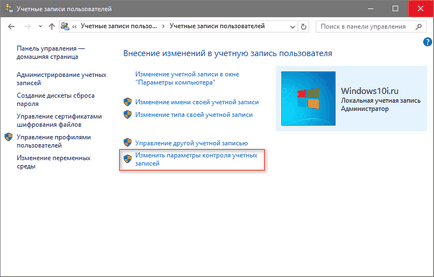
O modalitate mai ușoară de a deschide această fereastră este executarea comenzii "UserAccountControlSettings" în caseta de căutare sau în fereastra "Run" (utilizați combinația de butoane Win + R pentru a o apela).
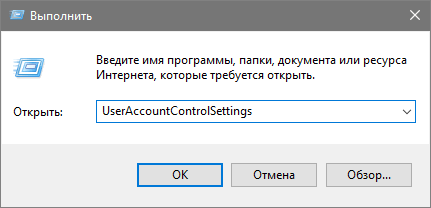
Fereastra deschisă cu un cursor poziționat vertical cu patru poziții vă permite să modificați manual setările UAC. Mutarea cursorului este însoțită de o explicație a stării sale actuale, descrise mai sus.
Pentru a dezactiva UAC, mutați glisorul în poziția de jos, faceți clic pe "OK" și confirmați acțiunea care necesită modificări în registrul Windows 10.
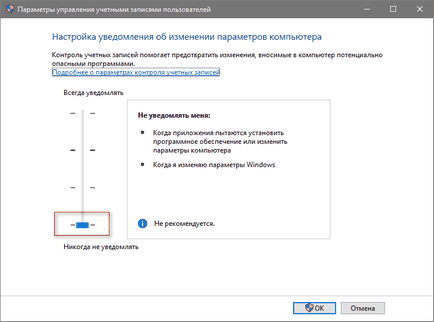
După ce ați decis să scăpați de mesajele enervante de tip pop-up, trebuie să fiți foarte atent, deoarece orice aplicație sau script va avea aceleași drepturi ca și utilizatorul. UAC nu va putea raporta activitatea aplicațiilor rău intenționate cărora le este permis să modifice aproape orice setări Windows și să modifice o parte semnificativă a fișierelor de sistem, inclusiv înregistrările de registry.
Dezactivați UAC prin intermediul registrului de sistem
- Realizăm "regedit".
- Alternativ, extindeți secțiunile HKEY_LOCAL_MACHINE \ SOFTWARE \ Microsoft \ Windows \ CurrentVersion \ Policies \ System.
- Setați valoarea PromptOnSecureDesktop la "0" după ce faceți dublu clic pe numele / pictograma cheii.
- În mod similar, schimbați ConsentPromptBehaviorAdmin la "0".
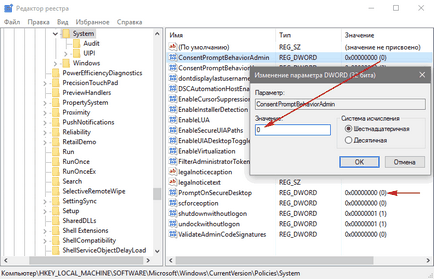
Schimbările intră în vigoare imediat după ce faceți clic pe butonul "OK", fără a fi necesar ca utilizatorul să repornească shell-ul Windows 10 sau OS în sine.
Tasta PromptOnSecureDesktop este responsabilă pentru întunecarea desktopului (1 - diminuare, 0 - nu, alte valori sunt automat egale cu unul) cu UAC activat.
Valorile ConsentPromptBehaviorAdmin și PromptOnSecureDesktop pot fi următoarele:
- 1 și 2 corespund poziției de sus a cursorului - întotdeauna alertă;
- 1 și 5 - a doua poziție este valoarea implicită;
- 0 și 5 - notificați fără a întuneca ecranul.
Articole similare
Trimiteți-le prietenilor: