Selectarea de obiecte complexe în Photoshop, de exemplu, păr și piese mici, principalele instrumente pentru a face destul de dificil. Pentru a modifica selecțiile, este disponibilă caseta de dialog Refine Edge.
Când este selectat un obiect, puteți deschide instrumentul într-unul din aceste moduri:
1. Faceți clic pe butonul din bara de opțiuni.
2. Apăsând tastele Alt + Ctrl + R.
3. Accesați meniul din Selectați> Rafinați muchia.
Se deschide următoarea fereastră:
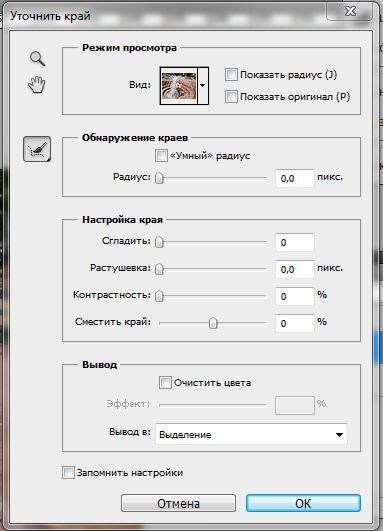
Să presupunem că trebuie să tăiați un obiect complex în Photoshop CS5. Poate fi alocarea părului sau câteva mici detalii. În cazul nostru, capul unui leu. Orice instrument convenabil pentru selectarea unui cerc în jurul zonei dorite. Imaginea de mai jos a folosit un lasso. Pentru forme simple, puteți folosi chiar și un instrument de selecție dreptunghiular. Precizia ideală nu este necesară aici, silueta ar trebui să fie aproximativ circulară, dar încercați să păstrați linia mai aproape de limite.

Setări de instrument Rafinați marginea în Photoshop CS5
- faceți clic pe o variantă specială;
- tastele rapide, indicate în paranteze în apropierea fiecărui mod;
- alternativ - apăsând tasta F.
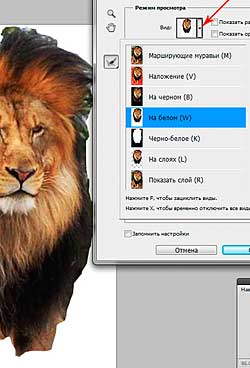
- Afișați raza (Afișați raza).
Pentru a afișa conturul marginilor selectate, verificați funcția "Afișați raza". Acest lucru trebuie făcut numai atunci când se stabilește conturul selecției, la care se aplică rafinarea muchiei. În alte cazuri, această funcție este eliminată.
- Afișați originalul.
Afișează zona de selecție originală atunci când este necesară o comparație. Aici, o bifa este plasată doar pentru perioada de comparație a selecției inițiale cu ultimul rezultat. În alte cazuri, această funcție este eliminată.
Detectarea marginilor
Dacă este necesar, bifați "Radius inteligent". Acest lucru se face pentru a corecta automat limitele clare și neclare. De exemplu, dacă ar fi fost necesar să se izoleze întreaga siluetă a unui leu, atunci corpul său ar cădea în regiunea marginilor limpezi și coala în regiunea fuzzy.
Când marginile selecției pe tot perimetrul se referă la o singură zonă sau pentru un control mai precis al setărilor, această funcție este dezactivată. Deci, la noi, pe tot perimetrul, hainele se referă la o zonă (indistinctă), o bifă "rază inteligentă" pe care noi nu o punem.
Acum deplasați cursorul "Radius" astfel încât să adăugați manele care rămân în spatele selecției în zona selectată a firelor de păr. Capturarea fundalului trebuie să fie minimă.
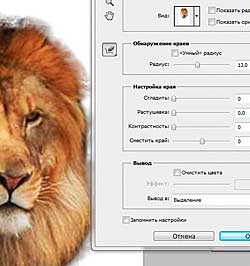
Sub această pictogramă, instrumentele Rafinare rafinare și ștergere sunt restrânse. Ele corectează doar conturul obiectului cu o selecție complexă în Photoshop.
Instrumentul "Rafinați raza" corectează precis marginile. După ce ați ales această perie, trageți-o de-a lungul granițelor, unde trebuie să specificați marginile. De obicei este necesar pentru alocarea părului, blănii, lânii. Astfel, programul indică care pixeli ar trebui detaliată și va analiza aceste părți.
Când este selectat acest instrument, în bara de opțiuni apare o fereastră în care puteți schimba dimensiunea periei:
Reglați muchia
Neted (neted)
Dacă mutați cursorul "Neted", marginile rupte vor fi șterse. În cazul în care parametrul este mărit considerabil, cele mai mici componente pot fi pierdute. În acest caz, puteți corecta situația returnând aceste detalii prin mărirea setărilor Contrast și Radius.
Penaj (pene)
Este conceput pentru a controla neclaritatea marginilor. Când combinați imaginile, este necesar.
Contrast (Contrast)
Selecția calitativă a obiectelor complexe din Photoshop depinde, de asemenea, de îmbunătățirea contrastului marginilor. Creșterea valorilor de contrast va accentua marginile selecției, reducând zgomotul și artefactele care ar putea apărea dintr-o valoare de Radius mare.
Shift Edge
Așa cum se poate vedea în imaginea de mai sus, perimetrul coamei este translucid. Deplasați cursorul astfel încât limita conturului să fie ușor deplasată la rezultatul dorit. Trebuie să încercăm să nu arătăm fundalul inutil. Astfel, instrumentul Shift Edge vă permite să micșorați (micșorați) sau să extindeți zona selectată mutând cursorul spre stânga și spre dreapta.
Culori clare (culori decontaminate)
Dacă nu utilizați comanda Clear Colors, atunci (după plasarea imaginii pe fundal), pixelii de culoare rămași în jurul marginilor pot fi văzute. Dacă bifați această opțiune, culoarea pixelilor selectați la marginile programului va fi înlocuită cu culoarea pixelilor de lângă aceasta. În acest caz, valoarea Sumă ajută la modificarea culorii mai multor pixeli în timp ce mutați butonul spre dreapta și mai puțin - când vă deplasați spre stânga.
Pentru a verifica modificările de culoare, utilizați comanda Show Reveal Layer. Este în fereastra Mod Vizualizare, tasta hotkey R.
Ieșire (ieșire)
Această opțiune ascunde mai multe comenzi:
- Selecție - prin reglarea selecției, selecția de pâlpâire lasă pe stratul original în poziția inițială așa cum ați început lucrarea.
- Mască de straturi - adaugă o mască de strat la ultima opțiune de selecție.
- Strat nou (New Layer) - creează un strat cu zona selectată, eliminând fundalul.
- Strat nou cu o mască de strat (nou strat cu mască de strat) - creează un nou strat cu o mască de strat.
- Document nou (Document nou) - creează un document nou cu elementul selectat, ștergând fundalul.
- Un document nou cu o mască de strat (nou document cu strat de mască) - pune elementul selectat într-un document nou cu un strat de mască disponibil pentru editare.
Imaginea tăiată poate fi plasată pe orice fundal.
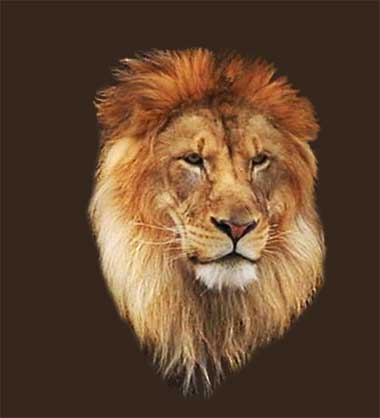
Navigare după înregistrări
Articole similare
Trimiteți-le prietenilor: