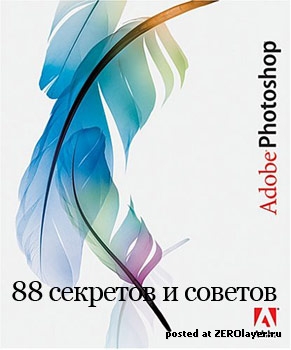
1. Apăsați pe Tab. Pentru a ascunde bara de instrumente și paleta, Shift + Tab va ascunde numai paletele.
2. Schimbați + faceți clic pe bara de sus albastră din bara de instrumente sau palete, mutați-le în marginea laterală a ferestrei.
3. Faceți dublu clic pe bara albastră de sus, în orice fereastră a paletei, rotiți-o.
4. Dublu clic pe fondul gri va deschide o casetă de dialog pentru a deschide fișierul; Shift + dublu clic va deschide browserul Adobe Bridge.
5. Obosit de fundalul gri din jurul imaginii? Ia Tool Bucket Bucket, țineți apăsată Shift + faceți clic pe fundalul gri și se va schimba la orice culoare ați ales ca culoare prim-plan.
6. Pentru a selecta toate straturile, apăsați Alt + Ctrl + A.
7. Caps Lock vă va schimba cursorul la o cruce mai clară.
8. Apăsați tasta F și puteți selecta una din cele 3 moduri de afișare diferite, ceea ce va face zona de lucru mai mare.
9. Pentru a desena o linie dreaptă folosind o perie sau un creion, faceți un clic la punctul de început, apoi mențineți Shift + faceți clic pe punctul final.
10. Apăsând pe Ctrl, orice instrument va fi transformat într-un instrument de mutare în timp ce îl țineți.
11. Ctrl + Alt + clic va crea o copie a imaginii și o va muta de-a lungul mouse-ului.
12. Apăsând Spațiu (Spațiu) se va transforma orice instrument în instrumentul de mână (mână) în timp ce se ține.
13. Ctrl + Space + faceți clic pentru a mări, Alt + Space + click va scădea.
14. Apăsând pe Ctrl și "+" sau "-" se va modifica scala în procente.
15. Dacă utilizați instrumentul Picaport cu tasta Alt apăsat, acest lucru va face o probă de culoare pentru culoarea de fundal.
16. Instrumente Măsurați Instrumentul, faceți o linie, apoi țineți apăsată tasta Alt și creați o altă linie de la sfârșitul primei. Definiți unghiul dintre ele.
17. Ctrl + Alt + Z și Ctrl + Shift + Z sunt folosite pentru a anula și pentru a returna un număr de acțiuni.
18. Alt + Backspace și Ctrl + Backspace vor completa imaginea cu culoarea primului și respectiv a fundalului. Shift + Backspace va afișa o casetă de dialog pentru a umple imaginea. Alt + Shift + Backspace și Ctrl + Shift + Backspace vor umple imaginea cu culoarea primului și, respectiv, de fundal, lăsând însă locurile transparente transparente.
19. Dacă țineți apăsat Alt și provocați o transformare liberă cu Ctrl + T. atunci transformarea se va face pe movilele obiectului. Ctrl + Shift + T va repeta toate transformările recente.
20. Puteți mări ușor mărimea pânzei folosind instrumentul Crop. întindeți-l dincolo de pânză și faceți clic pe Ok.
21. Ctrl + J creează o copie a stratului curent.
22. Ctrl + Shift + E va îmbina toate straturile vizibile într-un singur rând, Ctrl + Shift + Alt + E va îmbina o copie a straturilor într-un strat nou.
23. Când utilizați instrumentul Marquee, apăsați Alt. Pentru a face punctul de plecare centrul zonei selectate.
24. Ctrl + D pentru deselectare, Ctrl + Shift + D pentru a reveni la selecție.
25. Când creați o selecție cu instrumentul Marquee. țineți spațiul. Pentru a muta selecția, eliberați - pentru a continua evidențierea.
26. Apăsând Shift și "+" sau "-" se va schimba modul de amestecare la Normal, Dissolve, Multiply, Screen, Overlay.
27. Dacă selectați instrumentul Pensulă sau altul, transparența stratului poate fi modificată făcând clic pe numărul corespunzător de pe tastatură:
-când apăsați o cifră [4 = 40%]
- pentru a specifica o transparență% mai exactă [țineți 7 și apoi 2 va da 72% ca rezultat].
28. Țineți apăsat Alt și faceți clic pe pictograma ochi de lângă pictograma stratului din paleta de straturi pentru a ascunde toate celelalte straturi, cu excepția celei actuale.
29. O probă de veto poate fi luată nu numai din imagine în Photoshop, dar și în afara programului. fereastra Umenshte Photoshop, astfel încât să puteți vedea imaginea pe care doriți să determine culoarea, să ia acest lucru cu instrumentul Pipetă (pipetă), vă rugăm să faceți clic în interiorul Photoshop și nu eliberează Adu-o în afara ferestrei.
30. Selectați stratul, țineți apăsat pe Alt și faceți clic pe marginea dintre stratul superior și cel curent pentru a crea o mască de sclipire. astfel stratul superior va fi vizibil în partea inferioară, cel inferior înlocuiește masca.
31. În timp ce mențineți Alt, faceți clic pe butonul Creare un nou strat din paleta Straturi astfel încât să apară o casetă de dialog cu setările pentru noul strat.
32. Selectați stratul și țineți apăsat Alt pentru a face clic pe coșul de gunoi din paleta de straturi, deci stratul va pleca fără o întrebare inutilă. Efectuați selecția pentru transparență ori de câte ori doriți, accesați fila Canale și apăsați Ctrl + faceți clic pe butonul "Creați un nou canal", astfel încât Un canal alfa este creat numai pentru zonele selectate.
33. File> Automate> Contact Sheet II - va crea mici previzualizări pentru fiecare fișier care este în prezent în Photoshop, într-un document separat într-un rând și le va semna.
34. Instrumentul Move Tool în setări este disponibil opțional auto-layer "Auto Select Layer" în funcție de locația clicului.
35. Lucrul cu instrumentul Move Tool. Prin apăsarea tastelor Alt + Shift + faceți clic dreapta pe diferite obiecte de imagine aflate pe diferite straturi, va fi posibilă selectarea tuturor acestor straturi.
36. Lucrând cu Grid Grid, trageți colțul din stânga sus, unde se află balanțele Grid, iar punctul de pornire pentru ele va fi în locul unde eliberați butonul mouse-ului. Faceți dublu clic în colțul superior, resetați punctul de referință în poziția inițială.
37. După ce ați creat o cale cu instrumentul Pen, puteți să-l ascundeți / afișați din nou cu combinația Ctrl + Shift + H.
38. Controlul navigării cu ajutorul tastelor poate fi adesea mai eficient decât un mouse:
Acasă = defilați la colțul din stânga sus
Sfârșit = derulați în colțul din dreapta jos
PageUp = derulați în sus o pagină
PageDown = derulați în jos o pagină
Ctrl + PageUp = derulați la stânga o pagină
Ctrl + PageDown = derulați o pagină în partea dreaptă
Shift + PageUp = defilați până la 10 pixeli
Shift + PageDown = Faceți clic pe până la 10 pixeli
Ctrl + Shift + PageUp = derulați la stânga la 10 pixeli
Ctrl + Shift + PageDown = derulați la dreapta cu 10 pixeli
39. Ctrl + Tab vă va comuta între diferitele ferestre cu imagini.
40. F12 va returna starea imaginii care a fost la ultima salvare.
41. Taste rapide pentru Canale: RGB, CMYK, Culori indexate.
"= RGB
Ctrl + 1 = roșu
Ctrl + 2 = verde
Ctrl + 3 = albastru
Ctrl + 4 = altă cale
Ctrl + 9 = altă cale
Ctrl + "
"= CMYK
Ctrl + 1 = verde deschis
Ctrl + 2 = roșu roz
Ctrl + 3 = galben
Ctrl + 4 = negru
Ctrl + 5 = altă cale
Ctrl + 9 = altă cale
Ctrl + 1 = indexat
Ctrl + 2 = altă cale
Ctrl + 9 = altă cale
42. Ținând apăsat Ctrl, puteți întinde dreptunghiul roșu din paleta Navigator, diminuând astfel imaginea.
43. Țineți Alt și faceți clic pe orice pas din poveste, deci pas este copiat.
44. Apăsați Alt și trageți pasul de la o acțiune la alta, obțineți o copie a acțiunii.
46. Holding Shift + Alt, transformarea obiectului va fi făcută proporțional din centru.
47. Dacă ați selectat Instrumentul de mutare și doriți să copiați ceva, țineți apăsat pe Alt și trageți imaginea. Ținerea obiectului Shift + Alt este ușor de deplasat de-a lungul grila de stres.
48. Dacă doriți să aliniați orizontul sau marginile neregulate după scanare, luați instrumentul de măsurare, trageți o linie de-a lungul curbei dvs., apoi mergeți la Image> Rotate Canvas> Arbitrary. valoarea unghiului de rotație al Photoshop-ului se va substitui, rămâne să apăsați Ok și imaginea este rotită.
49. Dacă creați ceva în Illustrator. Copiați și lipiți în Photoshop. el va cere în ce formă să inserați: pixel sau în Formă.
50. Pentru a afișa panoul Reguli. apăsați Ctrl + R.
51. Pentru a face imaginea să fie centrat în mod clar pe Ctrl + A, Ctrl + X, Ctrl + V.
52. Ctr + E va îmbina stratul curent cu cel subiacent.
53. Dacă este selectat instrumentul Perie. Puteți controla diametrul periei utilizând butoanele [și].
54. Dublul clic pe instrumentul Zoom Tool va readuce scara imaginii la 100%. iar instrumentul Hand Tool se întinde pe suprafața ecranului.
55. Lucrul cu textul:
Ctrl + H ascunde selecția simbolurilor evidențiate.
Dacă ați selectat caractere, faceți clic pe linia de selectare a tipului de font și puteți utiliza săgețile de pe tastatură pentru a selecta tipul de font.
Alt + săgeata stânga sau dreapta va schimba spațiul dintre caractere cu 10.
Ctrl + Alt + săgeată stânga sau dreapta va modifica marja dintre caractere la 100.
Shift + Ctrl +< sau modificați dimensiunea fontului la 2pt.
56. Ctrl + Alt + T creează o copie a obiectului pe care doriți să îl transformați.
57. Ctrl + Alt + săgeata spre dreapta, stânga, sus sau jos va sări peste stratul curent și îl va muta la 1px.
58. Modificați stratul activ cu Alt + [sau].
59. Deplasați layerul activ în sus sau în jos utilizând Ctrl + [sau].
60. Pentru a ascunde ghidajele rețelei. apăsați Ctrl +; .
61. Ctrl + [tasta plus] se va mări, Ctrl + [tasta minus] - va scădea. Ctrl + Alt + [tasta plus] va mări scara și dimensiunea ferestrei, aceeași pentru Ctrl + Alt + [tasta minus].
62. Utilizarea instrumentului poligonal Lasso. faceți clic pe Backspace. pentru a anula ultimul pas.
63. Apăsați X pentru a comuta între culorile primului și fundalului.
64. Apăsați D pentru a reseta setările culorii din prim-plan și fundal la culorile implicite: alb-negru.
65. Pentru a afișa paleta cu setările Perii. apăsați F5.
66. Pentru a afișa paleta Straturi. apăsați F7.
67. Ctrl + faceți clic pe pictograma stratului din paleta de straturi va crea o selecție a conținutului stratului.
68. Dacă doriți să vedeți conținutul măștii de straturi, țineți apăsat pe Alt și faceți clic pe masca stratului.
69. Alt + faceți clic pe pictograma creării unei măști pentru acest strat va crea o mască neagră.
70. Când utilizați instrumentul Polygonal Lasso. țineți apăsată tasta Shift. Pentru a crea linii drepte la un unghi cu un pas de 45 de grade.
71. Pentru o mai bună organizare a straturilor - grupați cele selectate apăsând Ctrl + G.
72. Ctrl + Shift + N creează un fișier nou, cu o casetă de dialog; Ctrl + Shift + Alt + N va crea un nou strat în fișierul de lucru.
73. Înapoi la perii, tastele [și] reduc și măresc diametrul periei, iar Shift + [sau] modifică rigiditatea periei.
74. Apăsați pe Alt. astfel încât instrumentul de ardere să poată îndeplini funcția instrumentului Dodge. și invers.
75. Instrumentul de ștampilare clonează zonele de imagine (Alt + clic - pentru a determina zona de copiat). Acest lucru funcționează, de asemenea, dacă mai multe imagini sunt deschise în Photoshop și puteți, de asemenea, clona orice secțiuni din alte imagini, este suficient doar pentru a aranja imaginile în vizibilitate pe ecran.
76. Ctrl + faceți clic pe pictograma layer crează o selecție de obiecte pe acest strat. Dacă doriți să selectați mai mult de 1 obiect pe mai multe straturi, țineți apăsat și Shift.
77. Pentru a îmbina paletele într-una, trageți fila oricărei file într-o altă paletă către celelalte file și se va muta.
78. Când creați text, apăsați Enter pentru a crea o nouă linie, apăsați Ctrl + Enter sau Enter pe tastatura numerică pentru a termina scrierea.
79. Puteți muta stratul la orice altă imagine deschisă din Photoshop, adică va fi creată o copie a stratului. Țineți apăsată tasta Shift în timp ce trageți și conținutul stratului este introdus clar în centru.
80. Creați un document nou în dimensiunea Photoshop 500x500px. creați un nou strat, luați instrumentul perie. Periați rundă standard, de orice diametru și plasați punctul deasupra centrului (poziția este la fel ca în ceasul de 12). Apăsați Ctrl + Alt + T. aceasta va crea o copie a punctului și va permite transformarea acestuia. Trageți punctul din centrul obiectului Pivot transformat și fixați-l clar în centrul imaginii, în partea de sus, introduceți unghiul de rotație de 30 de grade și faceți clic pe Ok. Și acum trucul. Apăsați Ctrl + Shift + Alt + T de 10 ori și veți vedea ce se întâmplă!
81. Lucrul cu Instrumentul de mutare, puteți selecta orice strat făcând clic pe partea obiectului cu ajutorul butonului Ctrl.
82. Cum selectez un grup de straturi fără a utiliza paleta de straturi? Cum se selectează un strat pe care-l cunoaștem de la elementul 81. și adăugăm un strat suplimentar grupului poate fi fixat cu ajutorul Ctrl + Shift și făcând clic pe partea obiectului care este așezat pe un alt strat.
83. Puteți șterge mai multe straturi simultan prin tragerea unui grup de straturi în pictograma coș de gunoi din paleta de straturi, deoarece știți cum să alegeți un grup de la elementul 82.
84. Ștergeți stratul curent ținând apăsat Alt și apăsând de 3 ori L.
85. După aplicarea filtrului, efectul său poate fi atenuat prin funcția Fade. apăsând Shift + Ctrl + F.
86. Copiați masca stratului trăgându-l cu Alt apăsat pe alt strat.
87. Puteți obține cu ușurință o Grilă orizontală din Grilă verticală prin selectarea Instrumentului de Mutare. țineți Alt și faceți clic pe ghidul propriu-zis. Și invers.
88. Salvând documentul cu Save for Web, informațiile despre document sunt pierdute, pentru a salva informațiile, utilizați Save As.
Alte știri corelate:
Articole similare
Trimiteți-le prietenilor: