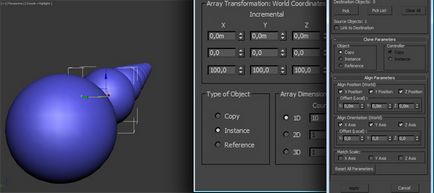
Continuând cursul de lecții 3D max pentru începători, vom merge mai departe și vom vorbi despre un subiect atât de important ca obiectele de clonare în 3D Max. Imaginați-vă că trebuie să creați patru roți pentru mașină și să le aranjați cu o precizie specială. Dacă sunt făcute separat, atunci va dura o mare cantitate de timp și efort. Datorită celei mai simple echipe de clonare, vă duc doar câteva minute. Există mai multe moduri de a clona obiecte, care vor fi discutate mai jos - de la cea mai simplă comandă la componenta Array destul de puternică.
Echipa de clonare
Datorită acestei comenzi simple, puteți crea o copie exactă a modelului. Pentru a utiliza această comandă, trebuie să selectați o formă și să mergeți la meniul Edit-Clone sau să utilizați comanda rapidă de la tastatură
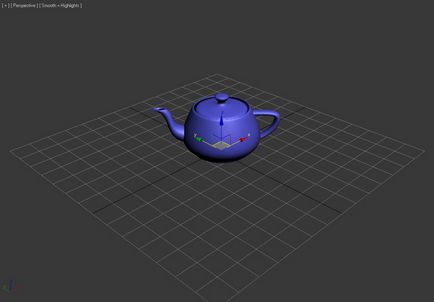
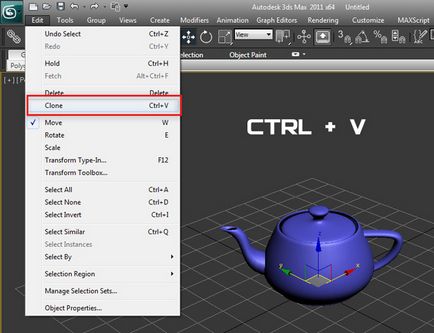
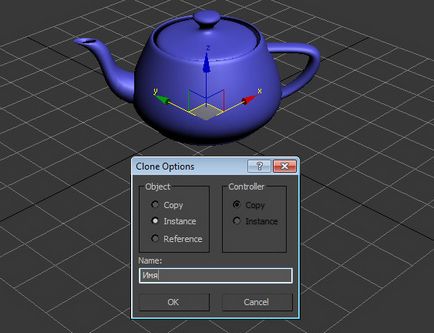
Dacă selectați instanță, instanța clonată va fi asociată cu obiectul sursă și invers. De exemplu, dacă aplicați un modificator la o instanță (sau, dimpotrivă, cu originalul), și apoi la original (sau copie) se va aplica în mod automat același modificator exact. Exemple pot fi atribuite diferite culori, proprietăți, transformări și materiale.
Alegeți orice tip (pentru noi acum nu contează) și faceți clic pe OK. După aceea, s-ar părea că nu sa întâmplat nimic. Totul este doar clona noastră are aceleași coordonate ca și originalul, trageți-l în orice loc:
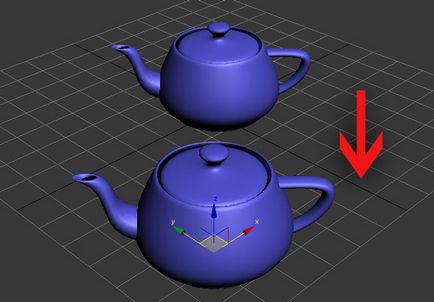
Clonarea cu tasta Shift
Al doilea mod simplu de clonare este utilizarea tastei Shift. Folosind instrumentele de transformare împreună cu tasta Shift, puteți crea rapid copii în orice număr.
Selectați obiectul și activați instrumentul de transformare Selectare și Rotire:
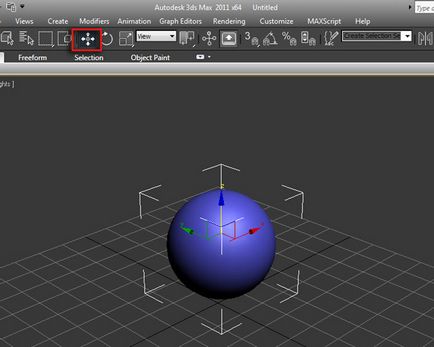
Apoi, cu tasta Shift ținută în jos, mutați obiectul în orice direcție. După ce eliberați butonul mouse-ului, fereastra Clone Options apare din nou. Sunteți deja familiarizați cu toate opțiunile, cu excepția unuia - Numărul de copii:
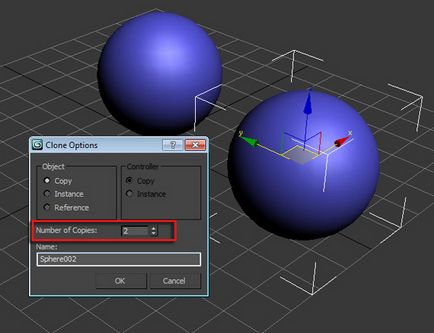
Primele două metode sunt simple, dar nu sunt eficiente, în sensul că, atunci când aveți nevoie de flexibilitatea de a lucra cu un număr mare de copii pentru referințe și link-uri - în acest scop, există o componentă minunat de Array.
Componenta Array
Componenta Array vă permite să creați un număr mare de copii cu o interfață simplă și logică. (Deși la prima vedere poate părea complicată). Deci, să studiem!
Selectați forma și accesați meniul Instrumente - Array:
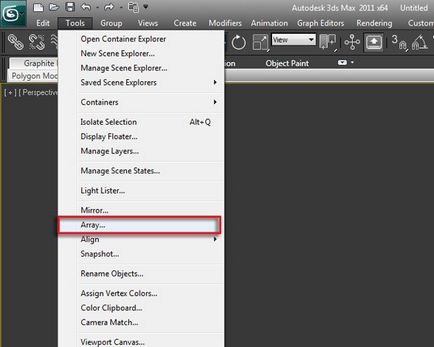
Pentru a înțelege principiul matricei. să practicăm și să creăm un lanț.
Creați primitivul Torus.
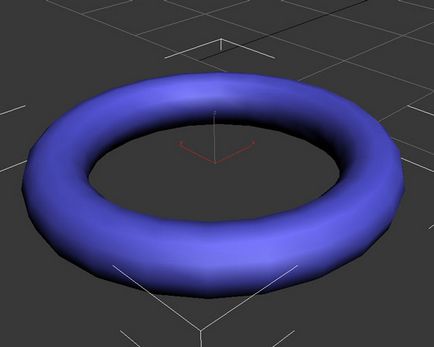
- Numărul 18 (numărul de exemplare)
- X Deplasați 0,483 (decalajul axei X)
- X Rotiți 90.0 (Rotiți axa X la 90 de grade)
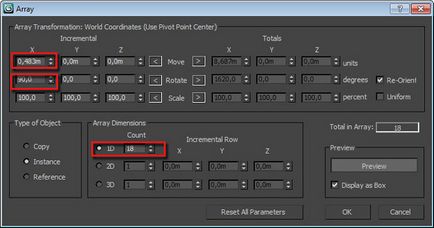
Aveți grijă, deoarece setările dvs. pot varia. O înțelegere deplină a principiului lui Arras se poate face numai prin încercări și erori.
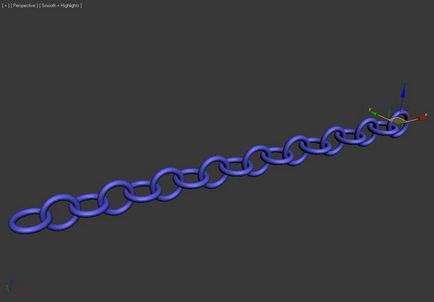
Pentru a înțelege principiul matricei. să practicăm și să creăm un lanț.
Creați primitivul Torus.
Trimiteți-le prietenilor: