În această lecție veți învăța cum să modificați culoarea oricărui detaliu într-o fotografie utilizând imnul. De exemplu, vom picta cu voi un ferrar roșu în albastru

Pasul 2. Folosind instrumentul (Culoare> Saturație ton), încercați să mutați glisorul din fața tonului de etichetă
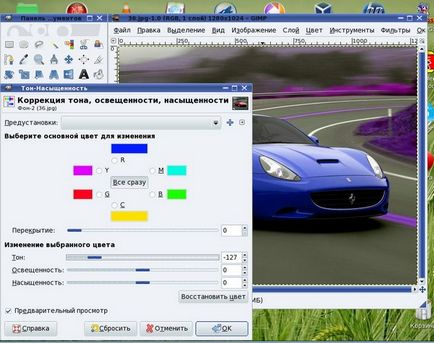
Am setat valoarea (-127). Dar, după cum ați observat, nu numai mașina a fost repetată, ci și o parte din fundal. Și nu avem nevoie de asta.
Pasul 3. Și astfel, mai trebuie să separăm mașina de fundal și să o copiem într-un nou strat. Utilizați instrumentul de selecție liberă pentru a desena mașina.


Pasul 4. Copiați selecția unui nou strat (Editare> Copiere, Edit> Paste) noi straturi coloană este creată în selecția flotantă, apăsați (Layer> New)

Faceți acest strat activ (dacă acesta nu este deja evidențiat în coloana Straturi)
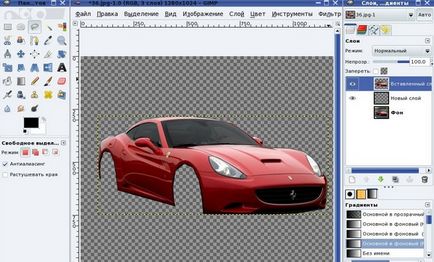
Și acum folosim instrumentul (Color-Tone-Saturation) cu parametrul Tone (-121)
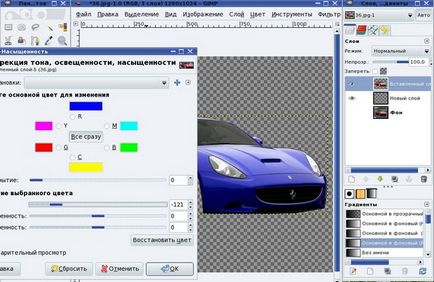
Asta e tot masina pictata, ramane doar pentru a salva imaginea care rezulta.

Asta e tot. Până la întâlniri noi pe blogul GimpArt.Org
Evaluați acest articol făcând clic pe următoarele stele:
Articole similare
Trimiteți-le prietenilor: