

Fotografia noastră finală.
Culoarea, ca absența lui, joacă un rol cheie în fotografia portret. Prin influențarea culorii și tonului cu ajutorul instrumentelor Photoshop, puteți crea portrete cu adevărat atrăgătoare, evidențiați munca dvs. din fluxul general.
În această lecție vă vom arăta cum să dați fotografii despre eleganța, eleganța și detaliile subliniate, tendințele pe care le puteți observa în unele zone ale fotografiei portretului modern. Vom face variații subțiri, abia perceptibile, în saturația culorilor, luminozității și contrastului pentru a alinia fotografia noastră cu tendința. Pentru a face acest lucru, veți avea nevoie de versiunea Photoshop CS4 și mai nouă.
Un grup de corecții va afecta tonul general al fotografiei, dar cea mai mare atenție pe care o vom plăti corecției locale. Vom începe procesarea în Adobe Camera Raw (ACR) utilizând Peria de ajustare (Perie de ajustare). Acesta este unul dintre cele mai puternice instrumente din programul de corecție locală. Selectați o zonă din imagine și apoi aplicați diferite efecte, specificate de un grup de glisante. Aceasta este o modalitate rapidă și ușoară de a mări contrastul general, de a reduce saturația culorilor, de a evidenția detaliile și de a întuneca strălucirea.
Mai întâi, vom lucra cu efecte optice: simulați adâncimea mică a spațiului descris brusc, spălând spatele și prim-planul. Astfel, ne vom concentra pe ochii modelului și îl vom face mai ușor pe spectator să perceapă fotografia în ansamblu. Cu ochii, vom lucra suplimentar în tehnica de clarificare-întunecare pentru a le pune în centrul atenției.
În final, ca o atingere finală, folosim instrumentele pentru a crea imagini HDR și Curbe pentru a echilibra transmisia de culori.
Să vedem cum să facem asta ...
Walkthrough

Imaginea noastră originală.
Pasul # 1. Deschideți și decupați o imagine
Deschideți instantaneul original în Adobe Bridge, dați clic dreapta pe el și selectați "Open in Camera Raw".
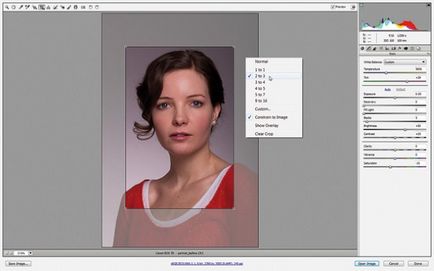
În panoul de sus, selectați instrumentul Decupare, faceți clic dreapta pe fotografie și setați raportul de aspect la 2: 3.
Scalați portretul original astfel încât fața ocupă cea mai mare suprafață a imaginii. Faceți clic pe instrumentul Zoom pentru a finaliza operația și a evalua compoziția.
Pasul 2. Creșteți contrastul general
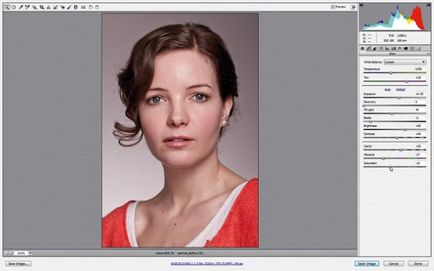
Faceți clic pe fila "De bază". Deplasați următoarele glisoare la valorile specificate, reglați transmisia tonurilor din imagine: Expunere - +0,55, Umpleți lumină sau Umbre - +45, Negru ( Negru) - +11, "Contrast" - +30 și "Claritate" - +20.
Îndepărtați culorile reducând setările "Vibrance" și "Saturation" la -37 și, respectiv, -15.
Pasul # 3. Pregătiți-vă pentru mascare
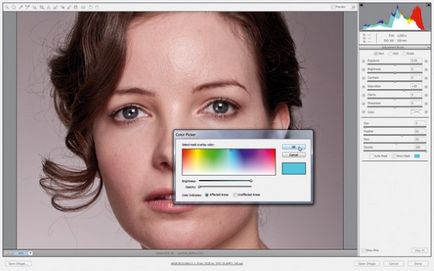
Selectați instrumentul "Perie reglare". Asigurați-vă că este bifată caseta de selectare "Afișare mască" sau "Mască". Apoi faceți clic pe lângă dreptunghi, umplut cu culoare și selectați orice culoare strălucitoare în fereastra care apare. În timpul desenului, masca va fi vizibilă.
Pasul # 4. Creați prima zonă de corecție
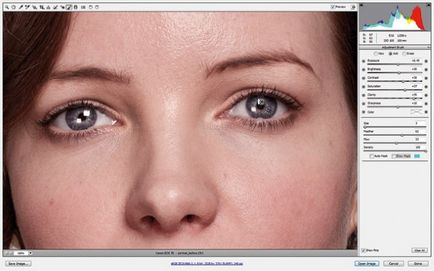
Reduceți dimensiunea periei, permiteți-i să fie proporțională cu irisul. Pictează irisi-ul ambilor ochi. Pe locul primei dvs. frotiuri apare un pix, indicând zona de corecție nou creată.
Pasul # 5. Creați o a doua zonă de corecție: selectați părul
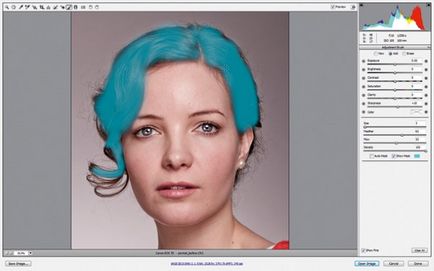
Faceți clic pe parametrul "Nou" pentru a crea o nouă zonă de corecție. Acesta este situat în partea de sus a filei.
Vopseste-ti parul. Cu primul accident vascular cerebral, va apărea al doilea "pin".
Asigurați-vă că masca nu afectează fundalul. Dacă ați ratat, țineți apăsată tasta "Alt" de pe tastatură - peria se va transforma într-o radieră - și veți șterge excesul.
În final, debifați caseta de selectare Afișare mască sau mască.
Pasul # 6. Îmbunătățim părul și buzele
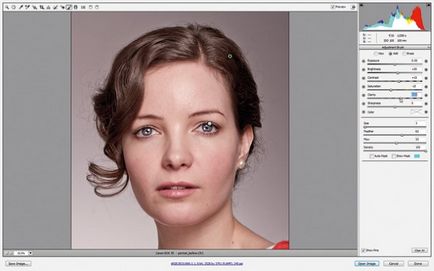
Faceți dublu clic pe fiecare cursor cu o valoare diferită de zero pentru a readuce parametrii la starea inițială. Acum setați "Luminozitate" la +20, "Contrast" este setat la +15, "Saturație" este setat la -15 și "Clarity" este setat la " egal cu +21.
Faceți clic pe parametrul "Nou" și desenați o nouă zonă de corecție. De data aceasta, selectați buzele. După ce ați terminat, resetați valorile tuturor parametrilor și setați valoarea "Saturație" la +20 și "Claritate" la +40.
Pasul # 7. Asigurați-vă că pielea este mai deschisă
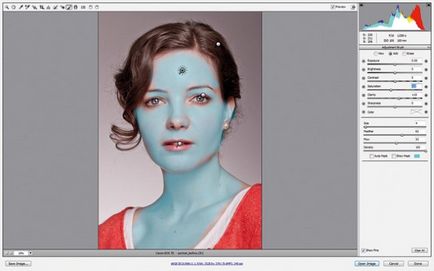
Creați o nouă zonă de corecție. Desenați cu o pensulă pe piele. Modificați valorile tuturor parametrilor, apoi setați Saturația la -15 și Claritatea la +15.
Creați o altă zonă: aplicați masca pe cea mai ușoară parte a frunții. Setați setarea "Claritate" la -70 pentru a atenua evidențiarea.
Pasul # 8. Deschideți fotografia în Photoshop

Dacă este necesar, adăugați noi zone de corecție și schimbați instantaneele imaginii, care, în opinia dvs., necesită prelucrare. Apoi, faceți clic pe butonul "Deschide imaginea" pentru a încărca un instantaneu în Photoshop.
Faceți clic dreapta pe stratul Fundal și selectați comanda "Duplicate Layer" din meniul care apare. În caseta de dialog, setați parametrul Destinație în "Document: New" și specificați un nume pentru noul document: "HDR". Faceți clic pe butonul "OK".
Pasul # 9. Transformați fotografia originală într-o imagine HDR

Creați noul document (HDR) activ și selectați din meniul principal comanda "Image"> "Adjustments"> "HDR Toning".
Selectați presetarea "High Contrast Photorealistic" din lista "Presetare" și apăsați butonul "OK".
Faceți clic dreapta pe strat și alegeți comanda "Duplicate Layer" (Duplicate Layer). Specificați fotografia cu care ați lucrat înainte (în cazul nostru se numește "portrait_before"). Faceți clic pe OK.
Pasul # 10. Modificați modul de amestecare

Faceți documentul cu care ați lucrat înainte ca redarea HDR să fie activă. În listă apare un nou strat, selectați setarea modului de amestecare la Luminozitate.
Țineți apăsată tasta "Alt" de pe tastatură și faceți clic pe pictograma "Adăugați o mască de strat". Aceasta va crea o mască neagră care acoperă complet stratul.
Ridicați instrumentul Perie și apăsați tasta D de pe tastatură pentru a reseta culoarea de bază în alb.
Pasul # 11. Afișați efectul tonării HDR

Apăsați tasta "2" de pe tastatură, astfel încât opacitatea pensulei să fie de 20%. Trageți cu o pensulă pe pielea feței și a ochilor modelului pentru a arăta efectul tonării HDR.
Dacă simțiți că sunteți exagerat, apăsați tasta cu litera latină "X" de pe tastatură și trageți pe zonele în care doriți să ascundeți efectul de redare HDR.
Setați forța optimă a efectului utilizând opțiunea "Opacitate" a stratului curent.
Pasul # 12. Adăugați o estompare

Apăsați combinația de taste "CMD" / "Ctrl", "Alt", "Shift" și litera latină "E" pentru a îmbina straturile într-un strat nou și a le plasa mai întâi în partea de sus a panoului Straturi.
În meniul principal al programului, selectați comanda Filtrare> Blur> Gaussian Blur. În fereastra care apare, setați valoarea parametrului Radius la 4 pixeli și faceți clic pe butonul OK.
Faceți dublu clic pe numele stratului curent și denumiți "Blur".
Pasul # 13. Bloca unele dintre fotografii

Țineți apăsată tasta Alt de pe tastatură și faceți clic pe pictograma Adăugați o mască de strat pentru a ascunde stratul sub masca neagră.
Ridicați instrumentul Perie, setați duritatea periei la 0. Setați culoarea primară în alb (utilizați tasta "D" de pe tastatură).
Desenați pe conturul corpului și capul modelului pentru a le bloca ușor. Acest lucru va spori efectul unei adâncimi superficiale a spațiului prezentat brusc.
Pasul # 14. Creați un strat nou și setați parametrii acestuia
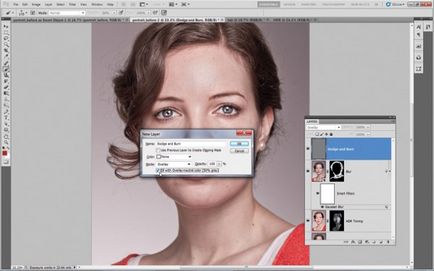
Țineți apăsată tasta "Alt" de pe tastatură și faceți clic pe pictograma "Creați un nou strat".
În caseta de dialog care apare, introduceți numele stratului nou: "lighten-darken" - și selectați valoarea parametrului "Mode" pentru a fi "Suprapunere". Mai jos veți vedea un parametru suplimentar, puneți o bifă în dreptul acestuia. Faceți clic pe OK.
Se va afișa un nou strat, umplut cu o culoare gri de 50%.
Pasul # 15. Utilizați tehnica "luminării și întunecării"

Selectați "instrumentul Dodge" de pe bara de instrumente, setați parametrii "Range" și "Exposure" la "Midtones" și respectiv 10%.
Efectuați albul ochilor pentru a le lumina.
Schimbați instrumentul la instrumentul Burn. Utilizând aceiași parametri (interval - tonuri medii, expunere - 10%), lucrați prin genelor și în jurul marginilor irisurilor pentru a le întuneca.
Pasul # 16. Curățați defectele cosmetice

Creați un nou strat și numiți-l "Retușați".
Luați instrumentul Perie de vindecare. Asigurați-vă că este bifată opțiunea "Sample All Layer" din bara de proprietăți. Eliminați defectele din fotografie.
Pasul # 17. Adăugați o nuanță roșie

Faceți clic pe pictograma "Creare strat de ajustare" (Create Adjustment Layer), apoi pe comanda "Curves" (curbe) din lista care a apărut.
Selectați canalul roșu (roșu). Așezați punctul nodal pe cel de sus al curbei tonale. Așezați cel de-al doilea nod pe centru și ușor inferior.
Pasul # 18. Zatoniroviruyte fotografie

Selectați canalul albastru (Albastru). Plasați două puncte nodale pe curbă: una în centru, cealaltă în treimea superioară. Creați un alt punct în partea inferioară a curbei și ridicați noul punct.
În canalul verde (verde), creați un punct în centru și ridicați ușor.
Pe canalul de luminozitate (RGB), dați curbei o formă ușor S.
Articole similare
Trimiteți-le prietenilor: