Introduceți fotografia în cadru
Acum ia în considerare mecanismul de introducere a unei fotografii. În exemplul unui exemplu de lucru, luați cadrul "Am mers la grădiniță"
Descărcați din fișierele de depozit
Dimensiune imagine: 1760x1320
Format: PNG
Mărime fișier: 5,5 MB
Iată un exemplu de cadru de toate cele 4 tipuri (link-uri către imaginea completă prin clic - cu excepția XCF).



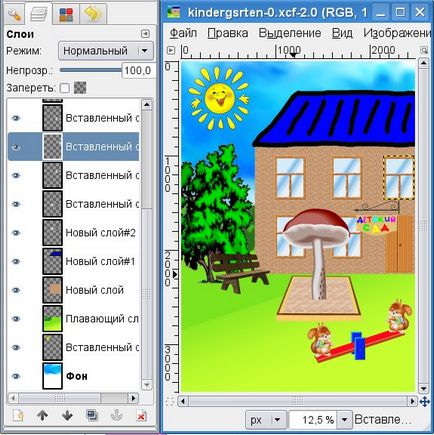
Dar imaginea mărită din fragmentul de imagine gimp
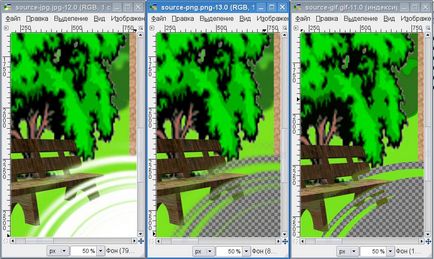
Aici puteți vizualiza vizual partea inferioară a formatelor JPEG (stânga) și GIF (dreapta). Întregul spațiu de culoare de șah este transparent.
Pregătirea spațiului de lucru
JPG
În formatul jpeg, trebuie să activați transparența înainte de utilizare (meniu -> Straturi -> Transparență -> Adăugare canal alfa)
Selectați fundalul alb și ștergeți-l (1,2) / utilizați modurile de suprapunere a straturilor atunci când inserați (3).
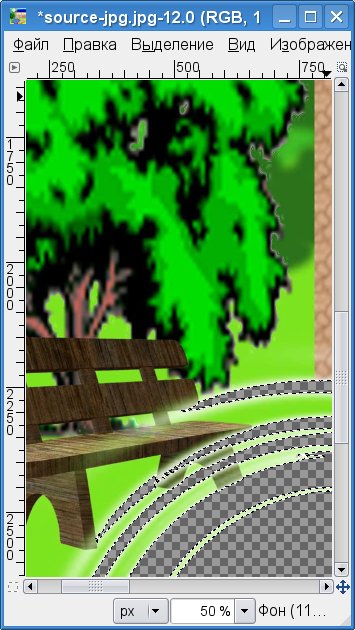
Din primele 2 imagini este clar că versiunea cu jpeg este potrivită doar pentru cadre cu muchii ascuțite.
Opțiunea cu moduri depinde în mare măsură de compatibilitatea fundalului și a fotografiei în moduri și este posibil să fie necesară ștergerea straturilor cu o pensulă
GIF
Aici minus este calitatea ramei foto.
Pregătirea va consta în activarea modului RGB (Meniu -> Imagine -> Mod -> RGB)
PNG
Pregătirea nu este necesară
Introduceți fotografia în cadru
Ridicați fotografia și inserați-o ca pe un nou strat. Există multe modalități.
1) Trageți fotografia de pe panoul de fișiere în imaginea de lucru a Photoshop (așa-numita Drag-n-Drop)
2) Deschideți imaginea într-o altă fereastră, selectați fragmentul dorit. Copiați (Ctrl + C sau Ctrl + Insert). Trecem la fereastră cu un cadru. meniu -> Editare -> Paste ca -> Strat nou. (Alternativ - Paste / Ctrl + V / Shift + Insert, nu uitați să faceți un nou strat din imaginea plutitoare)
Prima metodă este mai rapidă, dar este potrivită numai pentru fragmentul pregătit, iar cea de-a doua metodă este fragmentul selectat direct de pe fotografia existentă.
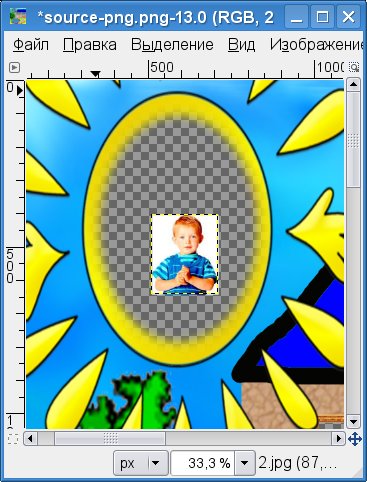
Se poate obține acest lucru și, poate, cadrul opus este mai mic decât fotografia. Ne vom adapta unul la altul.
Selectați instrumentul Măriți și trageți imaginea după marginile acesteia.
Aveți grijă să nu rupeți proporțiile!
Trebuie să realizăm această imagine.
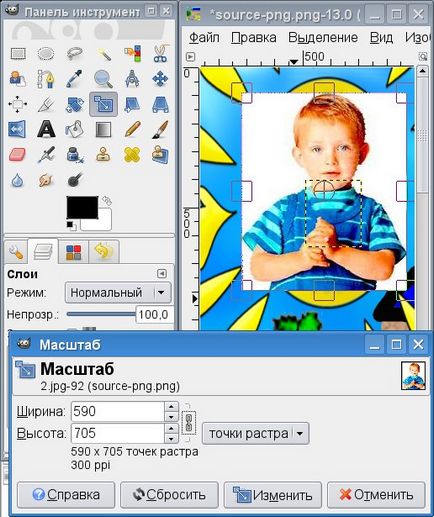
Vrem să o schimbăm. Și după o ușoară deplasare a instrumentului de corecție obținem următoarele.
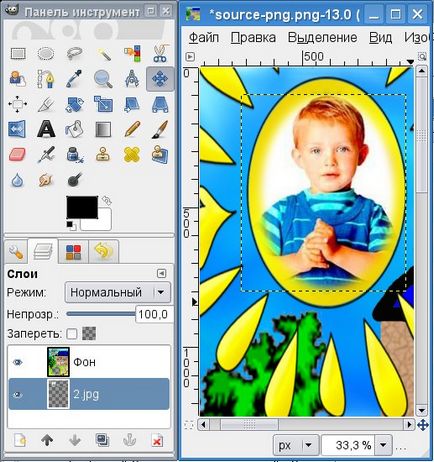
După părerea mea, această fotografie nu mai este necesară atingere.
Puteți salva rezultatul intermediar într-un format cu mai multe straturi
Fișier -> Salvare ca
În caseta de dialog, tastați numele fișierului, nu uitați să selectați formatul de fișier acolo.
1) După numele fișierului, adăugați .psd sau .xcf
2) Selectați formatul adecvat dintre formatele posibile din câmpul corespunzător al casetei de dialog.
Dacă cadrul pentru mai multe fotografii este făcut același pentru alte zone ale inserției.
După ce am plasat toate fotografiile în locurile pe care le salvăm de 2 ori:
1) salvați rezultatul într-un format de imagine cu mai multe straturi: Fișier -> Salvare ca
2) salvați o copie în format JPEG.
De ce 2 ori?
Optiunea Layered pentru tine, ca sa te poti intoarce si sa rezolvi orice defectiune / incerca sa introduci o alta fotografie
JPEG - salon foto, nu există nici o garanție că personalul studio foto poate deschide PSD, și cu atât mai mult XCF / XCF.GZ :-P
Vă dorim succese.
Articole similare
Trimiteți-le prietenilor: