Crearea unei distribuții personalizate Windows 10. Sau o modalitate ideală de a transfera Windows pe un SSD SSD.
Se poate spune cu încredere că o astfel de distribuție este o copie de siguranță ideală, care este implementată pe un computer (și nu numai pe cont propriu) printr-o instalare simplă și familiară a sistemului de operare. Personal, văd această metodă ca fiind ideală pentru transferul Windows de pe un HDD obișnuit pe o unitate SSD SSD.
Gestionarea discurilor laptop cu Windows 10 instalat.
Hard disk-ul laptopului este împărțit în două secțiuni (C :) și (D :). Va trebui să creați un fișier imagine de Windows 10 (unitate (C :) și să îl plasați pe disc (D :)
Pe disc (C :), după instalarea tuturor programelor de care am nevoie, este nevoie de 13 GB de spațiu pe disc.
Crearea unei unități flash USB de boot AOMEI PE Builder
Mai întâi, creați o unitate flash USB bootabilă AOMEI PE Builder. Acest CD live se bazează pe Windows 8.1 Enterprise.
Descărcați Live CD AOMEI PE Builder și creați o unitate flash USB de boot
Descărcați și executați utilitarul WinSetupFromUSB-1-6. ne va crea o unitate USB flash bootabilă.
În fereastra principală a WinSetupFromUSB alegem numele unității noastre flash.
Puneți o bifă pe elementul Auto format cu FBinst și bifați FAT32,
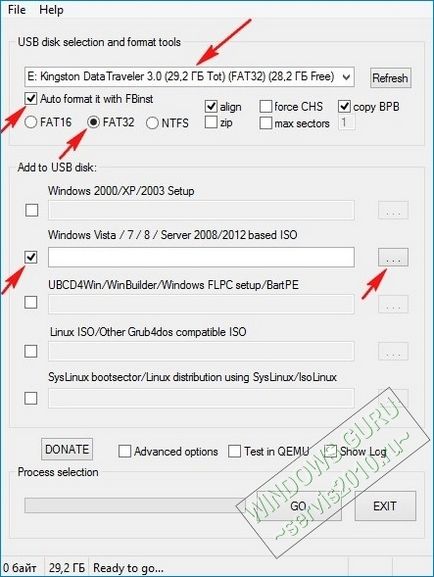
Exploratorul este deschis, găsim imaginea Live CD AOMEI PE Builder pe computer și îl selectăm cu mouse-ul din stânga, dă click pe "Open".
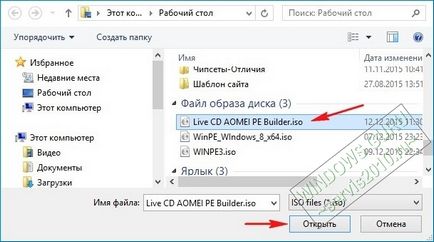
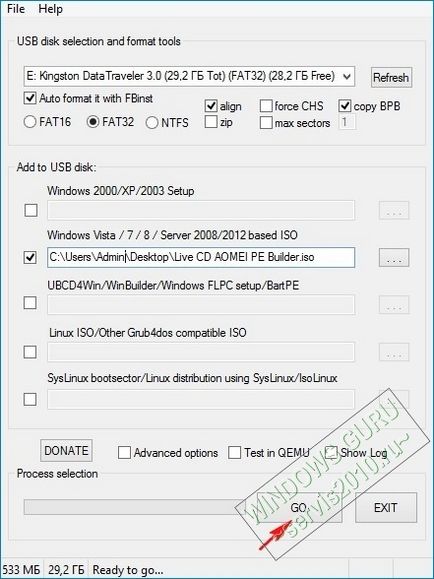
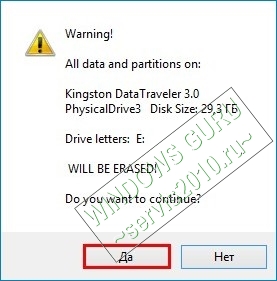
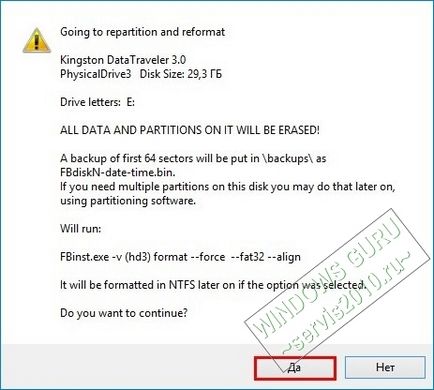
Începe să creeze o unitate flash USB bootabilă AOMEI PE Builder.
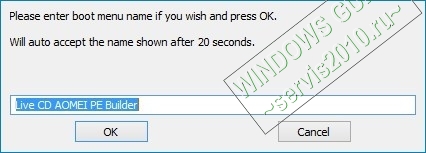
Unitatea de pornire este pregătită.
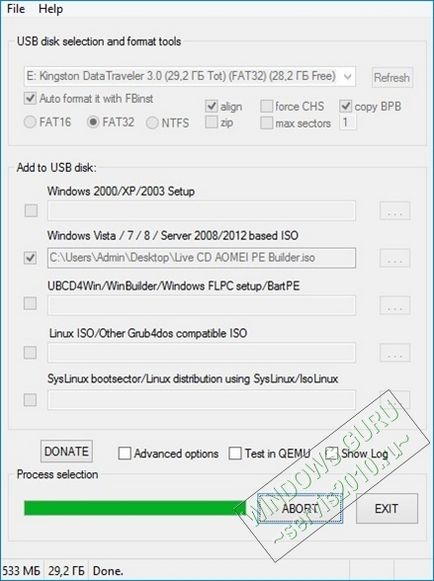
Încărcați laptopul de pe unitatea USB flash bootabilă Live CD AOMEI PE Builder. Unitatea flash USB este universală, cu ajutorul căreia puteți descărca un laptop cu interfață UEFI, precum și cu BIOS-ul obișnuit.
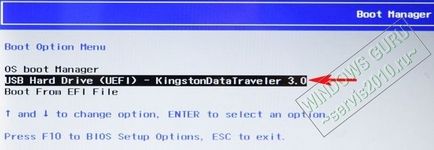
Apăsați Enter pe tastatură.
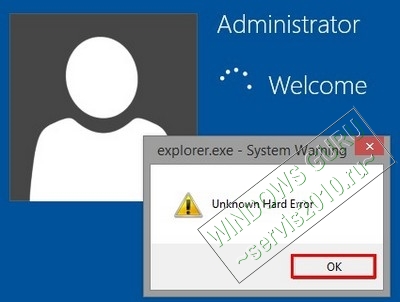
Desktopul este încărcat Live CD AOMEI PE Builder, care este un CD Live Live bazat pe Windows 8.1.

Faceți clic pe butonul Gestionare disc Windows.

Vedem două secțiuni ale hard diskului (C :) și (D :). Windows 10 se află pe disc (C :), creează imaginea completă și salvează-o pe partiție (D :).
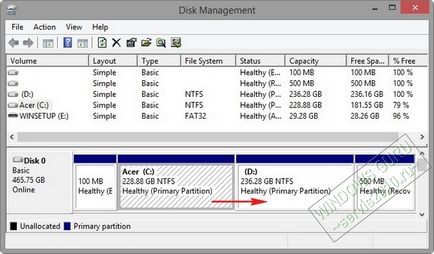
Rulați linia de comandă.

și introduceți comanda:
Dism / Captură-Imagine / ImagineFile: D: \ install.wim / CaptureDir: C: \ / Nume: Windows
install.wim: este numele imaginii WIM a unității (C :) cu Windows 10.
C: \ - partiția cu Windows 10 instalată.
D: \ - locația imaginii WIM.
Progresul operației este de 100%. Imaginea sistemului a fost creată.
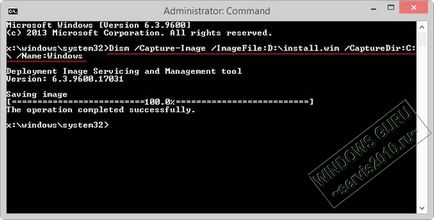
Imaginea Windows 10 este localizată în fișierul install.wim de pe disc (D :) și are o capacitate de 4.80 GB.
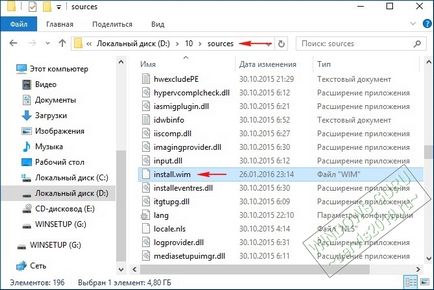
repornire
Reporniți computerul și introduceți Windows 10.
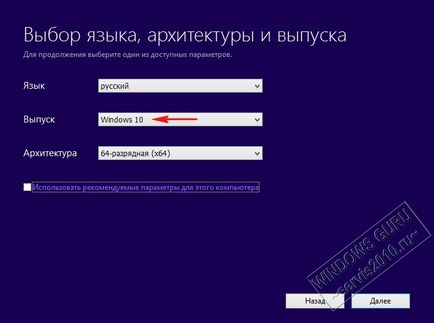
Creați un dosar pe partiție (D :) și formați-l 10.
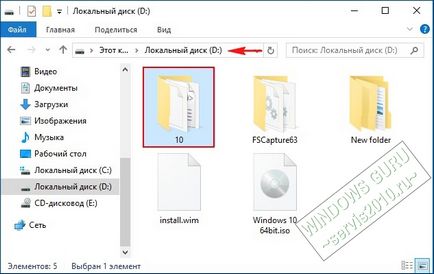
Copiați toate fișierele din distribuția Windows 10 în acest folder
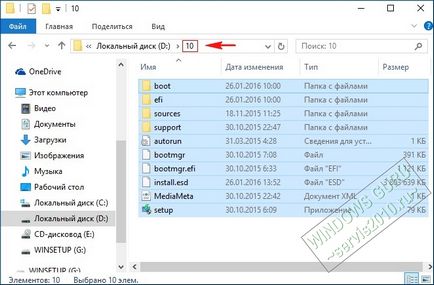
După copierea fișierelor, accesați directorul D: \ 10 \ sources și ștergeți fișierul install.esd din el.
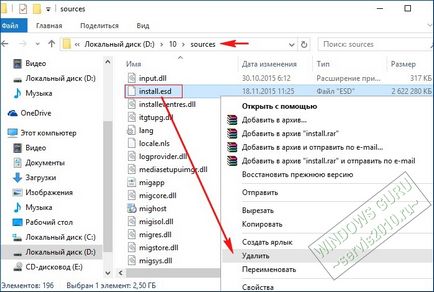
Copiați în schimb fișierul install.wim. localizat pe secțiunea (D :)
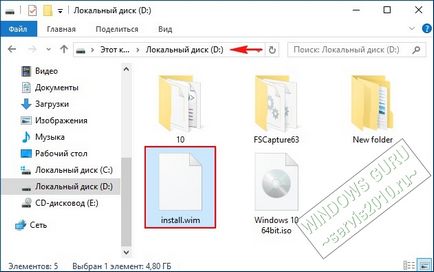
Fișierul install.wim a fost copiat și este localizat în directorul D: \ 10 \ sources
Notă: Un utilizator atent poate întreba de ce ștergem fișierul install.esd și copiați în schimb fișierul install.wim. deoarece fișierele sunt diferite, nu va exista vreun conflict?
Prieteni, este faptul că din Windows 8.1 (DISM 6.3) pentru Windows Installer și DISM, extensia esd andwim. acesta este același lucru, esd = wim și wim = esd.
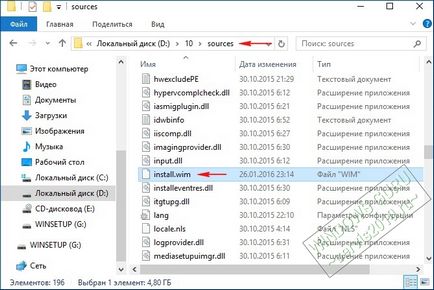
WinToolkit 1.5
Descărcați și executați programul WinToolkit 1.5.
Dacă programul NET Framework 3.5 nu este instalat pe computer, programul vă va cere să îl instalați.
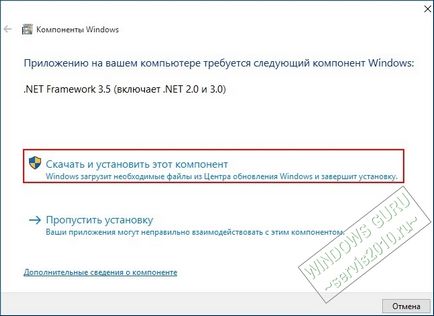
În fereastra principală a programului, faceți clic pe butonul de bază și apoi pe formatul ISO Maker.
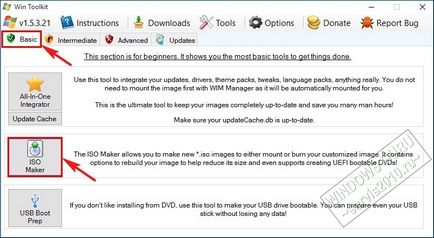
În fereastra următoare, programul ne cere să deschidem dosarul în care am copiat fișierele distribuției Windows 10, în cazul nostru D: \ 10
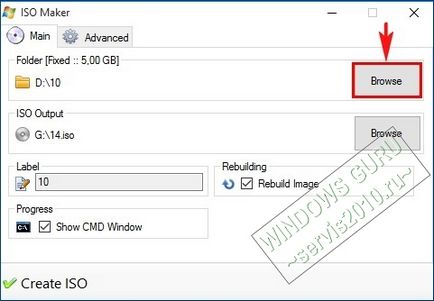
Găsim discul (D :) în explorator și folderul 10 pe acesta, îl selectează cu mouse-ul din stânga și dă clic pe folderul Selectare.
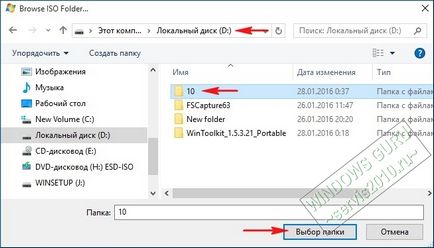
În fereastra următoare, trebuie să alegeți unde să salvați imaginea viitoare ISO a Windows 10.
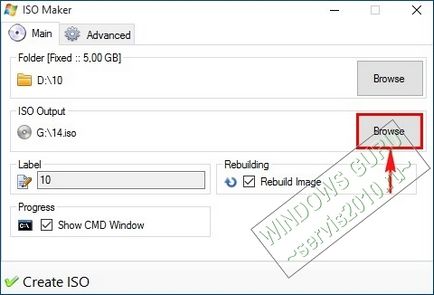
Se deschide fereastra Explorer. Voi salva imaginea ISO a Windows 10 pe disc (D :). Imaginea și apelează Windows 10.
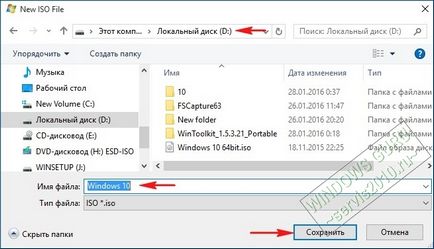
Faceți clic pe butonul Creare ISO
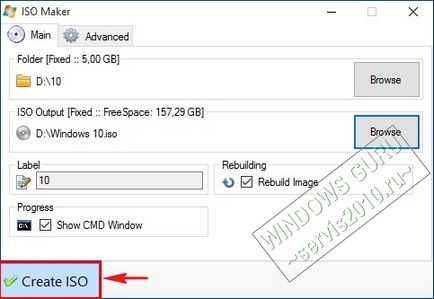
și începe procesul de creare a propriei distribuții Windows 10 personalizate.
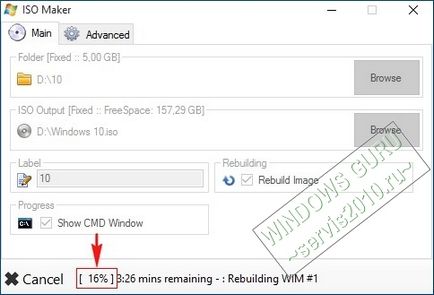
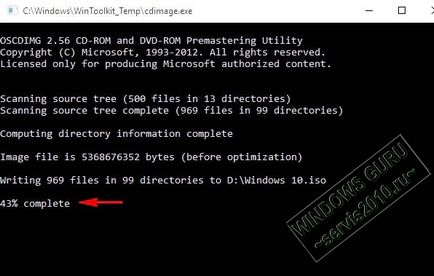
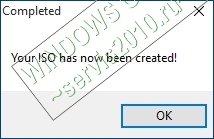
Imaginea ISO a Windows 10 avea o dimensiune de 5 GB.
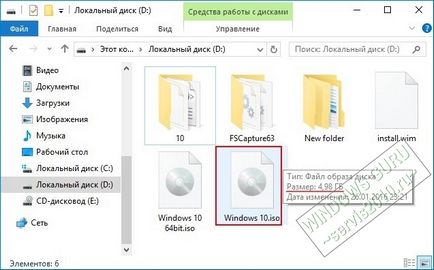
Procesul de instalare Windows 10
Procesul de instalare a Windows 10 din distribuția pe care am pregătit-o se numește o instalare expresă.
Începem din unitatea flash USB a computerului nostru, mergeți la meniul de pornire, unde puteți selecta Live CD AOMEI PE Builder sau Windows 10, selectați Windows 10.
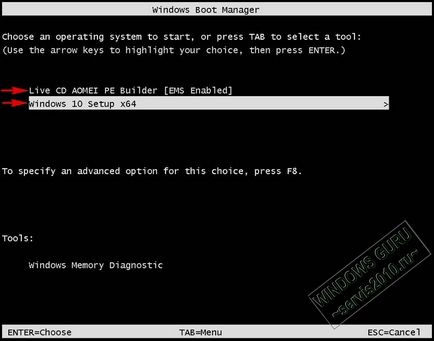

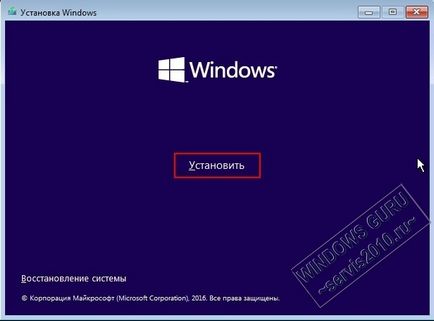
Dacă nu aveți o cheie de licență, faceți clic pe butonul "Nu am o cheie de produs".
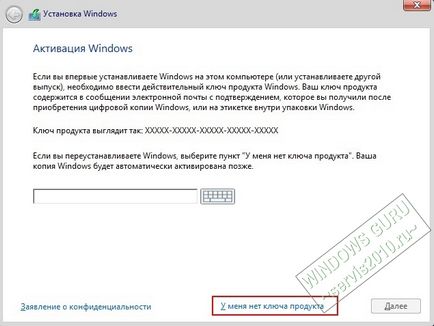
Acceptăm termenii licenței.
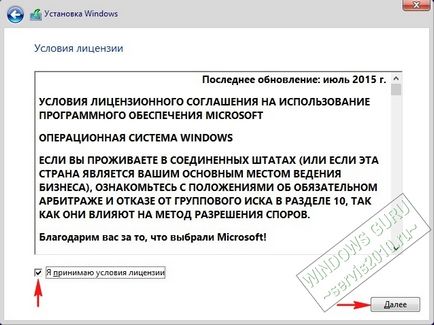
Personalizat: instalați numai Windows.
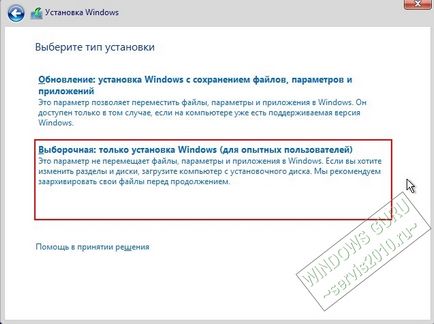
Dacă doriți, creați partiții pe hard disk și voi instala sistemul de operare pe spațiul nealocat al unității SSD.
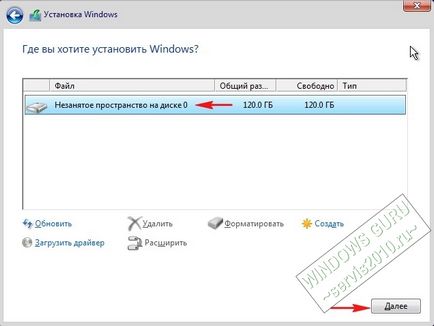
Procesul de instalare este în desfășurare.
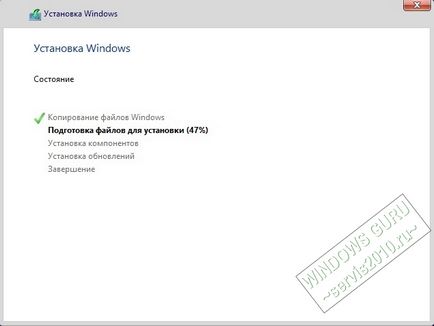
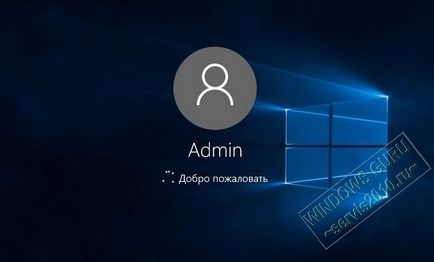
Încărcarea Windows 10.
Sistemul este pe deplin operațional, toate programele funcționează.
Dacă instalați de pe o astfel de distribuție a Win 10 pe computerul dvs., atunci nu există probleme cu instalarea și continuarea lucrului în sistemul de operare nu ar trebui să fie. De asemenea, puteți instala un astfel de ansamblu pe alt computer cu alt material decât computerul, caz în care va trebui să instalați driverul pe dispozitiv, ceea ce înseamnă că faceți tot ceea ce se face de obicei după instalarea sistemului, singurul lucru pe care nu trebuie să-l instalați, deoarece acestea există deja în adunarea voastră.
Notă: Dacă creați un build pe un computer bazat pe platforma Intel (procesor de la Intel) și apoi se transformă pe un computer cu un procesor de la AMD (sau vice-versa AMD -> Intel), în unele cazuri, pot apărea probleme în timpul instalării (conflict fier străin și instalat driverele placa de baza chipset-ului), motiv pentru care mulți administratori de sistem folosesc pentru a crea propria lor utilitate de distribuție „sysprep“, care produce „otvyazku“ instalat pe sistemul informatic de fier, elimină sistem unic n Setări și conducător auto, în acest caz, ați creat propria distribuție personalizată de Windows 10, care pot fi instalate pe orice alt hardware de calculator, altele decât propriul. Dar, din nou, când instalați sistemul pe computer, va trebui să instalați drivere pe dispozitive.
Articole similare
Trimiteți-le prietenilor: