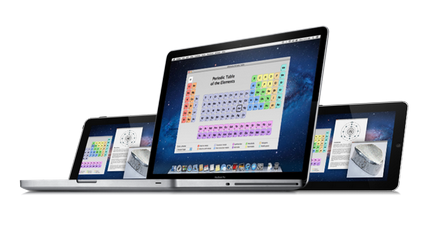
Astfel arată fereastra Microsoft Word pe ecranul tabletei
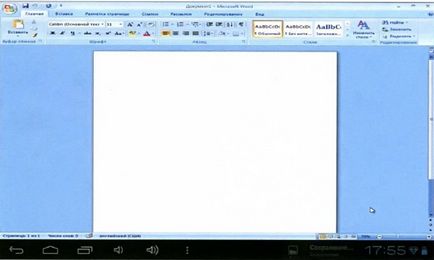
De ce conectați tableta la PC
Când lucrați cu pachete de birou, este posibil să fie nevoie să monitorizați constant fereastra cu mesajele primite, mesajele Skype etc. Cu alte cuvinte, posibilitățile de aplicare a unei tablete extraordinare împreună cu un PC sunt limitate doar de imaginația ta.
SCREENSLIDER: TURNING PE TABLET
Pentru a lucra cu acest program se va potrivi aproape orice tabletă care rulează versiunea Android 2.2 și versiuni ulterioare, care are acces la magazinul Google Play și un computer care rulează Windows. Versiunea de bază a ecranului ScreenSlider suportă toate funcțiile de bază ale simulării unui monitor comprimat, iar versiunea extinsă a ScreenSlider Pro acceptă controlul tactil al elementelor Windows și o serie de alte funcții, cum ar fi transferul fișierelor între dispozitive. În plus, puteți utiliza serviciul de introducere a textului vocal de la Android la PC și multe altele.
Mai întâi trebuie să descărcați aplicația împreună cu pachetul de instalare pe "Desktop". Rulați fișierul de instalare. Pentru solicitările de instalare pentru permisiunea de a rula ca administrator și de a efectua modificări în fișierele de sistem, răspundeți afirmativ. Dați clic pe "Finalizați" pentru a finaliza instalarea.
Porniți ScreenSlider făcând clic pe noua comandă rapidă de pe ecranul "Desktop"
Finalizarea cu succes a instalării trebuie să semnalizeze fereastra de informații.
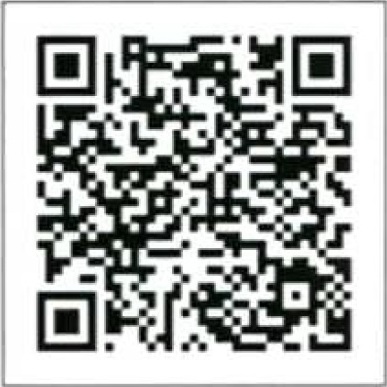
La prima pornire, ScreenSlider va sugera un nume pentru tableta dvs. (sub acest nume va fi determinat printr-un program Wi-Fi instalat pe PC)
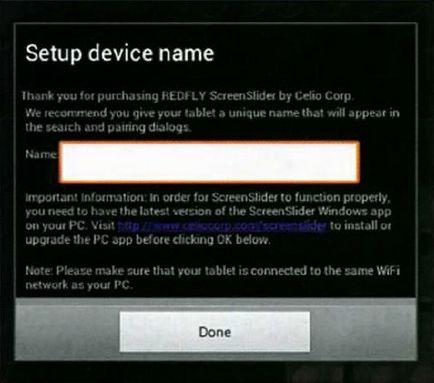
Introduceți orice nume la discreția dvs., după finalizarea setărilor de configurare, faceți clic pe butonul "OK" din fereastra de informații care apare. Lăsați tableta în starea actuală: cu funcționarea Wi-Fi și cu aplicația ScreenSlider care rulează.
Mergeți la PC-ul client. În bara de sistem, faceți clic dreapta pe pictograma ScreenSlider și selectați Find Finds din meniul care apare. După un timp, numele tabletei dvs. apare în fereastră
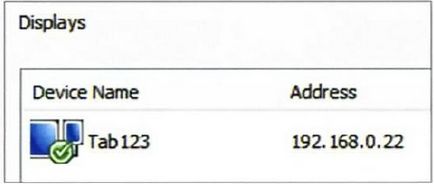
Pentru a conecta computerul la tabletă, faceți dublu clic pe numele dispozitivului. Uită-te la ecranul de comprimat apărut PIN
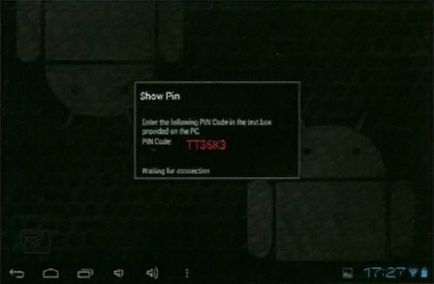
introduceți-l în fereastra ScreenSlider de pe PC și faceți clic pe "OK". În cazul unei conexiuni reușite, în tavă va apărea o notificare și spațiul desktop va fi scalat pe ecranul tabletei.
Cu setările implicite, aria utilă a ecranului tabletei devine un spațiu funcțional care completează principalele "Desktop". Cu alte cuvinte, ferestrele de aplicații pot fi trase la ecranul tabletei în același mod ca și când un al doilea monitor a fost conectat la computer.
IDISPLAY: cel mai inteligent monitor
IDisplay este compatibil cu Android, iOS, Mac OS și Windows.
În cele mai multe scenarii de utilizare, acesta se ocupă perfect de transformarea tabletei într-un monitor suplimentar, și cel mai important, iDisplay vă permite să conectați până la 36 (!) Dispozitive mobile la un singur computer. Un alt avantaj este posibilitatea de andocare a tabletei și monitorizare nu numai pe canalul Wi-Fi, ci și prin USB. Descărcați programul, instalați-l și rulați-l. Apoi, instalați iDisplay pe dispozitivul dvs. mobil prin scanarea codului QR.
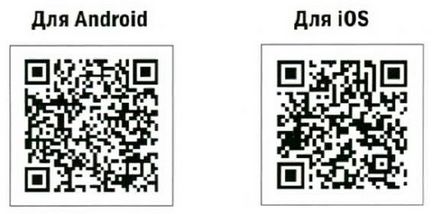
În fereastra de lucru iDisplay va afișa numele computerului dvs. (cu condiția ca programul de pe desktop să fie pornit și Wi-Fi este pornit)
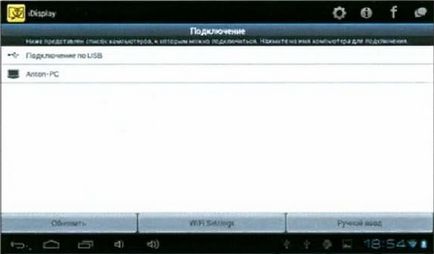
Faceți dublu clic pe numele desktopului pentru a stabili o conexiune. Când conectați prin USB, trebuie să selectați conexiunea USB.
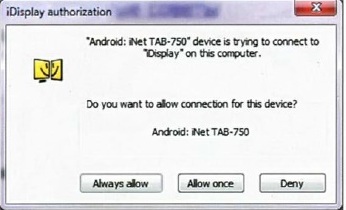
faceți clic pe Always Allow pentru a sincroniza ambele dispozitive. Dacă conexiunea are succes, pe tabletă apare un mesaj care indică faptul că link-ul este pregătit pentru utilizare
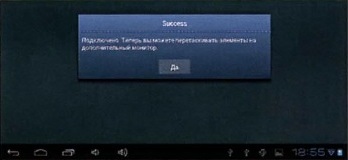
Acum, zona ecranului calculatorului de tabletă a fost adăugată la "Desktop" a monitorului principal.
Versiunea de bază a iDisplay acceptă controlul tactil - adică orice aplicație Windows transferată pe ecranul tabletei poate fi controlată prin atingere. Pentru a schimba scara, puteți apela un meniu suplimentar atingând ecranul cu două degete. Pentru a simula un clic dreapta al mouse-ului, țineți degetul pe ecran pentru o vreme. Conținutul anumitor aplicații poate fi derulat cu două degete. În plus, iDisplay vă permite să optimizați viteza de actualizare a imaginii pe tabletă. Dacă conexiunea Wi-Fi este lentă și tableta este lentă, puteți reduce ușor calitatea imaginii transmise. Pentru a face acest lucru, faceți clic dreapta pe pictograma programului din bara de sistem și deschideți lista de setări. Implicit, submeniul de comprimare este setat să selecteze automat calitatea imaginii, în funcție de tipul de conținut și de rata medie de transfer dintre dispozitivele Auto. Opțiunile Stfeaming și Fast vor mări semnificativ viteza de actualizare a imaginii pe tabletă și vor reduce întârzierea în mișcarea cursorului, costând reducerea calității generale a imaginii. Opțiunea Normal menține un echilibru între viteză și calitate. Pentru a difuza imaginea în calitate maximă (fără pierderi), utilizați opțiunea Lossless.
Ca și în alte programe similare, în secțiunea Setare. În meniul Afișare aranjare, puteți specifica locația monitorului secundar față de monitorul principal
Pentru a activa modul de oglindire, faceți clic dreapta pe pictograma programului în tava de sistem și selectați elementul oglindă Desktop din meniul care apare. Astfel, rezoluția ecranului principal va fi redus pentru a permite plăcii de lucru (pentru a egaliza proporția a zonei de imagine și un ecran de afișare mare și tableta), iar imaginea de pe masa de documente ar dubla „display-Desk principal. În același fereastra de preferințe (dacă respingem modul de oglindire și de a folosi modul principal de display-uri complementare), puteți specifica locația plăcii în raport cu monitorul principal
Mai mult decat un singur monitor
Aplicația Remotix pentru Android și iOS nu numai că vă permite să vedeți conținutul monitorului principal, dar și să controlați de la distanță computerul prin Internet printr-un canal securizat. Aplicația trebuie instalată pe tabletă și pe desktop. După aceasta, puteți stabili o conexiune la distanță cu suport pentru gesturi Multitouch, o tastatură extinsă (cu taste care nu au tastatură Android de bază) și scalare opțională pentru a rezolva problema rezoluțiilor diferite ale ecranului. Unicitatea aplicației este și faptul că ea suportă chei de modificare modifiers, modul de clic dreapta și multe alte comenzi care oferă controlul confortabil la distanță de pe desktop de oriunde în lume.
Nu numai ANDROID și IOS
În plus față de aplicațiile de lucru cu dispozitive Android și iOS, există programe specializate care se concentrează exclusiv pe lucrul cu iPad.
aplicație MaxiVista creat special pentru utilizarea iPad ca un monitor suplimentar pentru Windows. Spre deosebire de multe programe concurente, acest produs utilizează tehnologia VGA Virtual, care, în funcție de dezvoltator, prevede un schimb de date mai rapid decât Wi-Fi-canal. În plus, MaxiVista acceptă nu numai cu noi versiuni ale sistemului de operare, dar, de asemenea, cu Windows XP și Vista, acest lucru poate fi important pentru utilizator corporative. Programul este optimizat pentru afișarea dinamică pe ecranul iPad panouri suplimentare Photoshop, ferestre, mesagerie Skype, instrumente de birou (de exemplu, calculator), o fereastră terminal, precum și multe alte instrumente pentru a lucra cu care este convenabil și pe un ecran mic.
Materiale înrudite:
Buna ziua, Draga cititor!
În legătură cu lipsa de finanțare, proiectul planshet-info.ru a rămas fără un manager de conținut. Dacă resursele noastre au devenit utile pentru dvs., vom fi recunoscători pentru oricare dintre contribuțiile dvs. (Webmoney Z667342162966, R290774558293). Toate fondurile colectate vor fi cheltuite pentru a plăti managerului de conținut.
Planurile echipeihethet-info.ru fac totul pentru a le transmite cititorilor cele mai fiabile informații despre tablete. Dar dacă îl utilizați deja, vă vom fi foarte recunoscători dacă vă scrieți feedbackul, deoarece opinia utilizatorilor este mai valoroasă decât orice revizuire și testare!
În avans, mulțumesc!
Articole similare
-
Programul care transformă tableta și telefonul Android într-un monitor suplimentar pentru PC -
-
Cum se utilizează dispozitivele Android ca un al doilea monitor pentru PC
Trimiteți-le prietenilor: