Instrucțiuni pentru instalarea software-ului. eliberarea și instalarea certificatului EDS la locul de muncă al utilizatorului sistemului ETRAN.
1. Instalați software-ul.
1.2 Introduceți acreditările (login și parola) ale utilizatorului în sistemul ETRAN (vezi Figura 1.1)
Figura 1.1 Lansarea modulului software de pe site-ul KTTK CA

După introducerea datelor specificate, se încarcă pagina site-ului CA CCTK (a se vedea Figura 1.2).
Figura 1.2 Lansarea modulului software de pe site-ul CA KTTK
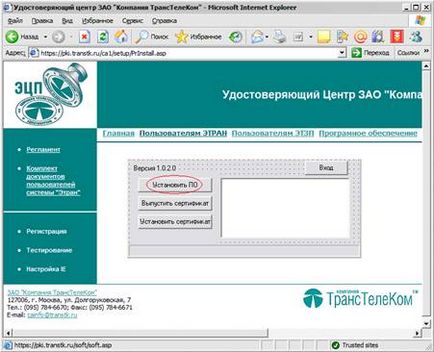
1.3. Pentru a instala software-ul, faceți clic pe butonul Instalare software.
Apoi, programul descarcă modulele necesare de pe site-ul CCTK și execută programul de instalare (vezi Figura 1.3).
Figura 1.3.Instalarea software-ului
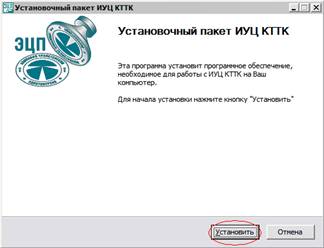
Faceți clic pe butonul de instalare. Programul începe să instaleze și să configureze componente (a se vedea figura 1.4).
Figura 1.4. Instalarea software-ului
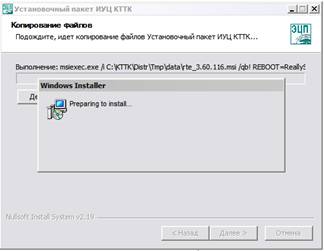
Așteptați până când instalatorul își termină activitatea (a se vedea Figura 1.5). Apoi, programul vă cere să reporniți computerul. Faceți clic pe "Efectuat".
Figura 1.5.Completarea expertului de instalare
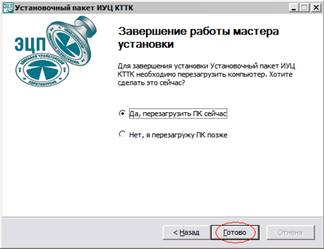
1.4. După ce computerul este repornit, vi se va solicita să instalați autorități de certificare a rădăcinilor.
Când primiți mesajele din Figura 1.6, faceți clic pe butonul "Da".
Figura 1.6.Setarea certificatelor rădăcină

Apoi, instalarea software-ului este testată. După instalarea cu succes, va fi afișat un mesaj (a se vedea Figura 1.7)
Figura 1.7.Comunicarea instalării cu succes
În locul mesajului din Figura 1.7, poate apărea un alt mesaj (a se vedea Figura 1.8) sau un mesaj de eroare.
Figura 1.8.Comisia privind continuarea instalării
Dacă apare un astfel de mesaj, reveniți la site-ul centrului de calcul KTTC și faceți clic pe "Install Software" (instalare software) (vezi Figura 2). Dacă instalarea are succes, se va afișa un mesaj (vezi Figura 7)
În cazul erorilor de instalare, se va afișa un mesaj de eroare. Contactați serviciul de asistență tehnică al CC al KTTK pentru a determina motivele și pentru a reinstala software-ul.
2. Creați o solicitare de certificat.
2.2. Introduceți datele de identificare (login și parolă) ale utilizatorului în sistemul ETRAN (a se vedea figura 2.1)
Figura 2.1. Lansarea modulului software de pe site-ul CA KTTK

După introducerea datelor specificate, este încărcată pagina site-ului CC KTTK (a se vedea Figura 2.2).
2.3. Pentru a emite un certificat, utilizatorul trebuie să aibă instalat software-ul necesar (consultați manualul de instalare a software-ului).
Figura 2.2 Lansarea modulului software de pe site-ul KTTK CA
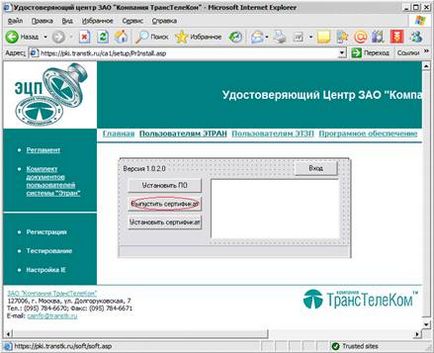
2.4. Pentru a crea o solicitare de certificat, faceți clic pe butonul "Eliberați un certificat". Fereastra de înregistrare pentru utilizatorul centrului de certificare apare pe ecran (vezi Figura 2.3).
Figura 2.3.În fereastra de înregistrare a utilizatorului centrului de certificare
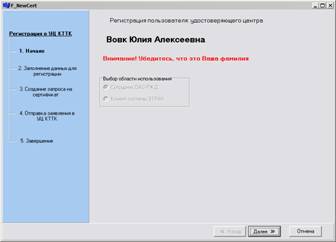
2.5. Dacă numele dvs. este greșit sau greșit - dați clic pe butonul "Anulați" și contactați persoana autorizată a Centrului.
Dacă specificați prenumele corecte ale numelui și patronimicului, faceți clic pe butonul "Următorul".
Apare o fereastră cu date de înregistrare (a se vedea Figura 2.4).
Dacă există erori în datele trimise, faceți clic pe Anulați și contactați reprezentantul Centrului. Dacă nu există erori în calitatea acțiunii, este selectată opțiunea "Confirmați datele" și apăsați butonul "Următorul".
Figura 2.4În fereastra de date de înregistrare

2.6. Apare o fereastră care vă întreabă dacă doriți să introduceți cheia electronică pentru e-Token în portul USB al computerului (a se vedea Figura 2.5).
Figura 2.5 Fereastra pentru solicitarea unei chei electronice
2.7. Introduceți cheia electronică în computer și faceți clic pe OK. Apoi, programul verifică dacă cheia poate fi scrisă pe suport. În acest caz, poate apărea următoarea situație (a se vedea figura 2.6).
Figura 2.6.În cererea pentru o nouă cerere de certificat
Fereastra apare dacă o solicitare de certificare a fost deja făcută utilizând acest e-Token.
În cazul în care utilizatorul a făcut anterior o cerere, dar cererea nu a fost executată cu succes (a apărut o eroare, de exemplu, sa constatat că unele domeniu în certificatul este introdus incorect), trebuie să apăsați pe OK.
Dacă utilizatorul nu a făcut anterior o solicitare utilizând acest suport, motivele pentru apariția ferestrei sunt:
- utilizarea cheii electronice a altui utilizator;
- încercați să creați două solicitări de certificate pentru diferiți utilizatori pe aceeași cheie electronică.
Trebuie să faceți clic pe butonul Anulare.
Dacă verificarea media are succes, apare următoarea fereastră (a se vedea Figura 2.7).
Figura 2.7.Fereastra selecției operatorului cheie

2.8. Asigurați-vă că o singură cheie electronică este introdusă în calculator!
Selectați dispozitivul AKS ifdh 0 în coloana din stânga și faceți clic pe "OK".
Fără a imprima un cod PIN, nu puteți trimite o solicitare de certificat. Butonul "Următorul" va deveni activ numai după imprimare.
Figura 2.8. La finalizarea interogării

După ce faceți clic pe OK, apare fereastra de tipărire a codului PIN (a se vedea Figura 2.10).
Figura 2.10 Fereastră de tipărire cu cod PIN

2.9. ATENȚIE! Așteptați ca codul PIN să fie imprimat - în cazul unei erori de e-Token, va trebui să formatați și să emiteți din nou certificatul.
După finalizarea tipăririi, apare fereastra ferestrei finale a modulului de program pentru emiterea certificatului (a se vedea Figura 2.11).
Figura 2.11 Fereastra pentru completarea modulului de emitere a certificatelor

Faceți clic pe butonul "Finalizare" - modulul programului își încheie activitatea.
2.10. Cererea pentru certificatul din KTTK CA este acceptată pentru procesare.
Eliberarea certificatului va fi raportată utilizatorului la următoarea conectare la sistemul ETRAN.
3.2. Introduceți datele de identificare (login și parolă) ale utilizatorului în sistemul ETRAN (a se vedea figura 3.1)
Figura 3.1.Lansarea modulului software de pe site-ul CA al KTTK

După introducerea datelor specificate, se încarcă pagina site-ului CA CCTK (a se vedea Figura 3 .2).
Dacă CCTK-ul CA a emis un certificat, butonul "Instalare certificat" va fi disponibil.
Figura 3.2 Lansarea modulului software de pe site-ul KTTK CA
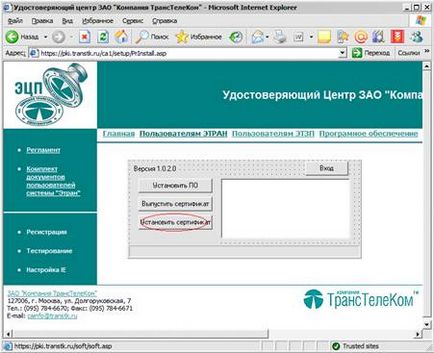
Pentru a instala certificatul emis, faceți clic pe butonul Instalare certificat.
Fereastra cu o cerere de introducere a cheii electronice e-Token în portul USB al computerului apare (vezi Figura 3).
Figura 3.3.Fereastra pentru solicitarea unei chei electronice
Faceți clic pe OK.
3.4. Programul descarcă un certificat și documentele necesare de pe site-ul CCTTK CA și sugerează să fie imprimate (vezi Figura 3.4)
Figura 3.4. Fereastra de dialog Imprimare

Faceți clic pe OK.
Se vor tipări următoarele documente:
- Cerere de înregistrare a utilizatorului;
- Două Certificate Formulare
Pune semnătura pe formele certificatului din partea dreaptă jos în „titularul certificatului de semnătură“ și cererea de înregistrare a utilizatorului de pe pagina a doua în „reprezentantul autorizat al organizației înregistrate la Autoritatea de Certificare.“
5. Apoi, instalați certificatul și testați lucrarea.
Dacă certificatul este instalat cu succes și rezultatele testului sunt pozitive, va fi afișată o fereastră (a se vedea Figura 3.5).
Figura 3.5. Mesaj de completare
Articole similare
Trimiteți-le prietenilor: